How to Recover Deleted Files from Flash Drive or Corrupted USB
Can you recover files from a corrupted USB? Many people still use USB drives to store data. They're small, portable, and hold significant amounts of data. However, USB drives can sometimes become unreadable, corrupted, and you may accidentally delete important files in it. How can you recover USB drive?
Fortunately, recovering deleted files from a USB drive is often possible if you follow the right procedures. In this article, you can go over why data loss happens and, most importantly, step-by-step instructions on how to recover deleted files from flash drive.
PAGE CONTENT:
Part 1: Why Do USB Drive Lose Data?
Data loss from USB drives can happen for a variety of reasons, and you can check them all so that you will understand how to recover deleted files from USB stick easily.
1. Accidental deletion: Maybe your files are mistakenly deleted, especially if you're in a rush.
2. Drive formatting: When you format a USB stick, it will definitely wipe all data on it. If you haven't backed up the data, you should recover USB drive right away.
3. File system errors: USB drives often use FAT32 or exFAT file systems. Corrupt partitions or errors during data reading and writing can cause the drive to become unreadable.
4. Physical damage: Dropping or bending a drive can cause hardware damage that might prevent it from functioning. In that case, the last solution to recover USB drive is to send the USB to repair.
5. Virus or malware infections: If a computer has a virus, when you connect a USB to it, the USB will also be affected. This is the worst situation because you cannot insert the USB stick to any device for repair or data recovery.
6. Improper removal: If you usually remove the drive without safely ejecting, it may cause corruption.
Part 2: How to Recover USB Drive Easily
You've learned possible reasons why a USB stick gets damaged, and now, let's dive into how to recover USB drive in different methods.
1. The Best Way to Recover USB Drive
If you are a beginner to computers, USB, and the digital world, you should feel free to immediately use Apeaksoft Data Recovery to recover deleted files from USB drive. This is the most excellent program that can recover all lost data on your computer, USB drive, and phones. You only need to connect your USB stick to your computer, and let this program scan it and recover all lost files even if you have no backup.
The Best Way to Recover USB Drive
- Connect your USB drive to a computer and recover lost files.
- Scan your USB stick to retrieve all lost and existing files.
- Mark lost files in your USB drive in red for your quick selection.
- Allow you to select the desired files to recover to a USB stick.
Secure Download
Secure Download

Step 1. Download and install Apeaksoft Data Recovery and launch it. Plug your USB drive into your computer. Select USB / SD Card Recovery on the left menu bar. Then, click the Scan Disk button to scan your USB drive.

Step 2. Now, this excellent USB recovery program is scanning your USB drive to retrieve lost files. You can select your desired files and click the Recover All button on the bottom right side to recover deleted files from USB thumb drive easily.

Notes: This powerful program can also recover deleted files from SD card. You can even connect your iPhone to it to recover lost files without backup.
2. How to Recover Deleted Files from Flash Drive with CMD
If you are an advanced computer user, you can use Command Prompt (CMD) to recover lost files in USB flash drive. If your files have become hidden due to corruption, a virus, or file system errors, CMD can help you out.
Step 1. Plug your USB drive into your compuer. Open File Explore to check your USB drive's drive letter, such as E: or F:, etc.
Step 2. Click the Windows Search Box and type cmd. Then, right-click on Command Prompt to run it as an Administrator.
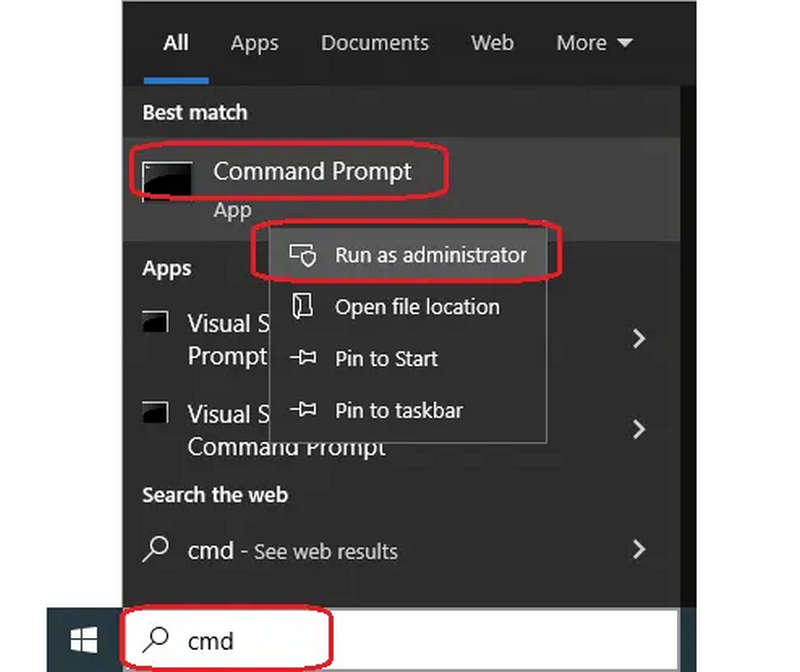
Step 3. Then, you can see the CMD window, you should type:
attrib -h -r -s /s /d E:*.*
Replace E: as your USB drive letter. Then, press the Enter key on your keyboard. It can unhide hidden files and apply this feature to all files and folders in your USB drive.
3. How to Recover Deleted Files from USB Drive with Restore Previous Versions
Can Windows recover USB? Yes, it can. Windows offers a Restore Previous Versions feature, which can help you recover everything lost on your computer, maybe in your USB drive if you have ever backed up your USB drive with Restore Previous Versions.
Step 1. Open Windows Control Panel and select System and Security. Then, choose Save backup copies of your files with File History to get the backup files of your USB drive.
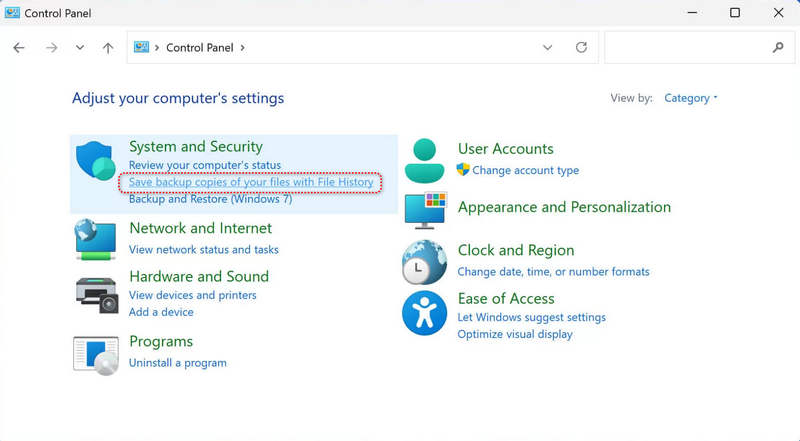
Step 2. Then, you should click the Restore personal files button. Then, you can browse all backups in a list.
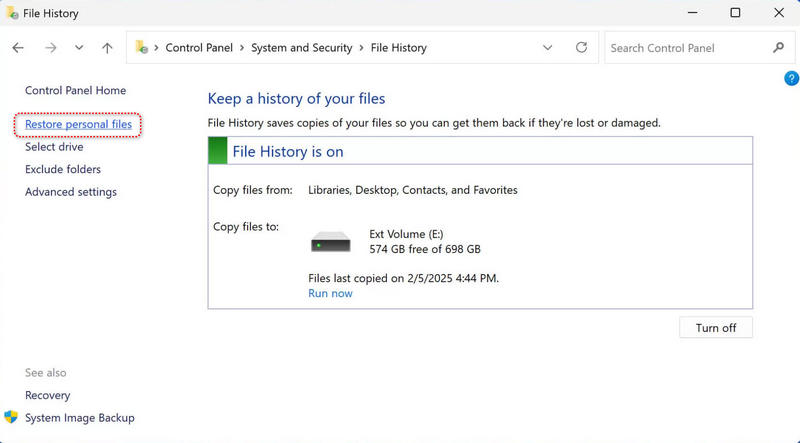
Step 3. Now, you can choose your desired files and click the Restore to original location button to recover deleted files from USB drive. Ensure that your USB is plugged in.
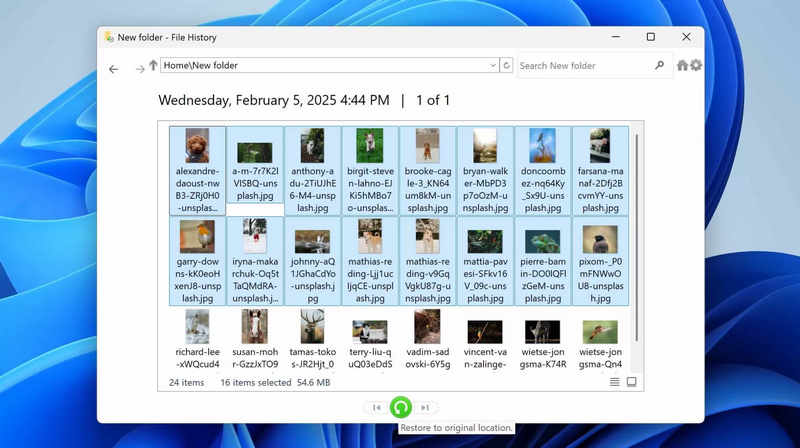
Part 3: What Are the Signs of USB Data Loss
If your USB drive is having problems, you may notice some of the following symptoms. Then, you can back up the USB flash drive to keep your data in advance.
1. The drive is not recognized by your computer.
3. The drive asks you to format it.
4. Some files or folders have disappeared.
5. Copying files is extremely slow or keeps failing.
6. Error messages such as "File or directory is corrupted and unreadable".
Conclusion
This article told you how to recover USB drive in 3 excellent ways. However, many methods are not workable because you may be unaware of backing up the USB in advance. Therefore, the best way to recover permanently deleted files from a USB drive is Apeaksoft Data Recovery.
Related Articles
What is a USB flash drive? Are you looking to find the best USB flash drives available? Peruse this article and get a tool for USB data recovery.
Come and explore the top 6 SD card recovery software for Mac and Windows to help you recover lost or deleted files, like photos, videos, etc., from SD cards!
If your SD card cannot be reading, follow our proven solutions to resolve this problem and effectively get back your data.
If you can't access Android files due to a damaged/corrupted SD card, you can read this article and follow this detailed SD card repair guide with no data loss.

