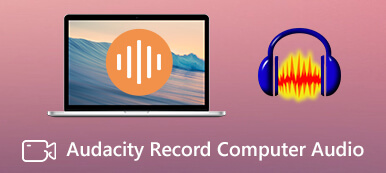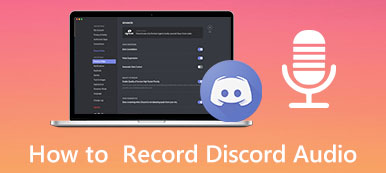Когда на фоне ваших записанных аудиофайлов есть тихая часть или нежелательный шум, вы, как правило, обрезать аудио файл и удалить ненужные части. Более того, чтобы упростить задачу, вам понадобятся удобные аудиотриммеры, которые помогут вам в этом. Следовательно, посмотрите на методы ниже, как легко обрезать аудиофайлы и подобрать нужный.

- Часть 1: 2 способа легко обрезать аудиофайлы на ПК
- Часть 2: Как вырезать аудиофайлы на iOS/Android
- Часть 3: Часто задаваемые вопросы об обрезке аудиофайла
Часть 1: 3 способа легко обрезать аудиофайлы на ПК
Если вы хотите обрезать аудиофайл на своем компьютере, вот 2 лучших метода, которые предлагают профессиональные и простые решения для обрезки аудиофайлов. Кроме того, вы также можете найти ниже бесплатное решение, которое позволит вам без проблем отрезать ненужные части.
1. Конвертер видео Apeaksoft Ultimate
Apeaksoft Video Converter Ultimate представляет собой комплексный триммер и конвертер аудио- и видеофайлов. Вы можете вырезать аудиофайл, объединить его с другими аудиодорожками и добавить в видеофайлы. Все простые функции редактирования включены в эту небольшую программу. Кроме того, поддерживая практически все виды аудиоформатов для ввода и вывода, вы можете обрезать любой имеющийся у вас аудиофайл и создавать новый звук в любом формате.

4,000,000+ Загрузки
Шаг 1Скачав и установив программу на свой компьютер, необходимо запустить ее и нажать кнопку Ящик для инструментов кнопку, чтобы двигаться дальше. Затем найдите Видео Триммер и щелкните по нему. Несмотря на то, что он говорит об обрезке видео, вы все равно можете загрузить свой аудиофайл и обрезать его.
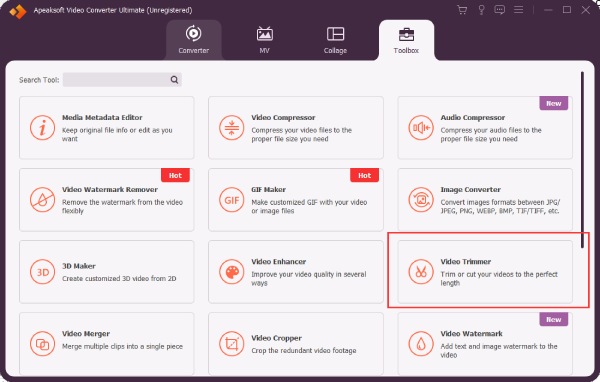
Шаг 2Нажмите кнопку «Плюс», чтобы выбрать звук с вашего устройства. После этого ваш звук будет автоматически воспроизводиться в новом всплывающем окне. Теперь вы можете нажать кнопку «Быстрое разделение», чтобы разрезать звук на несколько одинаковых клипов одинаковой продолжительности.
Шаг 3Кроме того, вы также можете установить новую точку начала и окончания на временной шкале, чтобы сохранить нужную часть. После этого вы можете нажать кнопку с крестиком на ненужных сегментах слева, чтобы удалить их. Далее нужно поставить галочку Объединить в одну И нажмите Экспортировать кнопка. Затем выходной аудиофайл будет содержать все нужные вам сегменты.
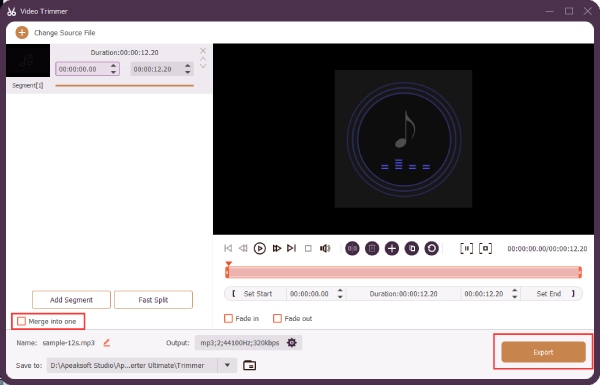
Если вы хотите вырезать аудиофайл из видео, Apeaksoft Video Converter Ultimate также может помочь вам извлечь этот аудиофайл из видео. Вам просто нужно преобразовать для аудио-видео в нем, а затем вы можете легко обрезать его с помощью приведенного выше руководства.
2. дерзость
дерзость — это бесплатный аудиотриммер с открытым исходным кодом, известный своими профессиональными функциями. Как профессиональный резчик аудиофайлов, вы даже можете видеть ритм и громкость звука при вырезании аудиофайла, чтобы вы могли четко видеть, где в вашем аудио находится тихая часть, и обрезать ее. Минус его в том, что новички не могут быстро научиться им пользоваться.
Как обрезать аудиофайл в Audacity
Шаг 1Скачайте и установите Audacity с официального сайта. Запустите его и перетащите аудиофайл в открытое окно Audacity.
Шаг 2Чтобы поставить метку, вы можете нажать F1 на клавиатуре или нажмите кнопку Инструмент выбора кнопка. Затем щелкните позиции, которые вы хотите разделить или вырезать.
Шаг 3Затем, щелкните Клип Границы с Редактировать меню и нажмите Split Кнопка для разделения аудио на сегменты.
Шаг 4Нажмите на любой сегмент, который вы хотите отрезать, и нажмите Удалить на вашей клавиатуре. Вы также можете изменить последовательность этих сегментов, перетаскивая их на дорожке.
Шаг 5Наконец, вы можете экспортировать аудио в виде файла MP3, щелкнув значок Экспортировать с Файл меню. Затем переименуйте новый файл, выберите новый формат и нажмите кнопку «Сохранить» для экспорта.

Часть 2: Как вырезать аудиофайлы на iOS/Android
Как обрезать аудиофайл на iPhone и Android? В следующем содержании есть ответ, который вам нужен. Вы можете двигаться дальше и изучить 2 работающих триммера и обрезать аудиофайлы на своем мобильном телефоне прямо сейчас.
1. Audio Trimmer — обрезка звука
Хотя в iPhone есть предустановленный редактор — IMOVIE, сложно обрезать или вырезать аудиофайл только с помощью IMOVIE так как вы должны прикрепить видео перед импортом аудиофайла для обрезки. Поэтому вы можете попробовать стороннее приложение — Аудио триммер, триммер, специально разработанный для обрезки аудио на iOS. Вы можете загрузить это приложение из App Store за 2.99 доллара США и наслаждаться его простыми функциями обрезки звука.
Шаг 1После того, как вы купите и установите приложение, откройте его и импортируйте аудиофайл, который хотите вырезать.
Шаг 2На следующем экране обрезки вы можете увеличить масштаб, чтобы четко увидеть осциллограмму и определить, где должны быть метки обрезки.
Шаг 3После выбора части, которую вы хотите сохранить, коснитесь значка Отделка кнопку, чтобы сохранить его и создать новый аудиофайл.
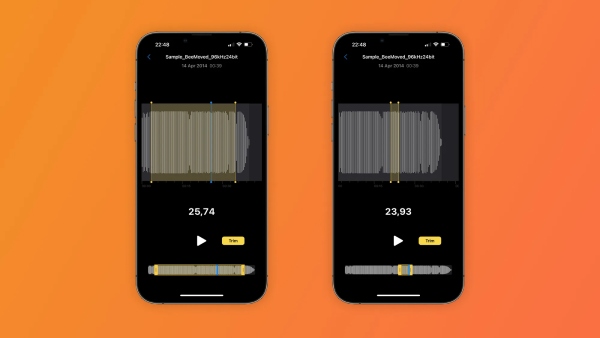
2. Резак MP3 [Android]
MP3 Cutter это триммер для вас, чтобы вырезать аудио файлы с высоким качеством на Android. Вы можете быстро обрезать файлы MP3 или объединить любые другие аудиофайлы. Между тем, вы также можете создать рингтон с помощью этого приложения. Кроме того, быстрый предварительный просмотр при выборе аудиофайла помогает сделать процесс обрезки более плавным.
Шаг 1Скачайте и установите MP3 Cutter из магазина Google Play. Затем откройте его и выберите аудиофайл со своего телефона, вы также можете ввести имя файла для поиска вверху.
Шаг 2Затем вам нужно нажать кнопки «вперед» и «назад», чтобы сбросить начальную и конечную точки, чтобы сохранить нужную часть.
Шаг 3Нажмите Начать резать кнопку, чтобы сохранить изменения и обрезанный звук на телефоне.
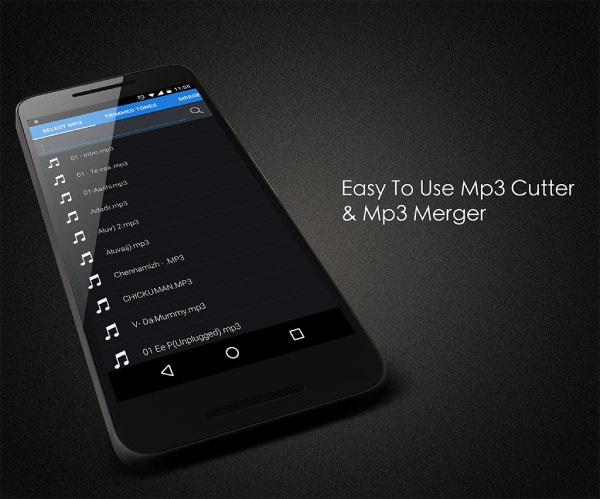
Часть 3: Часто задаваемые вопросы об обрезке аудиофайла
Вопрос 1. Как обрезать звук в iMovie?
Чтобы вырезать аудиофайл в IMOVIE, вам нужно создать новый проект с видео в нем. Тогда импортированный вами звук может быть только из iTunes, приложения «Музыка» или саундтреков из iMovie. Вы можете нажать кнопку «Плюс», чтобы добавить аудио, и выбрать его из ресурсов выше. Затем коснитесь аудио на временной шкале и перетащите желтую полосу с обеих сторон, чтобы контролировать его продолжительность. После этого коснитесь значка Поделиться и Сохранить видео кнопки для сохранения проекта.
Вопрос 2. Как обрезать аудиофайл, записанный на iPhone?
Вы можете обрезать аудиофайл в Голосовые заметки после записи на iPhone. Просто коснитесь записи, которую хотите отредактировать. Голосовые заметки и нажмите кнопку с тремя точками. Далее нажмите Редактировать. Нажмите кнопку в правом верхнем углу на следующем экране. После этого перетащите желтые маркеры обрезки, чтобы выбрать нужную часть, и нажмите Отделка отрезать. Наконец, нажмите Сохранено и создайте новый аудиофайл.
Вопрос 3. Могу ли я обрезать аудиофайл в VLC Media Player?
Нет, вы не можете напрямую вырезать звук VLC. Однако вы можете включить функцию Расширенные элементы управления и воспроизвести аудио. Затем, когда он воспроизводит нужную вам часть, щелкните красную точку для записи, чтобы вы могли пропустить ненужные части.
Заключение
Просто оберните это, 4 метода, описанные выше, охватывают основные устройства, которые вы можете использовать для обрезать звук. Поэтому, следуя описанным выше шагам, вы быстро научитесь делать это как на компьютерах, так и на телефонах и создавать новый звук за считанные секунды с помощью подходящего инструмента.