Кажется сложным делать резервные копии приложений iPhone вместо обычного содержимого, включая содержимое, журналы вызовов и другие данные iOS. И это правда, что резервное копирование приложений на iPhone отличается от резервного копирования других файлов, связанных с iPhone. Сделав резервные копии важных приложений iPhone, вы можете быстро восстановить их на других устройствах iOS. Более того, вы можете легко делать резервные копии не только приложений iOS, но и настроек приложений и других обычных файлов на компьютере Mac или Windows. Если говорить точнее, вы можете делать резервные копии приложений и данных iPhone в iTunes или iCloud. Если на вашем устройстве iOS есть что-то важное, то приложение iOS Data Backup & Restore может помочь вам сделать резервную копию данных iOS выборочно и безопасно одним щелчком мыши.
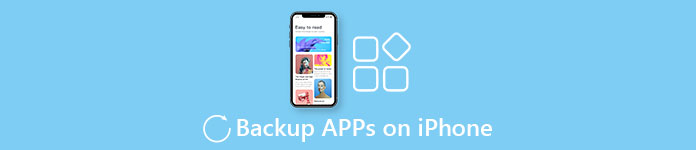
- Часть 1: Как сделать резервную копию приложений iPhone с помощью iTunes
- Часть 2: Как сделать резервную копию приложений iPhone с помощью iCloud
- Часть 3: Как сделать резервную копию данных приложения iPhone с помощью резервного копирования и восстановления данных iOS
Часть 1, Как сделать резервную копию приложений iPhone с помощью iTunes
Вы можете сделать резервную копию приложений iPhone в iTunes Library бесплатно. И каждый пользователь iOS может легко получить доступ к iTunes как на Windows, так и на Mac. Кроме того, iTunes позволяет пользователям создавать пароль для защиты резервных копий приложений на iPhone. Другими словами, если вы забыли пароль для резервного копирования iTunes, вы не сможете восстановить резервные копии предыдущих приложений iPhone.
Шаг 1, Найти приложения для iPhone в iTunes
Зарегистрируйте учетную запись iTunes, если вы раньше не использовали iTunes. Войдите в iTunes, а затем с помощью кабеля USB подключите iPhone к компьютеру. Возможно, вам потребуется подтвердить, что доверяете этому компьютеру. Нажмите «Устройство» в раскрывающемся меню «Файл» на панели инструментов. Выберите «Перенести покупки из…», чтобы получить доступ ко всем приложениям для iPhone в iTunes.
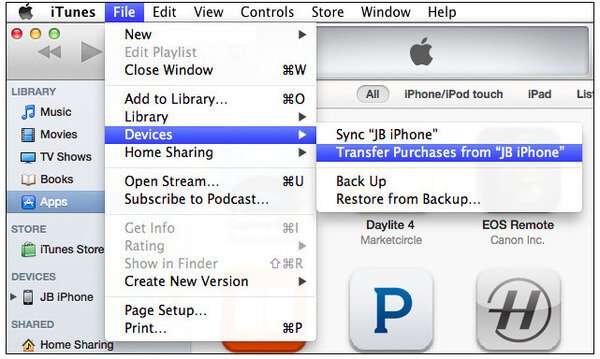
Шаг 2, Резервное копирование приложений на iPhone в iTunes
Щелкните правой кнопкой мыши приложения iPhone, которые вы хотите переместить в медиатеку iTunes, затем выберите «Показать в Finder». Создайте новую папку для сохранения резервных копий приложений iPhone. А затем вы можете повторить описанные выше шаги для резервного копирования приложений iPhone с помощью iTunes на компьютере.
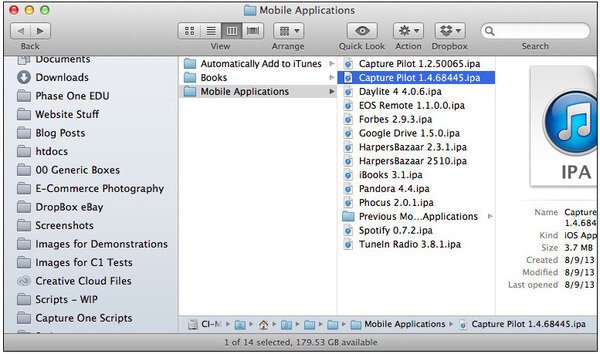
Если вы хотите сохранить данные о состоянии и активности со своего устройства iOS или часов Apple Watch, вы можете установить флажок «Зашифровать резервную копию iPhone» в настройках «Резервное копирование». Кроме того, вы можете создать запоминающийся пароль для защиты резервных копий приложений iPhone. Кроме того, вы можете создавать резервные копии приложений iPhone с помощью Совместное использование файлов iTunes через соединение Wi-Fi.
Часть 2, Как сделать резервную копию приложений iPhone с iCloud
Вы также можете автоматически создавать резервные копии приложений iPhone и соответствующих настроек в iCloud. Поскольку iCloud предлагает только бесплатное облачное хранилище 5GB для каждого пользователя. Если вы не хотите платить дополнительные сборы за расширение iCloud, просто выборочно делайте резервные копии приложений на iPhone в iCloud.
Шаг 1, Найдите свой iPhone в хранилище iCloud
Откройте «Настройки», чтобы найти «iCloud». Выберите «Хранилище», а затем нажмите «Управление хранилищем». Если вы связали несколько устройств iOS с учетной записью Apple вместе, вы сможете просматривать резервные копии всех этих iPhone. Так как же найти ток с помощью iPhone в этой ситуации? Что ж, если вы используете iPhone 6, просто найдите кнопку iPhone 6 с надписью «Этот iPhone».
Шаг 2, Резервное копирование приложений iPhone с помощью iCloud
Вы можете увидеть «Последняя резервная копия» и «Размер резервной копии», отображаемые ниже. Просто прокрутите вниз, и вы увидите различные «Параметры резервного копирования». Если вы не можете найти приложение для iPhone, нажмите «Показать все приложения» ниже. Выключите приложение iPhone, резервное копирование которого не требуется. И будет всплывающее уведомление с вопросом, хотите ли вы «Выключить и удалить» данные приложения iPhone, хранящиеся в iCloud, или нет.
После этого вы можете восстановить приложения из iCloud легко здесь.
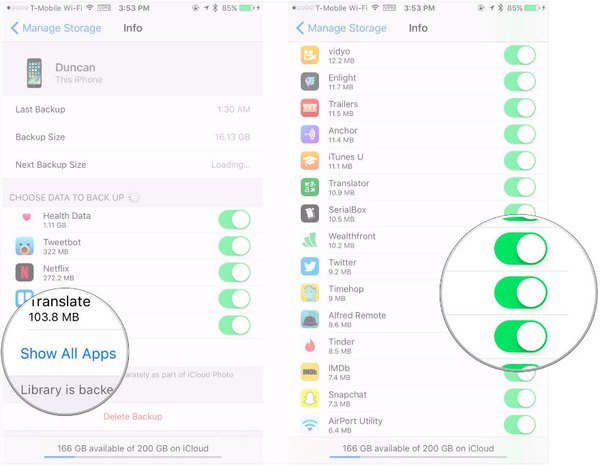
Теперь оставленные приложения iPhone будут автоматически сохраняться в облачном хранилище iCloud. Вы можете изменить настройки резервного копирования приложения iPhone в любое время с помощью вышеуказанных операций. Если хотите резервное копирование заблокированного iPhone или iPad, вы можете проверить пост здесь.
Часть 3. Как сделать резервную копию приложений iPhone с помощью резервного копирования и восстановления данных iOS
Если вы ищете самое простое решение для резервного копирования данных iPhone, то вы не должны пропустить Apeaksoft Резервное копирование и восстановление данных iOS, Это универсальное приложение для резервного копирования данных iPhone, которое может создавать резервные копии данных с вашего iDevice на компьютер одним щелчком мыши, поэтому вы можете выборочно выполнять резервное копирование любых данных iPhone на компьютер без потери данных. Перед восстановлением данных на iPhone есть окно предварительного просмотра, которое позволяет вам экспортировать то, что вы хотите из резервной копии.
Скачать СкачатьШаг 1. Запустите приложение iOS Data Backup & Restore.
Загрузите и установите Apeaksoft iOS Data Backup & Restore на компьютер. Запустите его и с помощью USB-кабеля подключите iPhone к компьютеру. Затем выберите «Восстановить с устройства iOS» на левой панели.

Шаг 2, Сканирование данных приложения iPhone
Как только ваш iPhone подключен к компьютеру, нажмите кнопку «Начать сканирование», чтобы тщательно определить данные iOS. Вы можете выбрать «Фото приложения», «Видео приложения», «Аудио приложения» и другие параметры для сканирования приложением резервного копирования приложения iPhone. Вы также можете положиться на него резервные голосовые заметки легко.
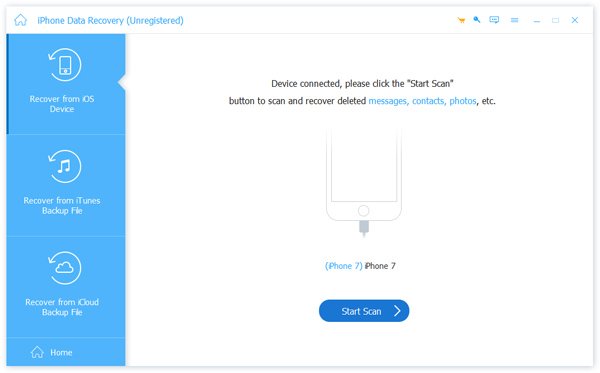
Шаг 3, Резервное копирование приложений с iPhone на компьютер
Вы можете выбрать определенную категорию и подробности предварительного просмотра в окне с правой стороны. После того, как все данные приложения iPhone выбраны, нажмите «Восстановить» в правом нижнем углу и установите папку назначения для сохранения резервных копий приложений iPhone.

Приложение iOS Data Backup & Restore - лучшая альтернатива iTunes. Несмотря на выборочное резервное копирование и предварительный просмотр деталей перед восстановлением, новая резервная копия никогда не перезапишет старую. И вы можете сделать зашифрованную резервную копию настраиваемым способом. Благодаря поддержке большинства популярных планшетов и телефонов Android вы можете бесплатно создавать резервные копии приложений iPhone на ПК или Mac. Фотографии приложений, видео приложений, аудио приложений и документы приложений включены в резервные копии приложений iPhone.
Не пропустите: iBackupBot Введение, загрузка, обзор, практические рекомендации и лучшая альтернатива
Советы и хитрости
Вышеупомянутые три приложения для резервного копирования приложений iPhone имеют свои преимущества и недостатки резервного копирования приложений iPhone. Вы можете прочитать и выбрать лучший способ для резервного копирования всех приложений на iPhone на компьютер или выбрать определенное приложение. Если у вас все еще есть проблемы с резервным копированием приложений iPhone и данных приложений, свяжитесь с нами.




