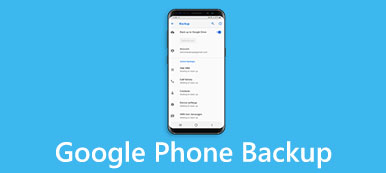Согласно недавнему опросу, Google стал самым влиятельным технологическим брендом во всем мире. Это имеет смысл, если учесть, что Google запустил множество утилит для клиентов, таких как Google Cloud Backup. Это простой способ автоматического резервного копирования и предотвращения потери данных на устройствах Android.
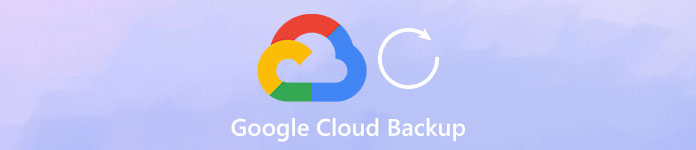
Если вы регулярно управляете хранилищем на своем мобильном телефоне, вы обнаружите, что приложения становятся все больше и больше с течением времени, отчасти потому, что производители совершенствуют технологии камер, а люди все чаще предпочитают делать фотографии и видео с помощью своих мобильных телефонов. Поэтому мы покажем вам, как использовать резервную копию Google Cloud на телефоне Android.
- Часть 1: Почему вы используете Google Cloud Backup
- Часть 2: Как использовать Google Backup and Restore для телефона Android
- Часть 3: лучшая альтернатива Google Cloud Backup
Часть 1: Почему вы используете Google Cloud Backup
Зачем использовать Google Cloud Backup? Ответ очевиден: это мощная функция резервного копирования бесплатно.
- 1. Google предлагает 15GB бесплатное хранилище для каждой учетной записи для резервного копирования данных и файлов. Конечно, вы можете применить несколько бесплатных учетных записей, чтобы сохранить больше данных или приобрести план обновления.
- 2. Начиная с Android 6.0, Google интегрировал функцию автоматического резервного копирования в Android. Теперь вы можете использовать Google Cloud Backup автоматически после настройки.
- 3. Функция Google Фото позволяет создавать резервные копии фотографий и видео, которые не занимают ваше облачное хранилище. Недостатком является сжатие вашего контента, фото до 16MB и видео до 1080p.
- 4. Функция Google Cloud Backup совместима с большинством устройств Android, выпущенных крупными производителями, такими как Samsung, LG, HTC и т. Д.
- 5. Вы можете создавать резервные копии файлов Android на облачном сервере и сохранять их в исходных условиях, включая формат и качество.
- 6. Эта функция поддерживает более широкий спектр типов данных Android, таких как контакты, история вызовов (резервное копирование истории звонков), сообщения, фотографии, видео, PDF и многое другое.
- 7. Вы можете в любое время выборочно восстановить определенные файлы на устройстве Android из облачной резервной копии.
Как видите, у Google Cloud Backup есть много преимуществ, и мы не можем обнаружить причину, по которой вам не следует его использовать.
Часть 2: Как использовать Google Backup и Restore для телефона Android
Согласно официальному объявлению, функция Google Cloud Backup может сохранять все данные вашего приложения в облаке. А когда вы стираете важные данные или обновляетесь до нового телефона, вы можете просто восстановить свой смартфон.
1. Как использовать Google Cloud Backup на телефоне Android
Шаг 1. Запустите приложение «Настройки» на своем устройстве Android и выберите «Учетная запись»> «Добавить учетную запись»> «Google». Теперь нажмите «Войти», чтобы связать свою учетную запись Google или адрес Gmail и пароль.
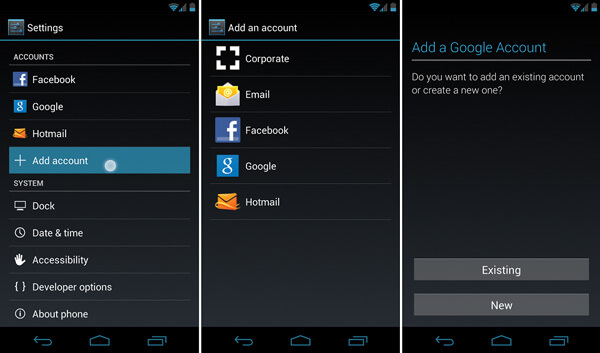
Шаг 2. Затем перейдите в «Настройки»> «Назад и сброс» и включите опцию «Резервное копирование моих данных». Когда цвет переключателя меняется с серого на зеленый, это означает, что функция включена.
Совет. Для некоторых устройств Android параметр «Резервное копирование и сброс» находится в «Настройки»> «Дополнительно».
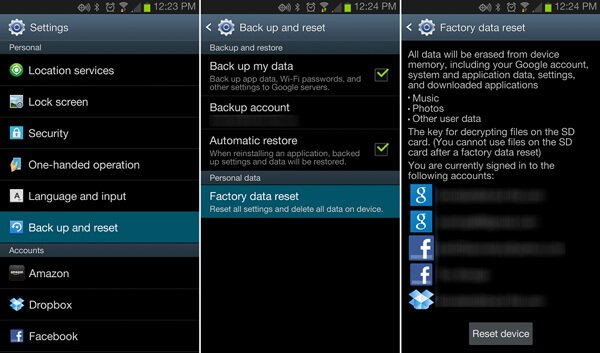
Шаг 3. Перейдите в подменю «Синхронизация» на экране «Настройки»> «Учетная запись»> «Google». Здесь вы можете запланировать резервное копирование данных с вашего телефона в Google Cloud.
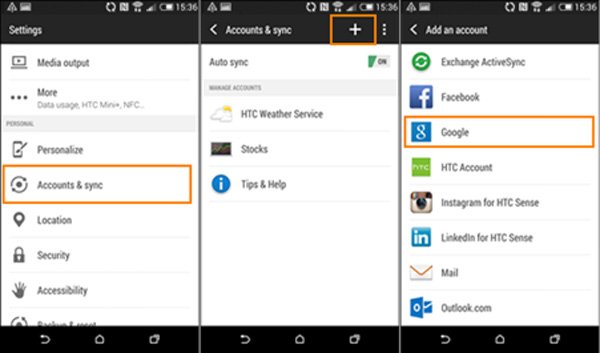
Шаг 4. В следующий раз, когда ваше устройство Android подключится к сети Wi-Fi, оно автоматически сохранит данные вашего приложения на облачном сервере Google.
Вы также можете узнать: как резервное копирование Samsung Galaxy S4
2. Как восстановить телефон Android с помощью Google Cloud Backup
Существует как минимум две ситуации, когда вам нужно восстановить телефон Android с помощью Google Cloud Backup, когда вы покупаете новый телефон или случайно удаляете важные файлы.
1. Восстановить новый телефон
Шаг 1, После настройки вашего нового телефона, такого как язык системы и сеть Wi-Fi, войдите в учетную запись Gmail, которую вы использовали как Google Cloud Backup, когда появится запрос, добавьте свою учетную запись.
Совет: Или вы можете перейти в «Настройки»> «Учетная запись», нажать «Добавить учетную запись» и войти в учетную запись.
Шаг 2, Следуйте инструкциям на экране, а затем выберите подходящее устройство для восстановления, когда вам будет представлен предыдущий список устройств.
Шаг 3. Нажмите «Восстановить», а затем нажмите «Восстановить все», если вы хотите восстановить все из резервной копии Google Cloud; в противном случае нажмите кнопку со стрелкой рядом с пунктом «Восстановить все» и выполните выборочное восстановление.
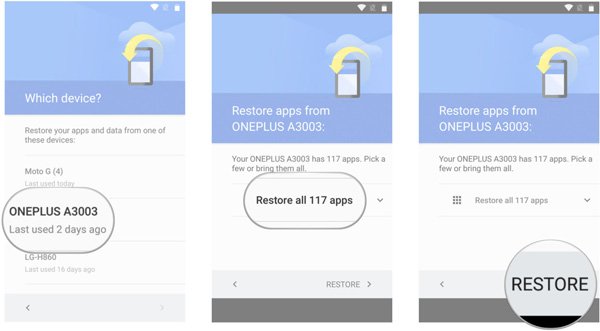
2. Восстановить утерянные файлы из резервной копии Google Cloud
Шаг 1, Убедитесь, что вы выполнили резервное копирование своего устройства Android и подключите его к сети Wi-Fi.
Шаг 2. Перейдите в «Настройки»> «Резервное копирование и сброс» и установите переключатель «Автоматическое восстановление» в положение «ВКЛ.».
Шаг 3, Подождите несколько минут, ваш потерянный файл будет восстановлен в исходное приложение, если вы сделали его резервную копию.
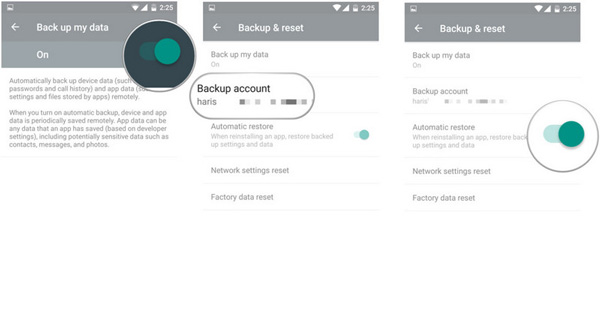
Здесь вы также можете узнать: Как восстановить фотографии Google для Android.
Часть 3: Лучшая альтернатива Google Cloud Backup
Конечно, у Google Cloud Backup есть несколько недостатков, например, вам нужно хорошее интернет-соединение, а количество свободного места ограничено. С этого момента мы рекомендуем отличную альтернативу Google Cloud Backup, Apeaksoft Резервное копирование и восстановление данных Android, Его основные функции:
- Легко использовать. Он имеет возможность создавать резервные копии для Android в один клик.
- Выборочное резервное копирование. Вы можете просмотреть данные Android и выбрать конкретные файлы для резервного копирования.
- Быстрее и безопаснее. Этот инструмент резервного копирования использует физическое соединение для резервного копирования Android.
- Резервное копирование без потерь. Он сохраняет данные Android на компьютер без прерывания текущих данных.
- Все типы данных. Это приложение поддерживает более широкий спектр типов данных.
- Лучшая совместимость. Он совместим практически со всеми устройствами Android.
Как использовать лучшую альтернативу Google Cloud Backup
Шаг 1. Установите Android Backup & Restore на компьютер
Установите Android Backup & Restore на свой компьютер. Подключите Android-устройство к компьютеру через USB-шнур. Обязательно включите на телефоне режим отладки по USB.

Шаг 2, Резервное копирование данных Android в один клик
Если вы хотите создать резервную копию всего телефона, нажмите кнопку «Резервное копирование в один клик» на главном интерфейсе; в противном случае нажмите «Резервное копирование данных устройства», чтобы перейти к следующему окну. Выберите типы данных и нажмите кнопку «Пуск», чтобы выполнить выборочное резервное копирование.

Шаг 3, Восстановить телефон Android
Каждый раз, когда вы хотите восстановить телефон Android, нажмите «Восстановление в один клик», выберите файл резервной копии и нажмите «Пуск», чтобы восстановить всю резервную копию. Или нажмите «Восстановление данных устройства», выберите резервную копию и нажмите «Пуск», выберите определенные файлы в окне сведений и нажмите «Восстановить», чтобы выполнить выборочное восстановление.

Заключение
В этом посте мы рассказали вам, что такое Google Cloud Backup и как использовать его на вашем устройстве Android. Кроме того, мы также поделились лучшей альтернативой для резервного копирования в Google Cloud, Apeaksoft Android Data Backup & Restore. Вы можете принять решение в зависимости от ситуации. Если у вас есть еще вопросы, оставьте сообщение ниже.