Как очистить временные файлы с компьютера и ноутбука
«У меня примерно 100 МБ файлов хранится во временном каталоге. Несмотря на то, что их названия говорят сами за себя, они, похоже, не очищаются сами по себе после долгого времени. Как очистить временные файлы?” По умолчанию временные файлы должны автоматически удаляться при выключении компьютера. Однако некоторые временные файлы могут накапливаться и занимать ценное дисковое пространство. Это потенциально замедляет работу вашего компьютера. В этом руководстве объясняется, как освободить место.
СОДЕРЖАНИЕ СТРАНИЦЫ:
Часть 1: Что такое временные файлы
Временные файлы создаются операционными системами, программами и программным обеспечением для временного хранения информации. Они используются для ускорения задач. Например, при работе с документом временный файл создается для сохранения ваших действий и изменений.
Большинство временных файлов удаляются автоматически, когда вы выходите из программы или выключаете компьютер. Однако некоторые временные файлы не становятся мусором и хранятся на жестком диске в течение длительного времени.
Эти временные файлы обычно сохраняются на вашем загрузочном диске. Со временем они могут занять много места и замедлить производительность. Поэтому вам лучше очистить их. Кроме того, временные файлы сохраняют ваши действия и личную информацию. Чтобы избежать отслеживания, вам следует удалить и их.
Часть 2: Как удалить временные файлы в Windows
У вас есть несколько методов очистки временных файлов в Windows 11/10/8/7. Вы можете найти и удалить временные файлы в папке Temp, перейдя в меню Временные файлы, используя Очистку диска или команды.
Как удалить временные файлы в папке Temp
Шаг 1. Перейдите на сайт Начните меню в левом нижнем углу и откройте Run диалог. Или нажмите кнопку Выигрыш + R клавиши на клавиатуре, чтобы открыть окно «Выполнить».
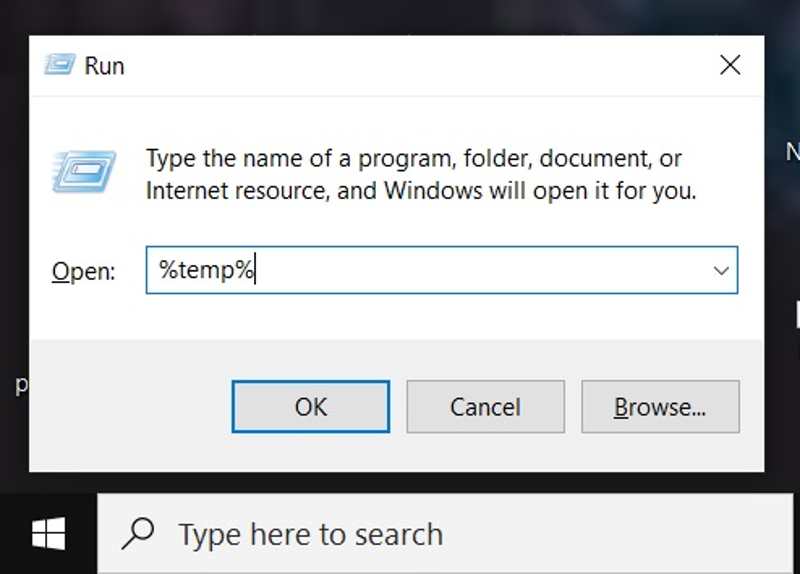
Шаг 2. Тип %температура% в поле и нажмите OK чтобы открыть папку Temp на вашем компьютере.
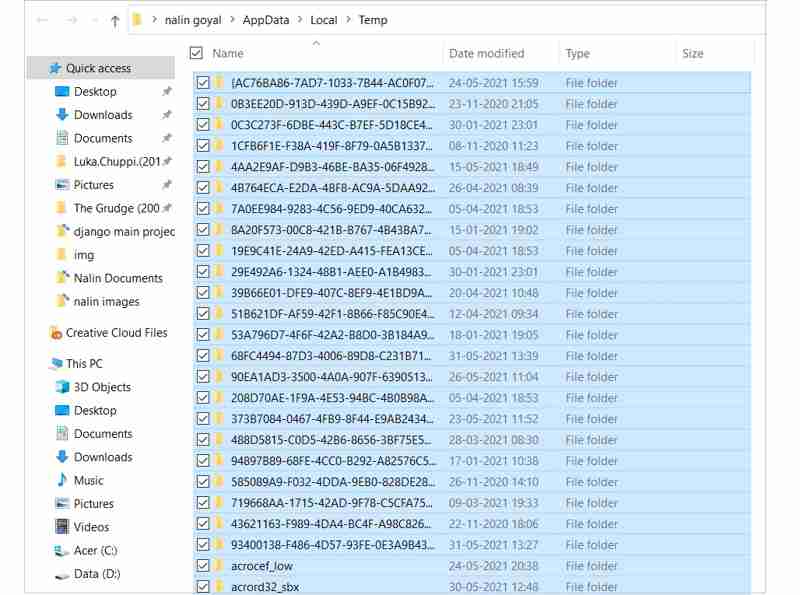
Шаг 3. Затем нажмите кнопку Ctrl + A клавиши, чтобы выбрать все временные файлы в папке, и нажмите клавишу Удалить на клавиатуре. Или щелкните правой кнопкой мыши по одному из выбранных файлов и выберите Удалить в контекстном меню.
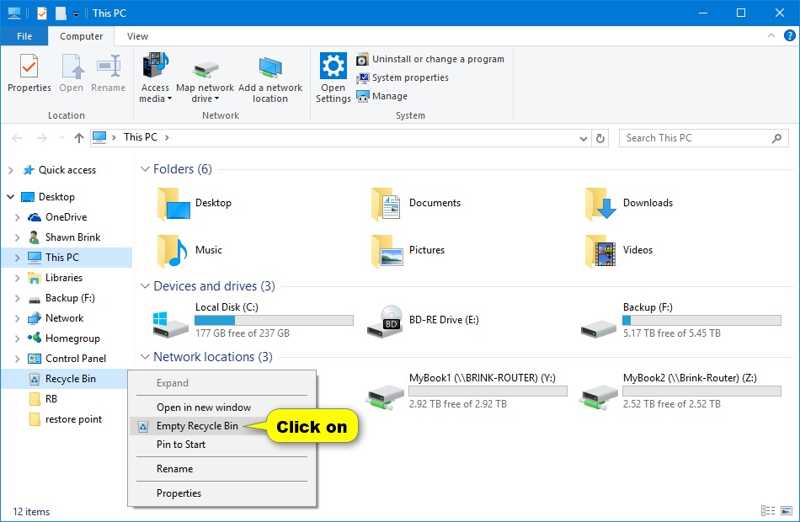
Шаг 4. Затем щелкните правой кнопкой мыши Корзина , а затем выбрать Очистить корзину. Эта функция также может удалить Временные файлы Excel.
Как очистить временные файлы с помощью меню временных файлов
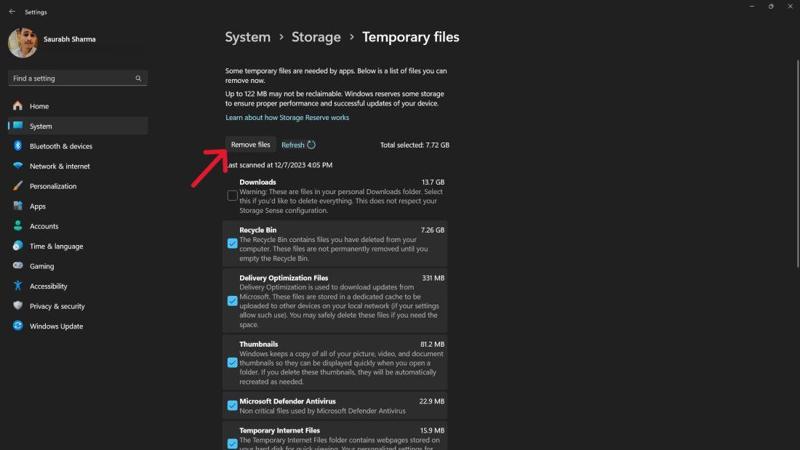
Шаг 1. Найдите Настройки в Начните меню в Windows 11/10 и откройте приложение из результата. Или нажмите кнопку Выигрыш + I клавиши для открытия приложения.
Шаг 2. Перейдите на сайт Система , выберите Памятьи нажмите Временные файлы под Локальный диск .
Шаг 3. Затем отметьте флажками те временные файлы, которые вы хотите удалить. Затем нажмите кнопку Удалить файлы кнопку и нажмите Продолжить чтобы подтвердить это.
Как очистить временные файлы с помощью очистки диска
Начиная с Windows 10, Microsoft добавила функцию очистки диска под названием Disk Cleanup. Она позволяет быстро избавиться от временных файлов в Windows. Вот шаги, которые помогут быстро выполнить эту работу:
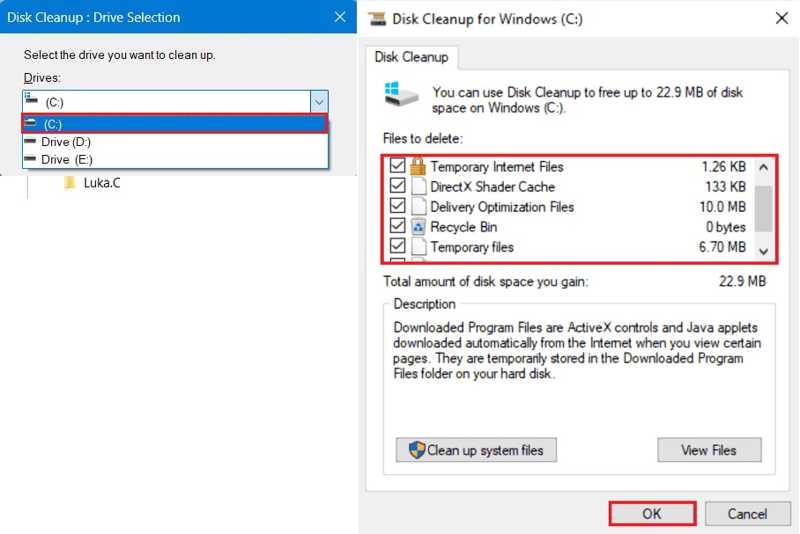
Шаг 1. Нажмите Выигрыш + S клавиши для активации панели поиска. Ввод Очистка диска в строку поиска и откройте инструмент из результата.
Шаг 2. Потяните вниз Диски список, и выберите диск, который хранит ваши временные файлы. Обычно это загрузочный диск или C: езды.
Шаг 3. Далее отметьте галочками поля рядом с Temporary Internet Files и Временные файлы. Если вы хотите очистить временные файлы и корзину, отметьте галочкой пункт Корзина тоже.
Шаг 4. Когда вы будете готовы, нажмите OK Кнопка. Наконец, нажмите Удалить файлы в диалоговом окне подтверждения.
Как удалить временные файлы с помощью команды
Командная строка — еще один способ удаления временных файлов на ПК и ноутбуках. Этот способ доступен для широкого спектра операционных систем от Windows 11 до Windows XP/Vista. Вот шаги:
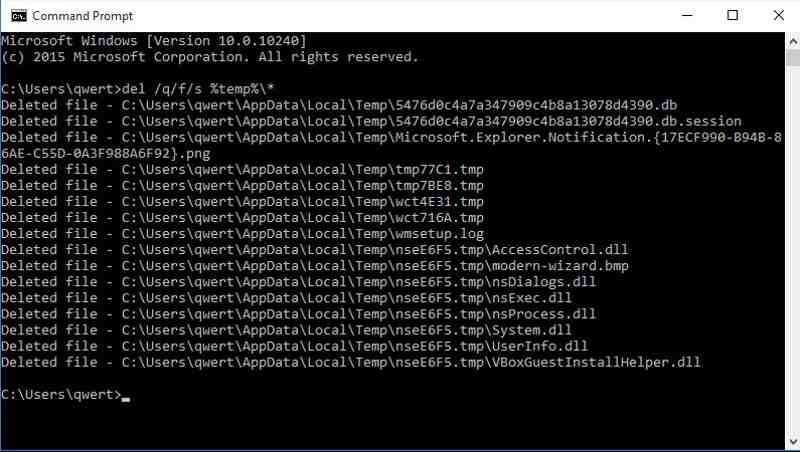
Шаг 1. Откройте меню «Пуск» и найдите Командная строка.
Шаг 2. Щелкните правой кнопкой мыши по приложению «Командная строка» в результате и выберите Запуск от имени администратора.
Шаг 3. Введите дел /кв/ф/с %TEMP%*, и нажмите Enter клавишу на клавиатуре, чтобы выполнить команду.
Часть 3: Как удалить временные файлы на Mac
Для пользователей Mac трудно найти временные файлы, не говоря уже об удалении. К счастью, Apeaksoft Mac Cleaner помочь вам решить эту проблему. Приложение может сканировать внутреннюю память и позволяет вам быстро удалять временные файлы, в которых хранится системный кэш, кэш приложений и многое другое.
Лучший способ удалить временные файлы на Mac без технических навыков
- Удаляйте временные файлы Mac одним щелчком мыши.
- Поддержка широкого спектра ненужных системных файлов.
- Предварительный просмотр временных файлов перед их удалением.
- Удаляйте ненужные файлы без сброс к заводским настройкам.
Безопасная загрузка

Как быстро удалить временные файлы на Mac
Шаг 1. Установите Mac Cleaner
Запустите лучшее приложение для очистки дисков Mac после его установки на ваш компьютер. Выберите очиститель в домашнем интерфейсе и выберите Системный мусор двигаться дальше.

Шаг 2. Сканировать временные файлы
Нажмите на Сканировать кнопку, чтобы начать поиск временных файлов на вашем Mac. Это может занять некоторое время в зависимости от количества ваших файлов. Когда это будет сделано, нажмите кнопку Просмотр кнопку для проверки временных файлов на жестком диске.

Шаг 3. Удалить временные файлы на Mac
В окне предварительного просмотра отметьте флажками типы временных файлов, которые вы хотите удалить, например: Системный кэш, кэш приложений, системные журналы, пользовательские журналы, системная корзина, и многое другое. Затем выберите временные файлы на правой панели. Если вы хотите удалить их все, отметьте Выбрать все вверху экрана. Наконец, нажмите на Чистка кнопку, а затем подтвердите ее.

Заключение
В этом руководстве показано, как очистить временные файлы и корзину на Windows 11/10/8/7/XP/Vista и Mac OS X. Вы можете выбрать свой любимый метод и следовать нашим инструкциям, чтобы освободить место на вашем ПК. Apeaksoft Mac Cleaner — лучший вариант для пользователей Mac. Если у вас есть другие вопросы по этой теме, пожалуйста, не стесняйтесь записывать их ниже.
Статьи по теме
Хотите полностью удалить Avast с вашего Mac? Подробнее о четырех способах удаления Avast с вашего Mac вы можете узнать из статьи.
Как полностью удалить защитный костюм McAfee для вашего Mac? Узнайте больше об эффективных методах 3 для удаления McAfee из Mac с легкостью из статьи.
Как полностью удалить Safari на Mac? Когда вы пытаетесь удалить предустановленный Safari на Mac, вы можете узнать больше о 3 простых методах из статьи.
Приходите и узнайте, как очистить ненужные кэши и файлы cookie на Mac, чтобы повысить производительность системы и улучшить пользовательский опыт.

