Похоже, что все больше и больше людей охотнее загружают фильмы для просмотра на iPhone или iPad, и им удобнее отдыхать, когда у них мало свободного времени среди занятой работы. Тем не менее, фильмы и видео в высоком разрешении быстро займут ваш iPhone / iPad.
Поэтому необходимо часто удалять фильмы и видео на iPhone / iPad, чтобы освободить больше места на устройстве. Прочтите этот обзор, чтобы узнать, как удалить фильмы и видео на вашем iPhone или iPad.

- Решение 1. Удалить фильмы / видео из приложения «Видео / ТВ»
- Решение 2. Удалить фильмы / видео из настроек
- Решение 3. Удалить видео из приложения "Фото"
- Решение 4. Удалить синхронизированные фильмы / видео из iTunes
- Решение 5. Окончательное решение: Apeaksoft iPhone Eraser
Решение 1, Удалить фильмы / видео из приложения «Видео / ТВ»
В последней версии iOS приложение «Видео» было заменено приложением для ТВ, которое имеет полностью новый интерфейс для управления фильмами и видео, загруженными на iPhone или iPad. Если у вас нет приложения «TV» на вашем iPhone или iPad, это означает, что вы не обновились до последней версии iOS. В любом случае, независимо от того, есть ли у вас приложение «Видео» или «ТВ», шаги по удалению фильмов или видео из этого приложения аналогичны друг другу. Просто проверьте, как показано ниже.
Шаг 1, Откройте приложение «Видео / ТВ».
Шаг 2, Если у вас есть телевизионное приложение, нажмите на фильм / видео, которое вы хотите удалить, затем нажмите «Загруженные» - «Удалить загруженные», чтобы удалить загруженный фильм и видео на вашем iPhone / iPad.
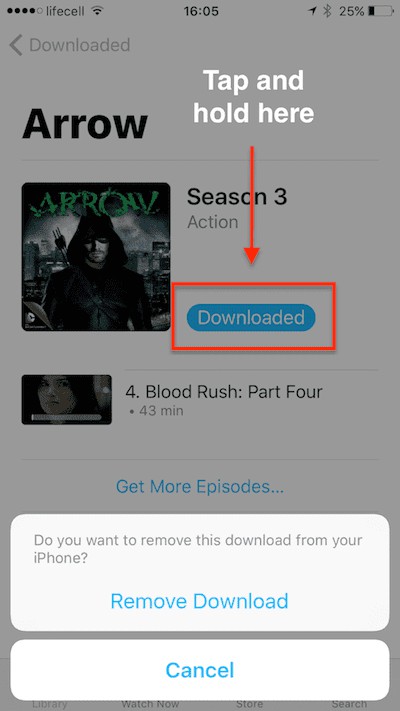
Шаг 3, Если у вас есть приложение «Видео», нажмите «Фильмы» на нижней панели инструментов, в списке появятся миниатюры локальных или локальных фильмов + iCloud (в зависимости от ваших настроек).
Шаг 4. Нажмите кнопку «Редактировать» в правом верхнем углу, и над всеми фильмами, хранящимися локально на вашем iPhone или iPad, появится значок «x».
Если вы не загрузили фильм, приобретенный в iTunes Store, на свое устройство, рядом с этим фильмом появится значок облака, который нельзя удалить из iCloud.
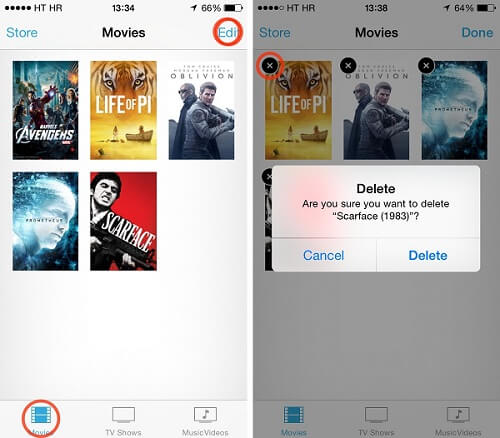
Шаг 5. Коснитесь значка «x» в верхнем левом углу эскиза. iOS спросит, действительно ли вы хотите удалить фильм. Нажмите «Удалить», если вы приняли решение.
Решение 2, Удалить фильмы / видео из настроек
Было бы удобнее и интуитивнее удалить несколько фильмов из приложения «Настройки» на вашем iPhone или iPad.
Шаг 1. Перейдите в «Настройки»> «Основные»> «Хранилище и хранилище iCloud»> «Управление хранилищем»> «Видео / ТВ» (если вы используете iOS 8, перейдите в «Настройки»> «Основные»> «Использование»> «Управление хранилищем»> «Видео».
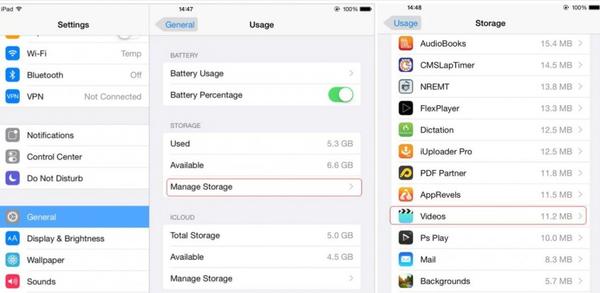
Шаг 2, Теперь вы увидите все фильмы и видео на своем устройстве, нажмите кнопку «Изменить» в правом верхнем углу, а затем слева от каждого видео появится красный знак минуса.
Шаг 3, Нажмите на красный знак минуса фильма или видео, которое вы хотите удалить, и нажмите большую красную кнопку Удалить.
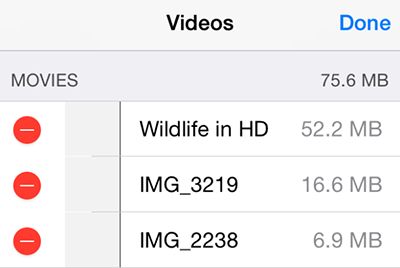
Шаг 4, Вы также можете провести влево по одному фильму, чтобы удалить его быстрее.
Решение 3, Удалить видео из приложения "Фото"
Вы, должно быть, сохранили много записанных видео на своем iPhone или iPad, поскольку в настоящее время удобнее снимать видео в высоком качестве с помощью смартфона.
Нет сомнений в том, что эти видео быстро израсходуют большую часть вашего iPhone. Очень важно часто удалять ненужные видео в приложении «Фото».
Шаг 1. Откройте «Фото»> «Альбомы»> «Видео». Все видео, снятые на iPhone или iPad, будут сохранены в альбоме «Видео».
Шаг 2. Вы можете удалить несколько видео один раз по своему усмотрению. Нажмите кнопку «Выбрать», чтобы отметить все записанные видео, которые вы хотите удалить, затем нажмите кнопку «Корзина» > «Удалить видео», чтобы удалить выбранные видео.
Решение 4, Удалить синхронизированные фильмы / видео из iTunes
Вы можете загружать и синхронизировать фильмы и видео прямо из iTunes. Поэтому, если вы хотите удалить видео или фильмы, синхронизированные с iTunes, вам нужно вернуться в iTunes, чтобы сделать это.
Шаг 1, Откройте iTunes, подключите ваш iPhone или iPad к компьютеру.
Шаг 2, Нажмите вкладку iPhone / iPad в верхнем левом углу iTunes.
Шаг 3, Нажмите Фильмы или ТВ-шоу под вашим устройством.
Шаг 4. Снимите флажок «Синхронизировать фильмы» или снимите флажок с фильма, который вам не нужен, нажмите кнопку «Применить». Тогда видео не будет синхронизироваться обратно, когда ваши устройства снова подключатся к iTunes. Таким образом, фильм и видео по-прежнему будут храниться на вашем компьютере, но будут удалены с вашего iPhone или iPad.
Решение 5, Окончательное решение: Apeaksoft iPhone Eraser
Apeaksoft iPhone Eraser это мощный инструмент для стирания данных iOS, который поможет вам постоянно и тщательно удалять все данные и содержимое с iPhone, iPad или iPod.
- Безопасное удаление всех файлов (контактов, SMS, информации об учетной записи, фотографий, истории браузера, видео, песен, игр, загрузок и т. Д.) И настроек с устройств iOS.
- Защитите вашу личную информацию без возможности восстановления.
- Три уровня стирания (Низкий, Средний, Высокий) на ваш выбор.
- Легко стереть ваши данные в течение нескольких кликов.
- Вам разрешено стирать данные с более чем одного устройства одновременно.
- Этот инструмент стирания iOS хорошо работает на всех устройствах iOS, включая последнюю версию iPhone XS / XS Max / XR / X и т. Д.
Вы можете легко удалить все фильмы или видео со своего iPhone или iPad, следуя инструкциям шаг за шагом.
Шаг 1, Сначала установите и запустите Apeaksoft iPhone Eraser на своем компьютере.
Шаг 2, Подключите ваш iPhone или iPad к компьютеру.
Подключите устройство к компьютеру с помощью USB-кабеля, подождите несколько секунд, пока компьютер обнаружит ваше устройство. Здесь вы можете подключить несколько устройств iOS к вашему компьютеру одновременно.

Если ваше устройство iOS не может быть обнаружено программным обеспечением, вы можете нажать «Устройство подключено, но не может быть обнаружено» для решения.
Шаг 3, Выберите уровень стирания.
Как мы уже упоминали выше, есть три уровня стирания для перезаписи разного времени, чтобы стереть данные и настройки, как вы хотите. Выберите один уровень для применения в зависимости от ваших потребностей.

Здесь Низкий уровень является настройкой по умолчанию, вы можете изменить уровень, как вам нравится. Вы также можете сделать общие настройки для ваших предпочтений в этом шаге. Вы можете установить локальный путь и формат для сохранения экспортированной истории стирания, CSV и PDF.
Шаг 4, Начните стирать фильмы и видео
После выбора уровня стирания нажмите кнопку «Пуск», чтобы удалить все данные и настройки на вашем iPhone или iPad.

Заключение
Мы предложили вам 5 решений для удаления фильмов и видео с вашего iPhone или iPad. Вообще говоря, не так удобно удалять различные видео по одному первыми тремя способами, когда вам нужно удалить много видео. Удаление видео из приложения «Фото» может быть самым простым способом по сравнению с предыдущими тремя решениями.
Если на вашем устройстве не так много фильмов и видео, достаточно удалить их с помощью первых методов 4. Если вы хотите, чтобы все данные и настройки с ваших устройств iOS постоянно и полностью удалялись простым и легким способом, чтобы очистить пространство памяти и стереть всю вашу личную информацию, Apeaksoft iPhone Eraser может быть вашим окончательным выбором.




