Как удалить фотографии с MacBook, iMac и Mac mini
Удаление фотографий на Mac — важный шаг для освобождения места на диске и поддержания порядка в фотогалерее. Вы можете удалить как фотографии с локального диска, так и фотографии, синхронизированные с устройством iOS. Кроме того, существует несколько способов удалить одну или все фотографии с MacBook. В этом руководстве перечислены эффективные способы и пошагово показана последовательность действий для каждого из них. Приходите и учитесь. как удалить фотографии на Mac!
СОДЕРЖАНИЕ СТРАНИЦЫ:
Часть 1: Как удалить фотографии на Mac с помощью корзины
Если изображения, которые вы хотите удалить, например, снимки экрана, сохранены на рабочем столе, вы можете удалить их напрямую, перетащив файлы на рабочий стол. Корзину.
Шаг 1. Найдите на экране Mac целевые фотографии, которые вы хотите удалить.
Шаг 2. Нажмите на фотографию, чтобы выбрать её. Чтобы удалить сразу несколько фотографий на Mac, нажмите и удерживайте Command клавишу, а затем поочередно нажимайте нужные фотографии.
Шаг 3. Перетащите выбранное изображение в Корзину на панели Dock в правом нижнем углу экрана с помощью мыши.
Шаг 4. Откройте приложение Корзину приложение и нажмите кнопку пустой кнопку в правом верхнем углу, чтобы навсегда удалить фотографии на Mac.
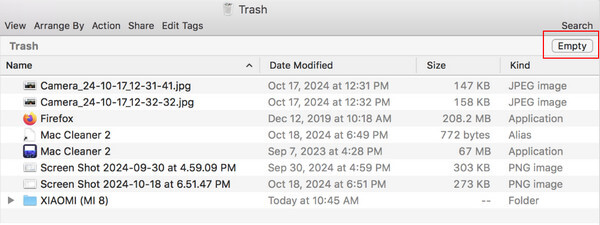
Часть 2: Как удалить фотографии на Mac в приложении «Фото»
Встроенное приложение Photos используется для сохранения локальных фотографий и изображений, синхронизированных с устройства iOS, связанного с теми же учетными данными Apple ID. Конечно, вы можете удалять фотографии из приложения Photos на Mac.
Советы: Если вы не хотите синхронизировать изменения с iCloud или хотите узнать, как удалить фотографии на Mac, но не в iCloud, вам лучше отключить Синхронизируйте этот Mac с фотографиями iCloud перед удалением фотографий на Mac, следуя инструкциям Системные настройки > Apple ID > iCloud > Фото > Управление, Затем выберите Фото вариант и нажмите Выключить и удалить .
Чтобы узнать, как удалить фотографии из приложения «Фото» на Mac, выполните следующие действия:
Шаг 1. Откройте приложение Фото приложение из папки «Программы»..
Шаг 2. Здесь вы можете найти нежелательные фотографии:
Чтобы получить доступ ко всем фотографиям в приложении, перейдите в Библиотека вкладку на левой стороне.
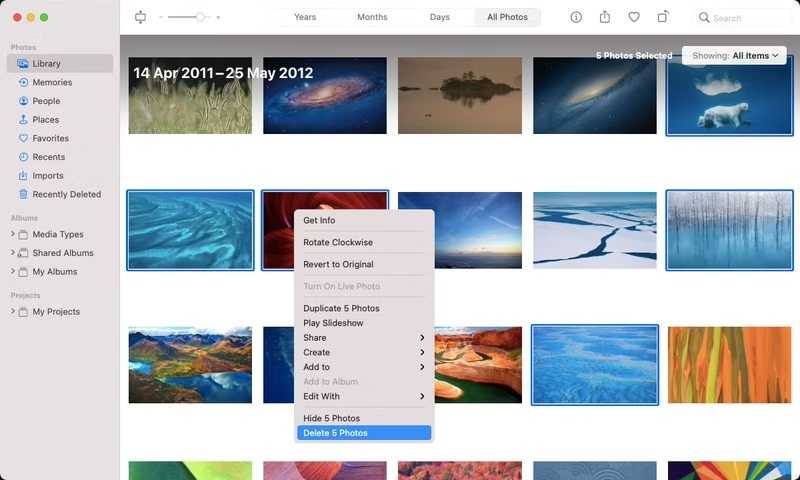
Вы также можете получить доступ к фотографиям, организованным по Люди, Места, памяти, и многое другое под Фото заголовок.
Если вы хотите найти нежелательные фотографии по типу носителя, щелкните и разверните Типы носителей на левой боковой панели и выберите нужный тип, например Селе.
Или получите доступ к нежелательным фотографиям в определенном альбоме в разделе Мои альбомы заголовок.
Если вы хотите отфильтровать фотографии, перейдите в Файл меню и выберите Новый умный альбом. Установите параметры и фильтры для отображения фотографий.
Шаг 3. Выберите одну или несколько фотографий, щелкните правой кнопкой мыши по одному выбранному файлу и выберите Удалить [число] фотографий.
Шаг 4. Теперь эти фотографии перемещаются в альбом «Недавно удаленные» и хранятся там 30 дней. Перейти к Недавно удалено альбом из левой боковой панели.
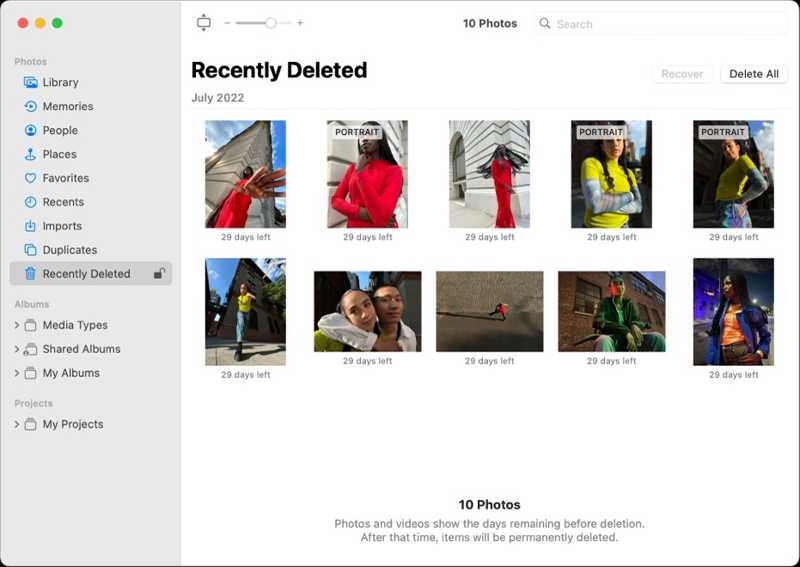
Шаг 5. Наконец, нажмите Удалить все кнопку и подтвердите изменения.
Советы: Есть ли более быстрый способ удалить фотографии на Mac? Можно использовать сочетание клавиш! Просто выберите фотографию и нажмите Возврат на одну позицию Клавиша. Если вы хотите удалить несколько фотографий на Mac, как в части 1, нажмите и удерживайте клавишу Command, а затем щелкните нужную фотографию. Если вы хотите удалить все фотографии на Mac, нажмите Ctrl + одновременно.
Часть 3: Как удалить фотографии на Mac в Finder
Другой способ удалить фотографии на Mac — через Finder. Вы можете найти ненужные фотографии в Finder и удалить их.
Чтобы удалить фотографии на Mac с помощью Finder, выполните следующие действия:
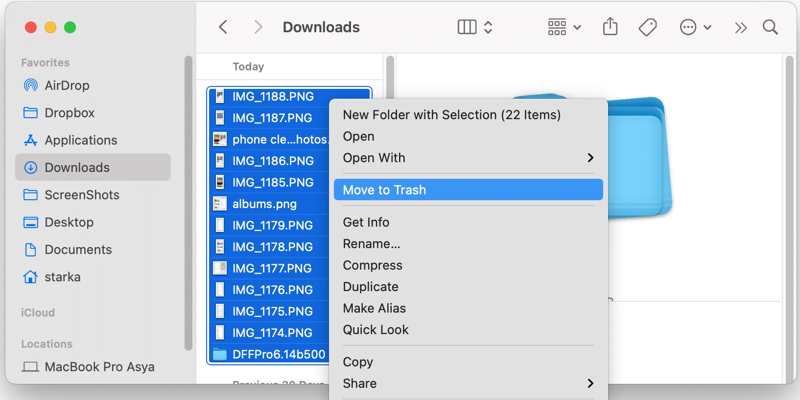
Шаг 1. Откройте приложение Finder из Dock бар и перейдите в папку, где хранятся фотографии, которые вы собираетесь удалить, например Скачать папку.
Шаг 2. Продолжайте нажимать команда Нажмите кнопку и выберите ненужные фотографии. Щелкните правой кнопкой мыши по одной из выбранных фотографий и выберите Переместить в корзину. Вы также можете перетащить файлы в Корзину например, удаление фотографий на рабочем столе Mac.
Шаг 3. Затем щелкните правой кнопкой мыши значок Мусорное ведро Кнопка на Dock бар, и выберите Пустая корзина чтобы полностью удалить фотографии с вашего MacBook.
Часть 4: Как удалить библиотеку фотографий на Mac
Если вы хотите удалить все фотографии с вашего MacBook, помимо нажатия Команда +А В приложении «Фото» вы также можете быстро удалить всю медиатеку. Ниже представлен конкретный алгоритм действий:
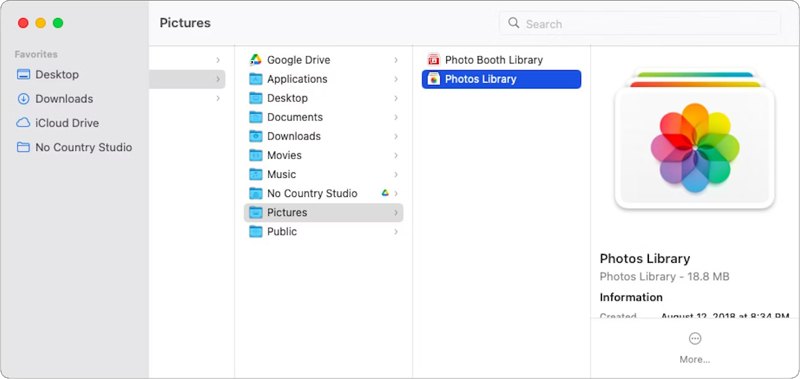
Шаг 1. Запустите приложение Finder. Перейдите в Go меню в строке меню и выберите Главная.
Шаг 2. Перейдите на сайт Картинки папку, и вы должны увидеть фотографии Библиотека Файл. Щёлкните по нему правой кнопкой мыши и выберите Переместить в корзину.
Шаг 3. Затем щелкните правой кнопкой мыши значок Мусорное ведро кнопка на вашем Dock бар, и выберите Пустая корзина. Теперь ваша фотобиблиотека станет пустой. Эта функция также может навсегда удалить электронные письма на Mac.
Часть 5: Как удалить дубликаты фотографий на Mac
Благодаря iCloud Photos на Mac легко появляются дубликаты фотографий. Это занимает много места на жёстком диске. Лучший способ поддерживать порядок в фотогалерее — удалять дубликаты фотографий на Mac. В этом разделе мы расскажем, как удалить фотографии на Mac, чтобы освободить место.
Метод 1: Как удалить дубликаты фотографий в приложении «Фотографии»
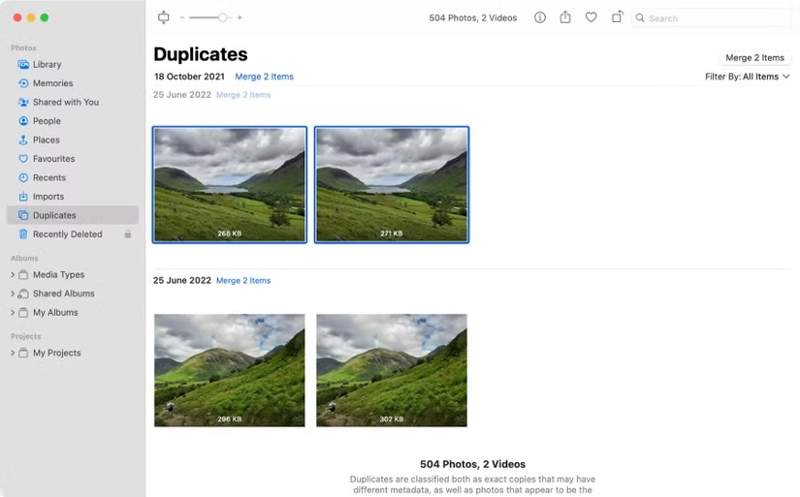
Шаг 1. Перейти на Фото приложение на вашем Mac.
Шаг 2. Перейдите на сайт Дубликаты папку из левой боковой панели. Если ваш Mac найдет какие-либо дубликаты, они будут отсортированы по дате в этой папке.
Шаг 3. Выберите дубликаты фотографий и нажмите кнопку Объединить 2 элемента кнопку, чтобы сохранить лучшее качество всех копий. Если вы хотите удалить несколько дубликатов фотографий, удерживайте кнопку команда клавишу, выбирая их, и щелкните Объединить X элементов.
Метод 2: Как удалить дубликаты фотографий с помощью Smart Folder
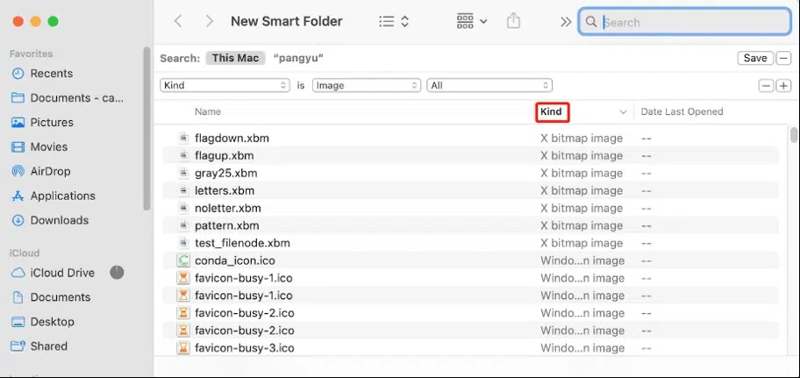
Шаг 1. Если вы хотите удалить дубликаты фотографий на Mac вне приложения «Фото», откройте приложение Finder.
Шаг 2. Перейдите на сайт Файл меню и выберите Новая смарт-папка.
Шаг 3. Выберите Этот мак, и нажмите + кнопку. Затем выберите Вид из первого выпадающего списка и выберите Фото товара из второго.
Шаг 4. Сортируйте изображения, нажав Имя. Затем удалите файлы с одинаковыми именами.
Метод 3: Как удалить дубликаты фотографий на Mac в один клик
Встроенные методы способны находить дубликаты фотографий только по имени и дате. Это работает не во всех ситуациях. Apeaksoft Mac Cleanerс другой стороны, использует ИИ для быстрого сканирования и выявления дубликатов фотографий.
Быстрое удаление дубликатов фотографий на Mac
- Удаляйте дубликаты фотографий на Mac одним щелчком мыши.
- Используйте технологию искусственного интеллекта для точного поиска дубликатов изображений.
- Поддерживает широкий спектр форматов изображений.
- Помимо дубликатов фотографий, он также может помочь вам удалить ненужные/большие файлы, чтобы ускорить работу системы Mac.
Безопасная загрузка

Следуйте инструкциям ниже, чтобы узнать, как удалить дубликаты фотографий на Mac одним щелчком мыши:
Шаг 1. Сканировать дубликаты фотографий
Запустите лучший менеджер фотографий для Mac после установки его на ваш компьютер. Нажмите кнопку очиститель инструмент и выберите Похожие фото, Ударь Сканировать кнопку, чтобы начать поиск дубликатов фотографий.

Шаг 2. Удалить дубликаты фотографий Mac
После завершения сканирования фотографии нажмите кнопку Просмотр кнопку для перехода к следующему окну. Здесь вы можете выбрать копии и нажать кнопку Чистка кнопку. Если будет предложено, нажмите Чистка для подтверждения. Тогда ваши фотографии на Mac должны стать аккуратными.
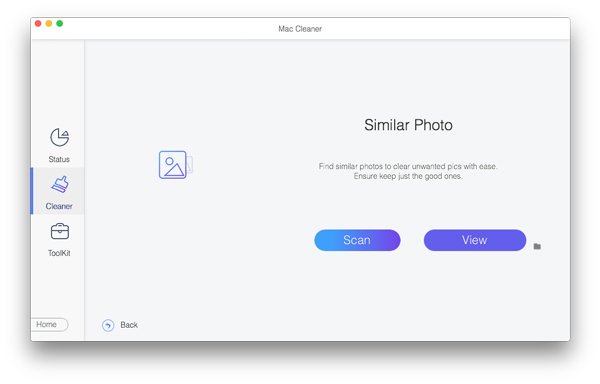
Советы: Если вы по ошибке удалили фотографии на Mac и задаетесь вопросом, как восстановить удаленные фотографии на Mac, вы можете воспользоваться другой мощной программой Apeaksoft - Apeaksoft Восстановление данных в восстановить удаленные фотографии на Mac.
Заключение
В этом руководстве описывается как удалить фотографии на Mac, как удалить фотографии на Mac, но не из iCloud, как удалить фотографии на Mac с помощью клавиатуры и т. д. Вы можете удалить фотографии из определённой папки в приложении Finder, из альбома в приложении «Фото» или удалить всю медиатеку. Что ещё важнее, вы можете удалить дубликаты фотографий, чтобы поддерживать порядок в своей медиатеке. Apeaksoft Mac Cleaner — самый простой способ избавиться от дубликатов фотографий на Mac.
Статьи по теме
Удаление одного, нескольких или всех сообщений на Mac требует различных операций. Также доступно удаление сообщений только на Mac.
Если они вам больше не нужны, вы можете следовать нашему конкретному руководству, чтобы быстро удалить старые резервные копии iPhone на вашем компьютере Mac.
Ваш Mac напоминает вам, что ваш диск почти заполнен, когда вы делаете резервную копию Time Machine? В этой статье объясняется, почему, и показаны 3 способа удаления резервных копий TM.
Если вы случайно удалили SMS или iMessages на своем Mac, не паникуйте. В этом руководстве показаны три способа восстановления удаленных сообщений на Mac.

