Как удалить приложения на iPad по отдельности и пакетно
Удаление приложений на iPad — это базовый навык, который вы должны освоить, чтобы сэкономить больше полезного пространства. Система Apple предоставляет множество способов добиться этого. Вы можете удалить его напрямую с главного экрана или в настройках, но следует отметить, что если вы успешно удалите приложение, все данные будут пустыми и не смогут отменить предыдущую операцию. Далее мы поговорим с вами обо всех доступных вариантах, так что давайте начнем!
СОДЕРЖАНИЕ СТРАНИЦЫ:
Часть 1. Лучшее средство для удаления приложений: пакетная обработка
Многие не знают, что помимо встроенных в систему инструментов, можно также выбрать профессиональные сторонние инструменты, такие как Apeaksoft iPhone Eraser. Традиционные методы позволяют удалить только одно приложение за раз, и вам нужно выбирать вручную; с помощью этого мощного инструмента вы можете выполнять пакетное удаление и автоматически обнаруживать ненужные файлы, чтобы лучше управлять пространством.
Пакетное и окончательное удаление приложений на вашем iPad
- Для большей гибкости и безопасности предусмотрены различные уровни режимов стирания.
- Все данные и настройки могут быть полностью стерты, что гарантирует невозможность восстановления удаленной информации.
- Простой и интуитивно понятный интерфейс позволяет пользователям легко управлять устройством.
- Поддержка всех версий iOS.

Шаг 1. После установки Apeaksoft iPhone Eraser и загрузки его на компьютер, щелкните, чтобы запустить его. Подключите iPad к компьютеру с помощью кабеля и, когда появится запрос, выберите Доверие на iPad. Подождите немного, чтобы убедиться, что ваше устройство распознано компьютером.

Шаг 2. Слева вы видите две панели. Выберите Свободное пространство раздел и нажмите, чтобы позволить приложению выполнить Быстрое сканирование вашего устройства.

Шаг 3. После завершения сканирования все типы кэша, которые можно очистить, будут классифицированы и отображены на главном экране, включая Удаление приложений. Нажмите на соответствующую Стереть Кнопка справа.
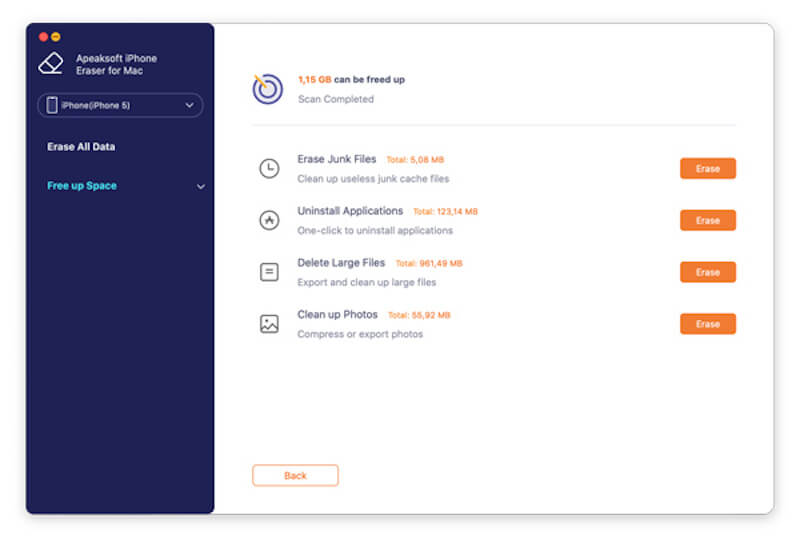
Шаг 4. На новой странице вы увидите все существующее программное обеспечение на вашем iPad. Затем выберите приложения, которые вы хотите удалить, и нажмите Удалить справа, чтобы удалить его одним щелчком. Наконец, отсоедините iPad от компьютера, и вы можете перезапустить устройство, чтобы подтвердить очистку.

Часть 2. Как удалить приложения на iPad вручную
Хотя отличные сторонние инструменты являются хорошим вариантом, большинство пользователей склонны выбирать внутреннее решение, когда выясняют, как удалить приложения на iPad. Вот всеобъемлющее введение в три распространенных метода.
Главный экран
Шаг 1. После того, как вы разблокировали свой iPad, найдите приложение, которое вы хотите удалить, нажмите и удерживайте его, пока в правом верхнем углу не появится меню быстрых действий. Выберите Удалить приложение.
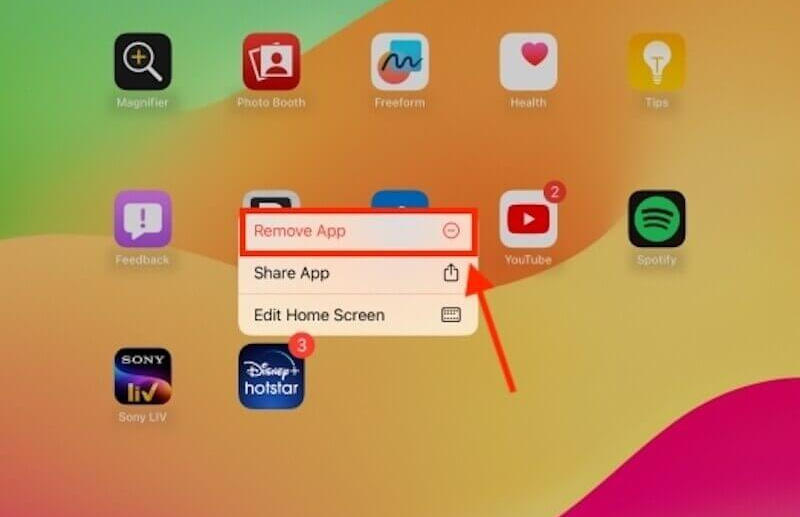
Шаг 2. Затем выберите Удалить приложение в поле запроса. Наконец, выберите Удалить подтвердить операцию при появлении запроса на удаление, что приложение удалит все данные одновременно.
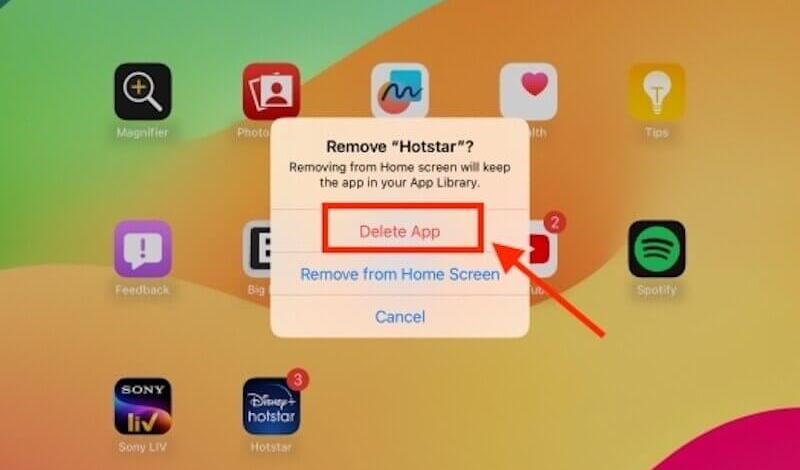
Если вы хотите быстрее удалять приложения на iPad, вы можете нажать на любую пустую область на домашней странице iPad, чтобы войти в режим редактирования экрана, а затем нажать минус кнопку в левом верхнем углу приложения и подтвердите Удалить. После того, как вы закончили удаление всего, нажмите Готово в правом верхнем углу экрана, чтобы завершить.
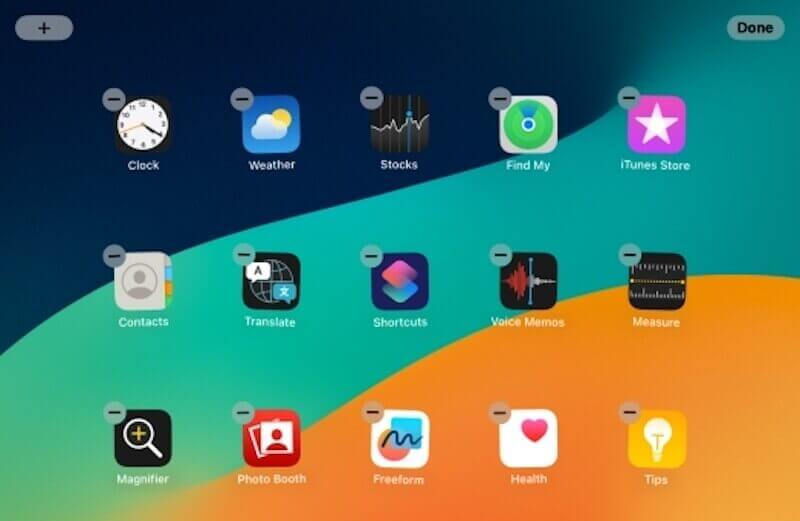
Настройки
Шаг 1. Откройте Настройки на вашем iPad и выберите Общие. Проведите пальцем по опциям справа, чтобы выбрать Хранение iPad, и вы увидите, сколько именно места занимают все ваши приложения.

Шаг 2. Выберите нежелательное приложение, нажмите Удалить приложениеи подтвердите удаление в следующем окне запроса.
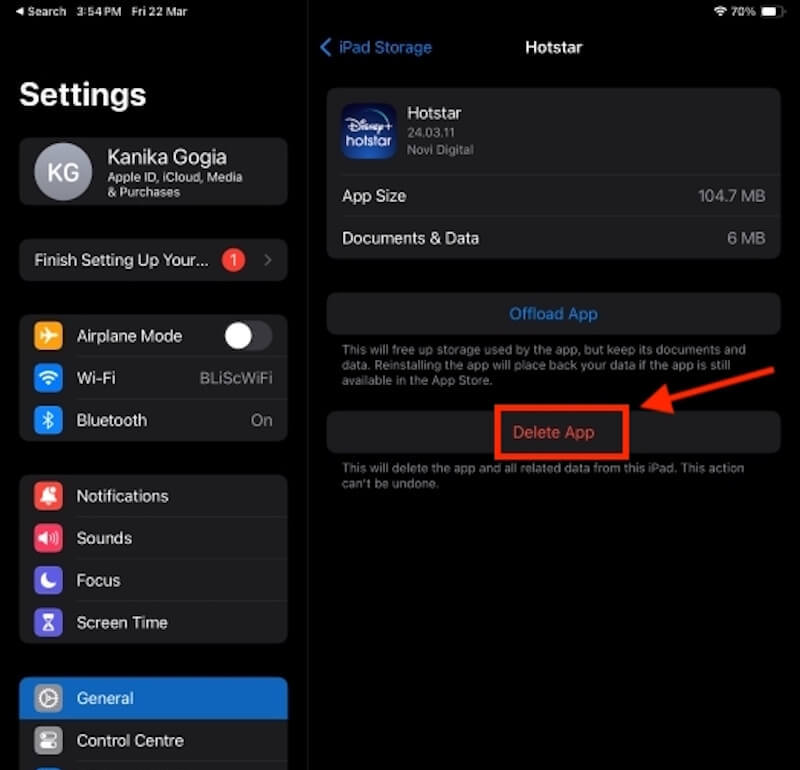
App Store
Шаг 1. Перейдите в App Store. Оказавшись внутри, нажмите на свой аватар в правом верхнем углу и проведите пальцем вниз Аккаунт Появится экран. Вы увидите все существующее программное обеспечение на вашем устройстве.
Шаг 2. Затем вам нужно смахнуть панель любого приложения влево и нажать Удалить быть сделано.
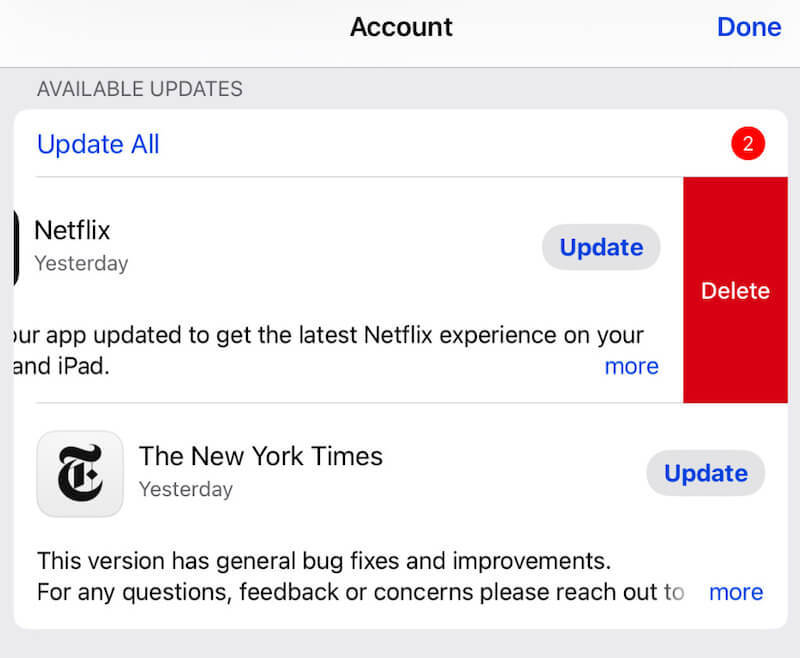
Перед удалением приложений, если вам нужно сохранить некоторые важные данные, рекомендуется заранее сделать резервную копию и восстановить данные резервной копии на устройстве после удаления и перезапуска. Не паникуйте, если вы застряли и не могу восстановить ваш iPad, и его легко восстановить с помощью профессионального инструмента.
Часть 3. Как удалить приложение на iPad без потери данных
На устройствах iOS функция Offload App также является полезной; многие пользователи путают ее с Delete App, которую очень легко отличить. Последняя похожа на предыдущее введение: при удалении программного обеспечения все данные и документы приложения также будут удалены. Первая может помочь вам более эффективно управлять хранилищем, не удаляя данные, связанные с вашим приложением. При повторной установке удаленного приложения данные и документы будут восстановлены напрямую.
Шаг 1. Перейдите на Настройки > Общие > Хранение iPad на вашем iPad.
Шаг 2. Прокрутите список, найдите и щелкните приложение, которое вы хотите удалить.
Шаг 3. Нажмите на Внедрение приложения вкладку и подтвердите операцию.
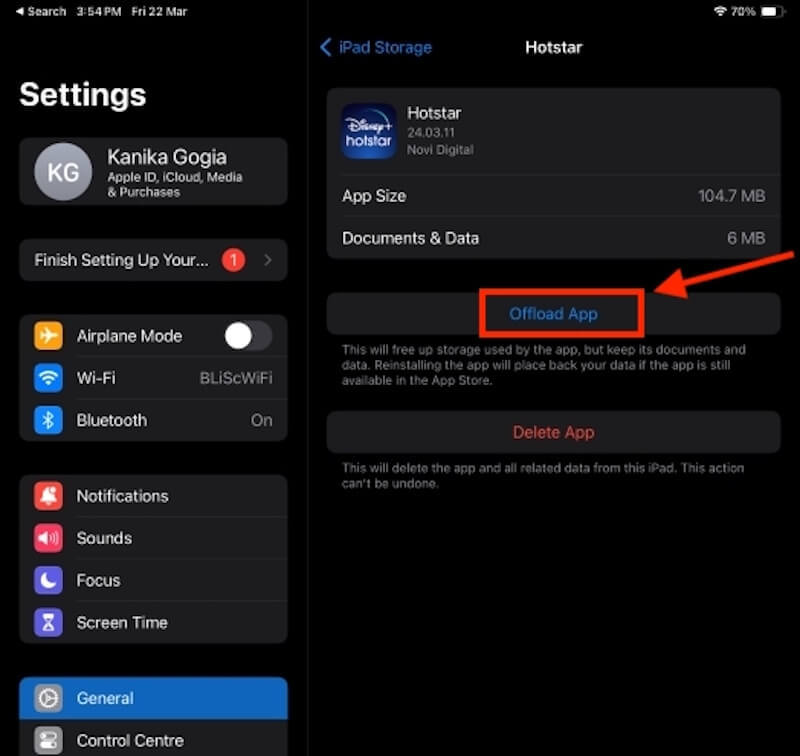
Если вы считаете, что ручная разгрузка обременительна, вы также можете настроить ее на автоматическую. Опять же, откройте Настройки > Общие > Хранение iPadи включите Выгрузить неиспользуемые приложения вариант под РЕКОМЕНДАЦИИ. Затем система автоматически удалит редко используемые приложения, основываясь на ваших привычках использования.
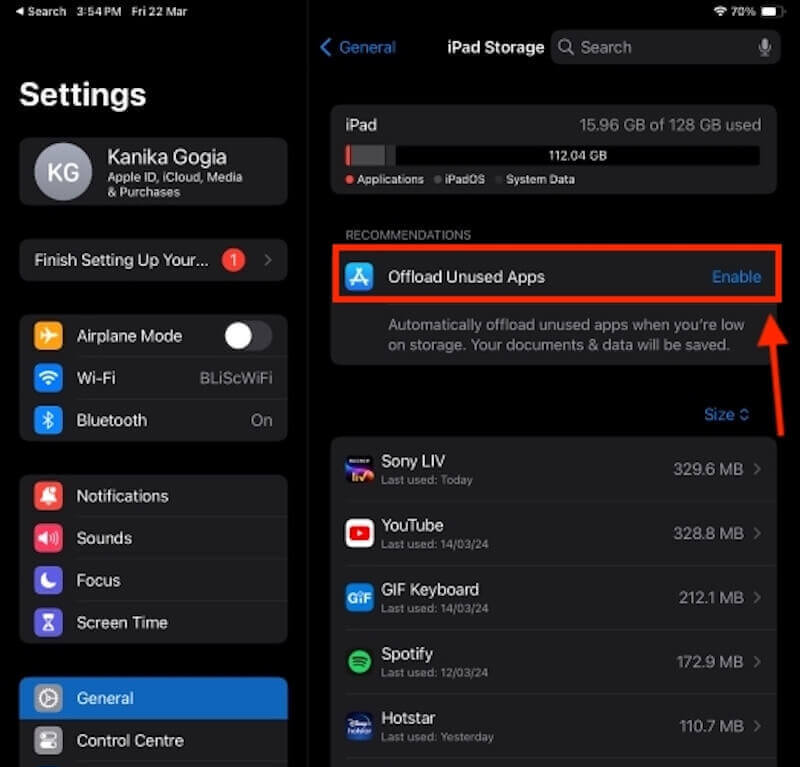
Часть 4. Как исправить ошибку «Невозможно стереть приложения» на iPad
На iPad иногда вы можете столкнуться с проблемой невозможности удалить определенное программное обеспечение. Вот некоторые возможные причины и решения.
Отключить ограничения
Если вы случайно включите ограничение на удаление приложений во время использования устройства, вы не сможете удалить ни одно приложение.
Шаг 1. Откройте Настройки > Экранное время > Содержание и Ограничения конфиденциальности.
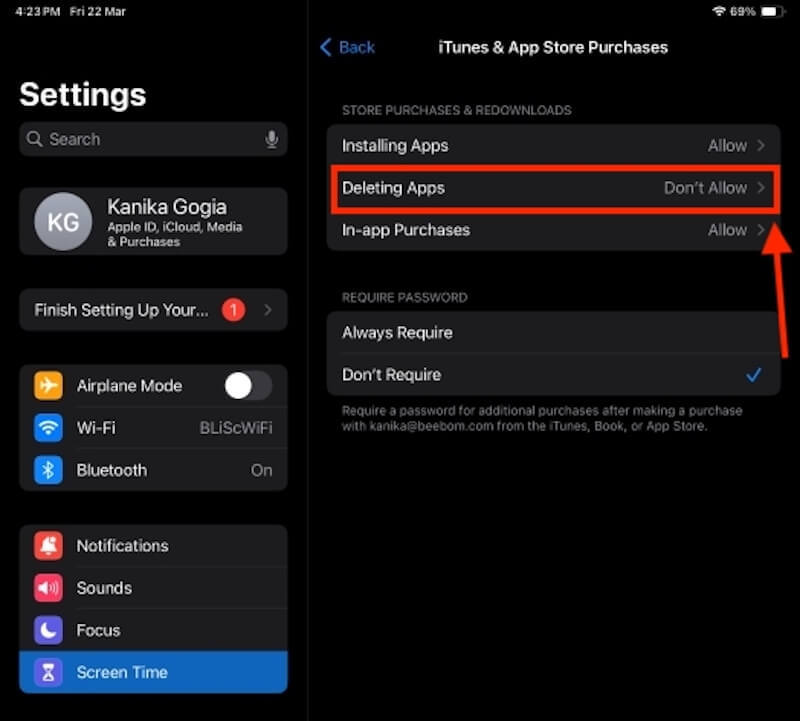
Обновить версию
Устаревшие ошибки iOS могут привести к тому, что приложения не будут удаляться.
Шаг 1. Откройте Настройки > Общие > Обновление ПО.
Шаг 2. Проверьте наличие обновлений и, если да, обновите их.
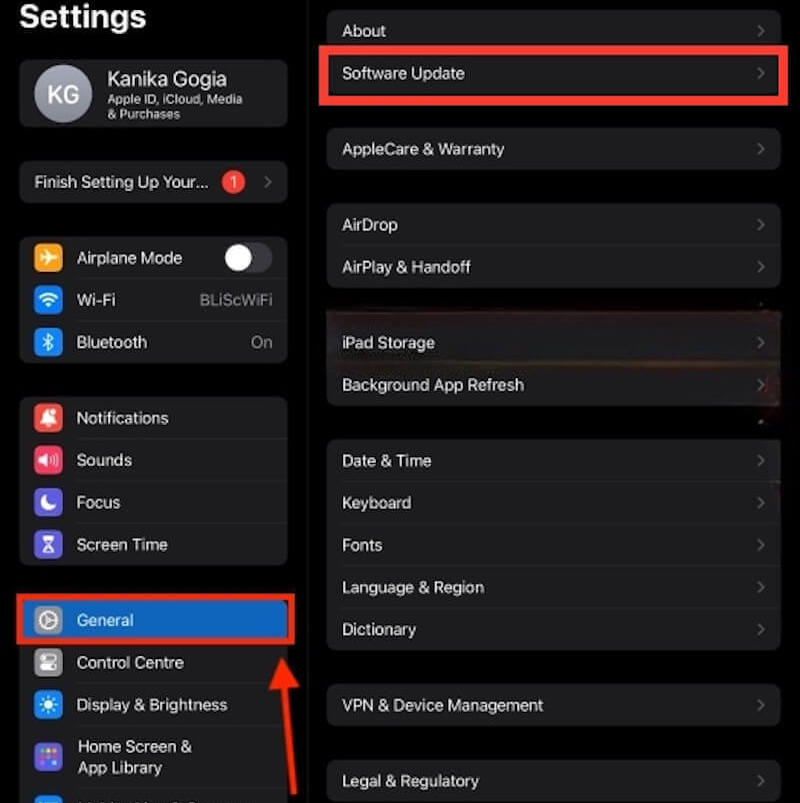
Иногда, Обновления iPad зависают из-за сбоев системы или нестабильного интернет-соединения. Вы можете немного подождать и затем воспользоваться профессиональным программным обеспечением для устранения неисправности.
Заключение
Теперь вы освоили как удалить приложения на iPad, важный шаг в поддержании эффективной работы устройства при ежедневном использовании. Для тех, кому нужна глубокая очистка, Apeaksoft iPhone Eraser — это превосходный инструмент, который поможет вам быстро и безопасно стереть данные с вашего iPad, сохранив устройство в идеальном состоянии и обеспечив более удобное повседневное использование.
Статьи по теме
Если у вас есть контролируемое устройство iOS, вы можете узнать, как удалить удаленное управление с вашего iPad или iPhone с паролем или без него, из этого руководства.
Не знаете, как удалить пароль с iPhone или iPad? Просто следуйте этой статье и получите полезные методы для решения этой проблемы.
Есть проблемы с удалением фотографий с вашего iPad? Вот несколько способов просто удалить фотографии с iPad Pro / Air / mini или более раннего поколения.
Ищете способ удалить приложения из библиотеки приложений на вашем iPhone? Вот подробное руководство и конкретные шаги по этой теме.


