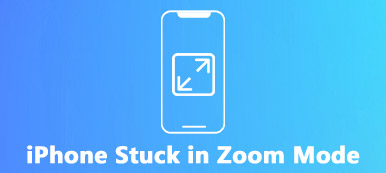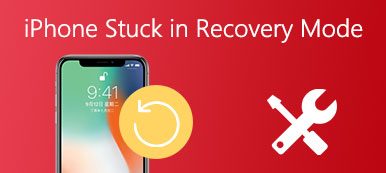«Моя кнопка« Домой »не работает после обновления iOS 14. Как я могу исправить мою кнопку« Домой »? Я действительно не знаю, как это происходит».
«Моя кнопка« Домой »не работает после обновления iOS 14. Как я могу исправить мою кнопку« Домой »? Я действительно не знаю, как это происходит».Как известно, кнопка «Домой» на iPhone похожа на обмен. Что бы вы ни делали на своем iPhone, вы можете нажать его, чтобы вернуться на главный экран и начать новое задание. Вы также можете получить двойное нажатие, чтобы просмотреть все фоновые задачи и легко выбрать, чтобы отключить или заменить любую задачу.
Однако при нажатии кнопки «Домой» вас могут потрясти. Хотя это случается редко, но это действительно существует. Но почему не работает кнопка «Домой» на iPhone?
Эта проблема может быть вызвана физическим повреждением, например пылью, поломкой кнопки «Домой», или ошибкой программного обеспечения, например обновлением iOS, конфликтом приложений и т. Д. Вот 6 эксклюзивных советов для решения этой проблемы. Посмотрим, какие они есть.
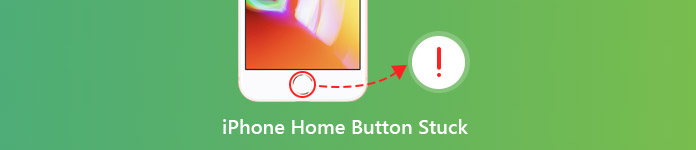
- Совет 1. Очистите iPhone и перезагрузите iPhone
- Совет 2. Отрегулируйте разъем iPhone.
- Совет 3. Откалибруйте свой iPhone
- Совет 4. Включите экранную кнопку Home с помощью Assistive Touch
- Совет 5. Сброс и восстановление iPhone
- Совет 6. Кнопка «Получить дом» Замена
Совет 1. Очистите iPhone и перезагрузите iPhone
Как вы знаете, вещи будут сломаны, если в них будет грязь. Ваш iPhone такой же. Всплеск напитков, липкие руки, долговременная пыль и другие вещи могут повредить ваш iPhone и потерять его функциональность.
Чтобы решить эту проблему, вам необходимо очистить кнопку «Домой» на iPhone. Вам понадобится 98-99% изопропиловый спирт, ватный тампон, пипетка и салфетка.
Получите 2-3 капли изопропилового спирта на кнопку «Домой». Затем используйте ватный тампон, чтобы вытереть его. Несколько раз нажмите кнопку «Домой», чтобы алкоголь просочился в кадр. Подождите около 10-15 минут, прежде чем проверять, решена ли проблема.

И вы также можете перезагрузить свой iPhone. Перезагрузка iPhone - самый простой способ решить проблемы. Это также доступно для решения проблемы, связанной с застреванием кнопки «Домой» на iPhone. Вот как перезапустить различные модели iPhone.
Для iPhone X и более поздних версий: нажмите и удерживайте боковую и одну из кнопок громкости. Перетащите его, чтобы выключить устройство. Затем удерживайте боковую кнопку, пока не увидите логотип Apple.
Для iPhone 8 и более ранних версий: нажмите и удерживайте верхнюю (или боковую) кнопку на устройстве. Перетащите его, чтобы выключить устройство. Затем удерживайте эту же кнопку, пока логотип Apple не появится на экране.
Совет 2. Выровняйте разъем iPhone
Как мы знаем, батарея iPhone разряжена, особенно старый iPhone, и зарядка вашего iPhone каждый день или чаще встречается очень часто. Кроме того, разъем с разъемом для наушников также позволяет использовать его чаще.
Но подключение и отключение 30-контактного разъема могло непреднамеренно изменить положение вещей. А кнопка «Домой» находится прямо над портом разъема, поэтому она может вывести из строя вашу кнопку «Домой».
Таким образом, когда застряла кнопка «Домой» на вашем iPhone, вы можете попробовать перенастроить разъем вашего iPhone.
Шаг 1 Вставьте ваш разъем в ваш iPhone.
Шаг 2 Затем медленно нажмите на разъем, который нажал кнопку Home.
Шаг 3 Нажмите кнопку «Домой» и отсоедините кабель. Затем вы можете проверить кнопку «Домой», чтобы увидеть, решена ли проблема.

Совет 3. Откалибруйте свой iPhone
Калибровка iPhone - наиболее распространенный способ, используемый основными пользователями. Этот метод может помочь вам сбросить медленно реагирующую или не отвечающую кнопку «Домой» или кнопку, требующую многократного нажатия для регистрации. Но это не сработает для всех. В любом случае, вы можете попробовать это самостоятельно.
Шаг 1 Нажмите приложение по умолчанию на вашем iPhone, как калькулятор, календарь, погода и сообщения.
Шаг 2 Удерживайте кнопку питания, пока не появится сообщение «Сдвиньте, чтобы выключить».
Шаг 3 Отпустите кнопку питания и удерживайте кнопку «Домой» в течение 5–10 секунд, и приложение будет принудительно закрыто.
Затем вы можете проверить, решена ли проблема.
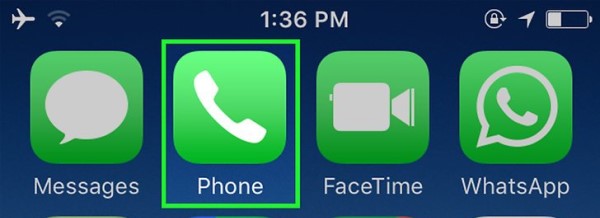
Совет 4. Включить экранную кнопку «Домой» через вспомогательное касание
Фактически, этот способ заключается в использовании экранной кнопки «Домой» для заменить кнопку «Домой». Assistive Touch — это экранный инструмент, который помогает выполнять такие жесты, как сведение пальцев, пролистывание несколькими пальцами или 3D Touch. Это альтернатива кнопке «Домой» для зарядки вашего iPhone.
Шаг 1 Откройте «Настройки» на вашем iPhone и нажмите «Общие».
Шаг 2 Узнайте о доступности и нажмите на нее. Затем вы увидите вспомогательное прикосновение или ярлык специальных возможностей в меню.
Шаг 3 Слайд вспомогательный Нажмите в положение «Вкл.». Тогда маленький серый квадрат появится на вашем экране через мгновение. Это экранная кнопка «Домой».
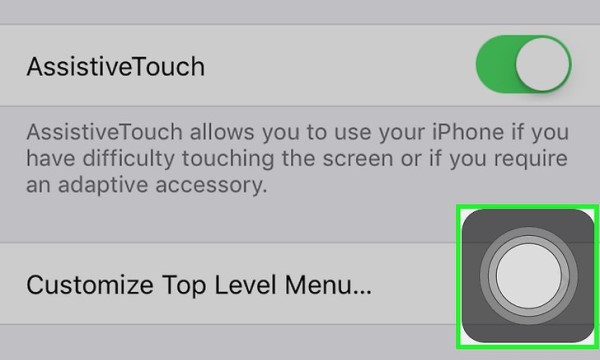
И если вы хотите, чтобы отключить кнопку «Домой» на iPhone/iPad, проверьте это руководство, чтобы увидеть подробности.
Совет 5. Включить экранную кнопку «Домой» через вспомогательное касание
Иногда некоторые настройки или конфликт приложений с текущими операциями могут привести к тому, что кнопка «Домой» не работает. Особенно, если вы столкнулись с этой проблемой в процессе обновления, сброс или восстановление вашего iPhone может устранить эту проблему.
Примечание. Сброс настроек iPhone приведет к удалению всех данных и настроек на вашем iPhone, поэтому перед выполнением этого лучше создать резервную копию важных данных на iPhone.
Выберите «Настройки»> «Основные»> «Сброс»> «Стереть все содержимое и настройки»> «Введите пароль экрана», чтобы подтвердить изменения. Затем он сбросит ваш iPhone до заводских настроек.
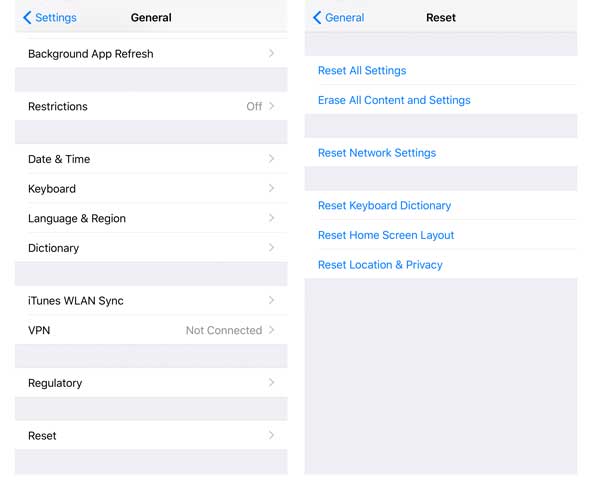
Восстановить и сделайте резервную копию вашей важной даты iOS, вот мощное и полезное программное обеспечение, которое мы рекомендуем - Резервное копирование и восстановление данных Apeaksoft iOS.
Резервное копирование и восстановление данных iOS позволяет пользователям безопасно и выборочно создавать резервные копии различных данных iOS без каких-либо проблем. С его помощью вам будет намного проще создавать резервные копии и восстанавливать данные iOS. Резервное копирование выполняется очень быстро. Что наиболее важно, резервная копия, которую вы используете для создания резервной копии, не перезапишет никакие предыдущие данные. Это лучше, чем iTunes для управления файлами на вашем iPhone, iPad или iPod.
Резервное копирование и восстановление данных Apeaksoft iOS
- Безопасно резервные контакты/ сообщения / фотографии / видео с простыми кликами.
- Выборочно восстановите любые данные iOS на iPhone из файла резервной копии.
- Предварительный просмотр данных перед резервным копированием и восстановлением.
- Полностью поддерживает все iPhone / iPad, включая последний iPhone 16 под управлением iOS 26.
Шаг 1 Загрузите и установите iOS Data Backup & Restore на свой компьютер. Запустите это программное обеспечение и выберите опцию резервного копирования и восстановления данных iOS в главном интерфейсе.

Шаг 2 Затем вы увидите два режима — iOS Data Backup и iOS Data Restore. Здесь мы возьмем iOS Data Backup в качестве примера.
Выберите iOS Data Backup и подключите ваше устройство iOS к компьютеру. Тогда программа обнаружит это автоматически.

Шаг 3 Далее представлены два варианта резервного копирования: Стандартное резервное копирование и Зашифрованное резервное копирование. Выберите тип файла, который вам нужен для резервного копирования.

Эта программа позволяет создавать резервные копии голосовых заметок, фотографий, контактов, сообщений, истории звонков, фотографий, заметок, данных приложений, истории Safari и т. Д. По завершении выбора типов файлов нажмите кнопку «Далее» и выберите папку с файлами для сохранения резервной копии.

Примечание. Обновление iOS 13/14 повысило безопасность данных истории вызовов и истории Safari. Итак, для резервного копирования данных, таких как история вызовов, включая вызовы FaceTime, и история Safari, вам необходимо ввести пароль iPhone еще 2–4 раза, следуя инструкциям на всплывающем экране на устройствах iOS.
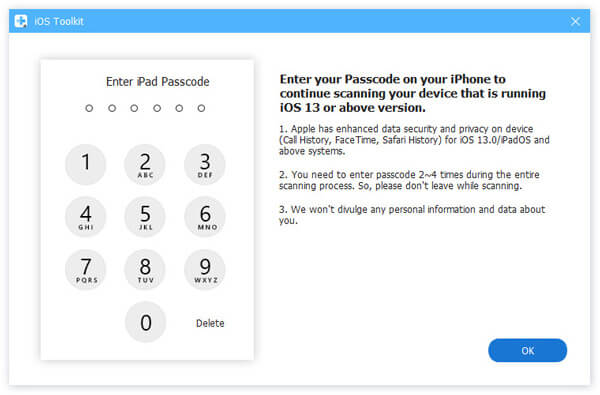
Шаг 4 Наконец, iOS Data Backup & Restore выполнит резервное копирование вашего устройства iOS. Вы можете легко узнать информацию о резервной копии, включая размер и путь к резервной копии.

Нажмите кнопку «ОК», и вы сможете найти резервную копию из списка. Нажмите на нее, и вы сможете легко просмотреть сделанную резервную копию. Вы можете выборочно восстановить данные на устройстве iOS или на ПК в соответствии с вашими потребностями.

Совет 6. Замена кнопки «Получить дом»
Если вышеуказанные способы не работают идеально, мы думаем, что что-то не так с вашей кнопкой «Домой». Вам следует пойти в ближайший Apple Store для ремонта кнопки «Домой».
Примечание: если у вас нет гарантии или AppleCare +, это будет немного дороже для вас.
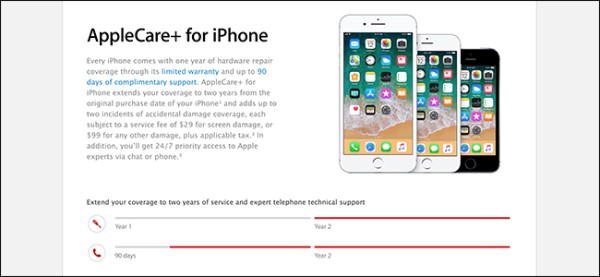
Заключение
Здесь мы подходим к последней части на этой странице. Эти 6 советов, которые мы перечислим в этой статье, все о том, как исправить застрявшую кнопку iPhone Home. Следуйте решениям «сделай сам» и легко отремонтируйте кнопку «Домой». Хорошего дня!