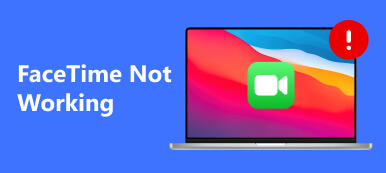Wi-Fi может быть наиболее удобным способом подключения к Интернету. Вы можете подключить свой Mac к Wi-Fi в общественном месте, на рабочем месте или дома. Тем не менее, есть жалобы на нагрев, что Wi-Fi соединение не доступно на Mac.
«Мой MacBook Pro 16» не будет подключаться к Wi-Fi, в отличие от другого моего устройства, iPhone X »
«Мой MacBook Air остается подключенным к Wi-Fi, но не имеет доступа к Интернету»
«Мой Mac Pro не подключается к Wi-Fi дома из-за неверного пароля»
«Мой MacBook Air не может подключиться к такой общедоступной сети Wi-Fi, как Starbucks, но другие могут. Зачем?"

Причины почему Mac не подключается к Wi-Fi можно резюмировать следующим образом:
- Проблема с вашим роутером.
- Сеть провайдера широкополосного доступа не работает.
- Что-то не так с вашими выигранными настройками сети Wi-Fi.
Не уверены, какая из причин вызывает проблему?
Просто попробуйте следующие решения 12 одно за другим, чтобы решить проблему.
- 1. Проверьте и близко к местоположению маршрутизатора
- 2. Перезагрузите Mac и маршрутизатор
- 3. Проверьте беспроводную диагностику на Mac
- 4. Забудьте свою сеть Wi-Fi
- 5. Обновите Mac OS X / 11.
- 6. Проверьте свое физическое оборудование
- 7. Проверьте настройки TCP / IP
- 8. Проверьте настройки прокси
- 9. Изменить настройки DNS
- 10. Сбросить NVRAM / PRAM
- 11. Сбросить SMC
- 12. Измените канал вашего Wi-Fi роутера.
- 13. Связаться с провайдером широкополосного доступа
- 14. Проверьте скорость Wi-Fi и соответствующую информацию
1. Проверьте и близко к местоположению маршрутизатора
При подключении Wi-Fi к Mac вы обнаружите, что он подключен, но не можете получить доступ к Интернету, особенно когда вы пытаетесь подключить Mac к общедоступной сети Wi-Fi. Причиной может быть местоположение. Wi-Fi имеет ограничение по расстоянию. Чем дальше расстояние, тем слабее сигнал Wi-Fi.
Вы должны проверить, где находится местоположение маршрутизатора и приблизиться к нему.
Затем вы можете увидеть, будет ли ваш Mac подключен к Wi-Fi.


2. Перезагрузите Mac и маршрутизатор
Еще один способ исправить отключение Wi-Fi от Mac - попытаться перезагрузить Mac и роутер.
Чтобы сохранить все данные на Mac, выключите Mac. Через несколько секунд перезагрузите Mac напрямую.
Для маршрутизатора, вам просто нужно отсоединить его от гнезда и подключить его через 30 секунд. Затем подключите ваш Mac к Wi-Fi, чтобы увидеть, решена ли проблема.


3. Проверьте беспроводную диагностику на Mac
После проверки вышеуказанного решения, вы все еще не можете подключить Mac к Wi-Fi? Проверьте беспроводную диагностику от Apple.
Wireless Diagnostics - это встроенная функция беспроводной связи от Mac, которая может анализировать вашу беспроводную среду и контролировать ваше соединение Wi-Fi.
1. Нажмите и удерживайте Опция (Alt) и нажмите ваш Wi-Fi в верхней строке меню.
2. Выбрать Открытая беспроводная диагностика и введите ваше имя администратора и пароль, когда будет предложено.
3. Следуйте инструкциям на экране, чтобы нажать Продолжить чтобы получить отчет о диагностике Wi-Fi.
4. Если проблема возникает периодически, вы можете выбрать «Мониторинг моего Wi-Fi соединенияи он прекратит мониторинг, если обнаружит проблему.
Вы можете найти отчет о диагностике, выбрав Go > Перейти в папку из Finder строка меню, затем введите / Вар / TMP.
Он сохранит отчет на вашем рабочем столе в MacOS X El Capitan или более ранней версии.


4. Забудьте свою сеть Wi-Fi
Еще один совет, который вы можете попробовать - забыть о подключении к Wi-Fi на Mac и подключить его снова вручную.
1. Нажмите Логотип Apple в верхнем левом углу и выберите Системные настройки.
2. Выбрать Wi-Fi с левой стороны, затем нажмите Фильтр внутри его панели.
3. Выберите Wi-Fi, который не работает, и нажмите кнопку «минус», чтобы перетащить сети в желаемом порядке.
4. Нажмите OK, а затем Применить забыть Wi-Fi.
После этого вам придется заново подключить Wi-Fi, выбрав Wi-Fi и введя его пароль.


5. Обновите Mac OS X / 11.
Каждый выпуск macOS содержит новые функции и улучшения. Если вы все еще используете MacBook под управлением OS X 10.11 El Capitan, без колебаний обновите его до последней версии macOS Sequoia.
Нет ничего секретного, кроме как обновить вашу macOS из App Store прямо сейчас.
Перед обновлением Mac не забудьте резервное копирование Mac первый.


6. Проверьте свое физическое оборудование
Для подключения Wi-Fi на Mac требуется аппаратная поддержка. Проверка оборудования Wi-Fi для решения проблемы также является одним из решений.
Отключите кабельный модем и беспроводной маршрутизатор и подождите около 30 секунд. После этого снова подключите кабельный модем, а затем беспроводной маршрутизатор.
Если вы не можете убедиться, что беспроводное оборудование проблематично, вам следует обратиться в AppleCare или к ближайшему поставщику услуг Apple и попросить их о помощи.


7. Проверьте настройки TCP / IP
Настройки TCP / IP определяют, как ваш Mac взаимодействует с другими устройствами. Он заслуживает вашей бесплатной пробной версии, чтобы проверить их, когда Mac не будет подключаться к Wi-Fi.
1. Нажмите Логотип Apple в верхнем левом углу и выберите Системные настройки.
2. Выбрать Cеть , а затем выбрать Wi-Fi с левой стороны, затем нажмите Фильтр внутри его панели.
3. Перейдите на вкладку TCP / IP и нажмите «Обновить аренду DHCP».
Принимая во внимание, что DHCP (протокол динамической конфигурации хоста) отвечает за назначение IP-адреса вашему Mac, он может восстановить работоспособность вашего соединения Wi-Fi.


8. Проверьте настройки прокси
Настройки прокси должны быть включены, когда ваш Mac подключен к сети, которой требуется прокси-сервер для доступа в Интернет. При подключении к прокси-серверу ваш маршрутизатор будет отключен от Mac. Поэтому, когда вы подключаете Wi-Fi к вашему Mac, вы должны убедиться, что настройки прокси не сняты.
1. Повторите шаги, указанные выше, чтобы войти в настройки Wi-Fi в разделе «Фильтр».
2. Переключитесь на Доверенные и убедитесь, что все протоколы сняты.


9. Изменить настройки DNS
DNS - это система, которая используется для сопоставления доменных имен веб-сайтов с IP-адресами. Когда ваш Mac не подключается к Wi-Fi, вы можете изменить DNS-серверы для подключения к Интернету.
3. Снова повторите описанные выше шаги, чтобы войти в настройки Wi-Fi в разделе «Фильтр».
4. Переключитесь на DNS вкладку и нажмите плюс подписать под DNS-серверы.
5. Введите IP-адрес, который вы можете использовать, например, 8.8.8.8, для общедоступного DNS Google.
6. Нажмите OK, то Применить.
Вот другие общедоступные DNS, которые вы можете использовать:
Google: 8.8.8.8 по 8.8.8.4
Cloudflare: 1.1.1.1 по 1.0.0.1
OpenDNS: 208.67.220.220 по 208.67.222.222
Comodo Secure DNS: 8.26.56.26 по 8.20.247.20
Преимущество DNS: 156.154.70.1 по 156.154.71.1


10. Сбросить NVRAM / PRAM
NVRAM (энергонезависимая оперативная память) и PRAM (параметрическая произвольная память) - это два внутренних компонента Mac, которые сохраняют определенные настройки даже при выключенном Mac.
Сброс PRAM / NVRAM может очистить виртуальную паутину и снова запустить ваш Wi-Fi.
Это используется в таких местах, как внутренние часы вашего компьютера, и сброс PRAM / NVRAM может быть эффективным способом очистить виртуальную паутину и снова запустить Wi-Fi.
Шаги сброса NVRAM и PRAM одинаковы.
1. Запустите или перезагрузите Mac, нажмите и удерживайте Option + Command + P + R ключи вместе сразу.
2. Отпустите клавиши примерно через 20 секунд. (Для Mac, который воспроизводит звук запуска, вы можете отпустить клавиши после второго звука запуска.)
Примечание: Вы должны отключить пароль прошивки, в противном случае комбинация клавиш ничего не делает.


11. Сбросить SMC
SMC (System Management Controller) отвечает за функции низкого уровня на компьютере Mac на базе Intel. Когда вы обнаружите, что вы можете подключить Wi-Fi, но Интернет слишком медленный для доступа к Mac, вы можете сбросить настройки SMS.
Более того, когда ваш Mac работает необычно медленнодаже если его ЦП не испытывает чрезмерно большой нагрузки, вы также можете сбросить SMC, чтобы исправить это.
Настройки сброса SMC зависят от сменного аккумулятора.
Если аккумулятор не извлекается:
1. Выключите свой Mac, нажмите Shift + Control + Option и держать мощностью кнопка (или Touch ID на MacBook Pro) тем временем в течение секунд 10.
2. Отпустите все клавиши и нажмите мощностью Нажмите кнопку еще раз, чтобы включить Mac.
Если аккумулятор съемный:
1. Выключи свой Mac. Выньте аккумулятор.
2. Нажмите и удерживайте мощностью секунд 5.
3. Переустановите аккумулятор.
4. Нажмите кнопку питания еще раз, чтобы включить Mac.
После этого вы можете подключить Wi-Fi на Mac, чтобы узнать, доступен ли Интернет.


12. Измените канал вашего Wi-Fi роутера.
В некоторых странах или регионах действуют правила, которые влияют на мощность беспроводного сигнала и использование каналов Wi-Fi. Например, отправляясь за границу в другие страны, вы должны убедиться, что на вашем Mac включены службы определения местоположения, которые позволяют вам подключаться к Wi-Fi в этой стране.
1. выберите Apple меню> Системные настройки, затем нажмите Безопасность и конфиденциальность.
2. Нажмите знак блокировки в левом нижнем углу окна, затем введите свой пароль, чтобы разблокировать его.
3. Перейдите конфиденциальность вкладка, выберите Расположение Услугизатем установите флажок Включить Местонахождение.
4. Прокрутите вниз список приложений и служб, чтобы нажать Описание рядом с Системные службы.
5. Установите флажок «Сеть Wi-Fi» и нажмите «Готово».
Тогда вы должны легко подключить Wi-Fi на Mac, даже если вы находитесь за границей


13. Связаться с провайдером широкополосного доступа
Если ни одно из вышеперечисленных решений не работает, вам следует обратиться к поставщику услуг Интернета (ISP) Если проблема с Wi-Fi не работает не по вашей вине, вы можете обратиться к ним за помощью и попросить проверить широкополосную связь за вас.


14. Проверьте скорость Wi-Fi и соответствующую информацию
Хотя вы обнаружите, что Mac не подключается к Wi-Fi, но другие устройства, такие как iPhone, iPad, будут или подключение Wi-Fi подключено, но не может получить доступ к Интернету, вам следует проверить скорость Wi-Fi и соответствующую информацию .
Как проверить его скорость или проверить соответствующую информацию?
Apeaksoft Mac Cleaner это Анализатор Wi-Fi на Mac это может помочь вам точно. Хотя его название, вы можете рассматривать его как программу очистки данных на Mac. Тем не менее, менеджер все-в-одном Mac для мониторинга системы Mac (CPU, память, диски и т.д.), чистые ненужные файлы (старые, большие, мусор, дублированные файлы) и инструментарий, в том числе проверка состояния Wi-Fi , уничтожить данные, удалить приложения, скрыть файлы, и т.д.

4,000,000+ Загрузки
Проверка скорости загрузки Wi-Fi, скорости загрузки, задержки в сети и т. Д.
Проверьте сигнал Wi-Fi, маску подсети, подключаемые устройства и т. Д.
Показать Mac-адрес и шлюз Wi-Fi.
Совместимо с macOS 15 Sequoia и более ранними версиями.
Бесплатно загрузите эту проверку Wi-Fi на свой Mac. Это программное обеспечение совместимо с iMac, iMac Pro, MacBook, MacBook Air, MacBook Pro и т. Д. Вы можете бесплатно загрузить его на любой Mac, на котором возникла проблема с Wi-Fi.
В главном интерфейсе для вас оставлены функции 3: Status, Cleaner и Toolkit.

Здесь мы выбираем Wi-Fi недооценивают ее Инструментарий.

Во всплывающем окне выберите «Анализатор”, И это программное обеспечение обнаружит соединение Wi-Fi на этом Mac.

Затем во всплывающем окне вы должны нажать Тест и это программное обеспечение начнет тестирование соединения Wi-Fi.

Затем вы увидите результаты тестирования Wi-Fi, такие как скорость загрузки, скорость загрузки, адрес Mac и т. Д.

Вот и все.
Заключение
Wi-Fi - это самый прямой способ серфинга в Интернете на Mac. Однако, когда Mac не подключается к Wi-Fi, вы можете найти решения через маршрутизатор, настройки Mac Wi-Fi и широкополосный доступ. В этом посте перечислены основные решения 14, которые помогут решить проблему.
Все решения могут быть сделаны самостоятельно без каких-либо навыков.
Если этот пост полезен, не стесняйтесь поделиться им с большим количеством друзей.
Любые вопросы можно оставить в комментариях ниже.