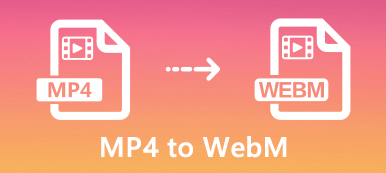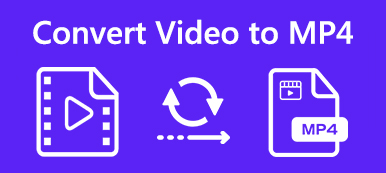И MP4, и MOV - широко используемые форматы видеофайлов. Если вы хотите конвертировать MP4 в MOV для вашего iPhone, iPad или MacBook, вы можете просто изменить расширение файла, чтобы изменить MP4 на видеоформат QuickTime. Что делать, если это не работает? Каковы лучшие MP4 в MOV преобразователи перекодировать видео с оригинальным качеством? Просто узнайте больше подробностей о подробном процессе из статьи.
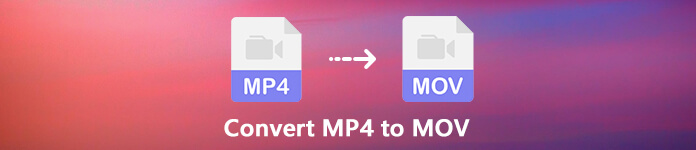
- Часть 1: Ультимативный метод конвертации MP4 в MOV
- Часть 2: Как конвертировать MP4 в MOV Online
- Часть 3: Как конвертировать MP4 в MOV на ПК / Mac бесплатно
- Часть 4: часто задаваемые вопросы о преобразовании MP4 в MOV
Часть 1: Ультимативный метод конвертации MP4 в MOV
Как сохранить исходное качество видео при конвертации MP4 в MOV? Есть ли способ улучшить качество видео при конвертации? Apeaksoft Video Converter Ultimate это универсальный конвертер MP4 в MOV, который позволяет вам конвертировать видео / аудио форматы, редактировать медиа-файлы, добавлять водяные знаки, применять видеофильтры и даже улучшать качество видео.
Apeaksoft Video Converter Ultimate
- Преобразование MP4 в MOV, MOV HD, 4K MOV и многое другое на Windows и Mac.
- Поддержка iPhone, iPad, Apple TV, MacBook и других устройств Apple.
- Предоставьте 4 различных метода для улучшения и повышения качества видео MOV.
- Предложить набор инструментов для редактирования метаданных, сжимать видео, сделать GIF, 3D и т. д.
Как конвертировать MP4 в MOV без потери качества
Шаг 1Если вам нужно конвертировать MP4 в MOV на Mac или Windows 10/8/7, вы можете загрузить и установить программу. Запустите программу и выберите конвертер меню, вы можете нажать Добавить файл Кнопка импортировать все MP4 файлы, которые вы хотите конвертировать.

Шаг 2После того, как вы импортировали файлы MP4, вы можете выбрать нужный файл MOV из Общее видео или выберите формат MOV из выпадающего списка Конвертировать все в вариант. Кроме того, вы также можете конвертировать MP4 в MOV-совместимые iPhone, iPad или другие устройства Apple.

Шаг 3Для редактирования видеофайлов нажмите Порез кнопка обрезки видео, объединение различных клипов, вращение и обрезка MP4, настройка видеофильтров, добавление субтитров и даже добавление водяных знаков в видео файлы MP4. Кроме того, вы также можете легко настроить параметры звука для MP4.

Шаг 4Кроме того, вы также можете выбрать язык субтитров, включить ускорение графического процессора, выбрать папку назначения и выбрать задачи преобразования для преобразования MP4 в MOV. Просто нажмите кнопку «Преобразовать все», чтобы начать преобразование видео MP4 в формат MOV.

Шаг 5После этого вы можете добавить выходной MOV в Видеоусилитель из файла Ящик для инструментов меню. Вы можете увеличить разрешение, оптимизировать яркость и контрастность, удалить шум видео и даже уменьшить дрожание видео перед нажатием кнопки. Усилить кнопка. (Найди больше видео усилители)

Часть 2: Как конвертировать MP4 в MOV Online
Apeaksoft Бесплатный онлайн-видео конвертер является одним из лучших онлайн конвертеров MP4 в MOV для перекодирования видео с высоким качеством. Он позволяет вам изменять различные настройки для видеокодека, разрешения, частоты кадров, частоты дискретизации, скорости звука и других параметров в пределах кликов.
Шаг 1Перейдите к онлайн конвертеру MP4 в MOV в любом браузере и нажмите Добавить файлы для конвертации Кнопка для загрузки видео конвертер запуска. После этого вы можете установить лаунчер на свой компьютер.
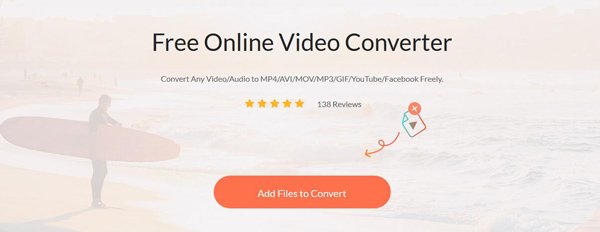
Шаг 2Нажмите Добавить файл кнопка в верхнем левом углу, чтобы вызвать диалог открытия файла. Найдите и загрузите видеофайлы MP4 с жесткого диска. После этого вы можете выбрать MOV в качестве выходного видео формата.

Шаг 3После этого вы можете нажать Настройки значок рядом с форматом вывода. Здесь вы можете настроить параметры вывода видео / аудио. Затем нажмите Конвертировать Кнопка конвертации MP4 в MOV онлайн бесплатно.
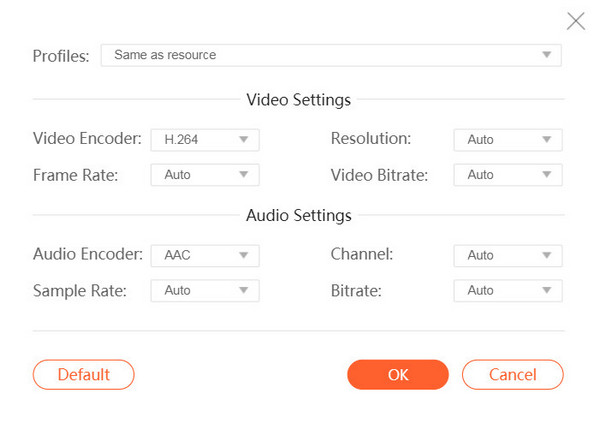
Часть 3: Как конвертировать MP4 в MOV на ПК / Mac бесплатно
VLC Media Player - это больше, чем видеоплеер для Windows и Mac, но он также позволяет вам конвертировать MP4 в MOV бесплатно. Он основан на видеокодеке FFmpeg, который позволяет бесплатно конвертировать видео файлы. Просто узнайте больше о процессе, как показано ниже.
Шаг 1Если вы уже установили VLC Media Player, вы можете запустить программу и перейти к Медиафайлы меню и выберите Конвертировать / Сохранить опция, чтобы вызвать открытый диалог СМИ.
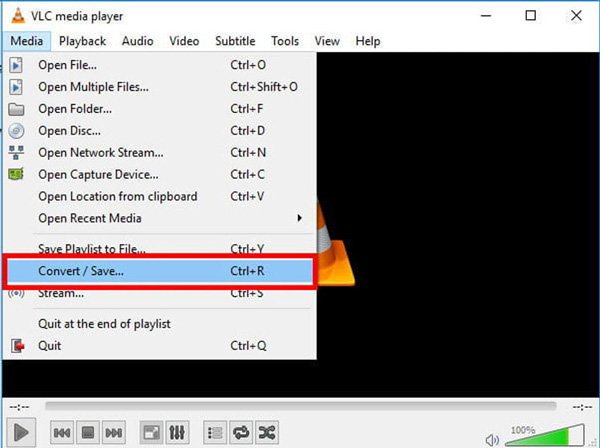
Шаг 2Нажмите Добавить Кнопка, чтобы добавить видео MP4, которые вы собираетесь конвертировать. Далее вы можете выбрать Конвертировать / Сохранить кнопка. После этого вы можете щелкнуть и развернуть раскрывающийся список «Профиль» и выбрать MOV формат.
Шаг 3Задайте имя файла и папку назначения, нажав Вставить кнопка. Если вы не можете найти MOV в Профиль выберите третью кнопку рядом с раскрывающимся списком, чтобы открыть диалоговое окно «Редактирование профиля».
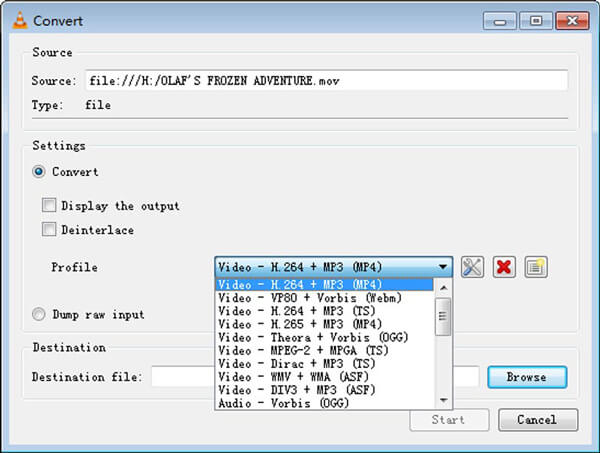
Шаг 4Нажмите Начните кнопка, чтобы начать преобразование MP4 в MOV. Это занимает некоторое время для всего процесса. Более того, VLC поддерживает только деструктивное преобразование видео, а качество вывода не очень хорошее.
Часть 4: часто задаваемые вопросы о преобразовании MP4 в MOV
Может ли HandBrake конвертировать MP4 в MOV?
HandBrake - это популярный медиаконвертер с открытым исходным кодом, который также можно использовать без каких-либо ограничений. Тем не менее, он поддерживает только ограниченный формат вывода, MP4 и MKV. Поэтому он может конвертировать только популярные форматы видео в устройства MP4, MKV или Apple, вы не можете конвертировать MP4 в MOV напрямую без плагина.
Как конвертировать MP4 в MOV с помощью Adobe Media Encoder?
Adobe Media Encoder не является независимым видео конвертером. Он работает как часть Premiere Pro или After Effects. Вы можете получить бесплатную пробную версию и добавить ее в единый план приложения или в полную версию Creative Cloud. Чтобы преобразовать MP4 в MOV, просто поместите свои файлы в очередь Adobe Media Encoder, откройте Настройки экспорта и выберите опцию QuickTime в меню «Формат». После этого вы можете нажать Начните кнопка для перекодирования MP4 в MOV.
Какой из них лучше, MP4 или MOV?
И MP4, и MOV являются популярными видеоформатами и поддерживаются большинством медиаплееров. Два формата файлов могут быть использованы для хранения видео, аудио, текста и субтитров. Трудно сказать, какой из них лучше. Единственное отличие состоит в том, что MOV хорошо работает на устройствах Apple, таких как iPhone и компьютеры Mac. Когда дело доходит до телефона Android и ПК, MP4 может быть хорошим вариантом.
Заключение
Когда ты хочешь конвертировать MP4 в MOVВы можете узнать больше о 3 лучших методах без ущерба для качества видео. Онлайн-конвертер видео - хорошая опция для перекодирования видео без загрузки дополнительного программного обеспечения. Если у вас уже есть VLC на вашем компьютере, он может помочь вам перекодировать видеофайлы MP4 в формат MOV без дополнительной оплаты. Apeaksoft Video Converter Ultimate предлагает функции профессионального уровня для преобразования MP4 в MOV на Mac и Windows.