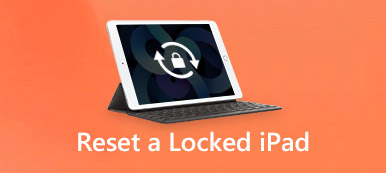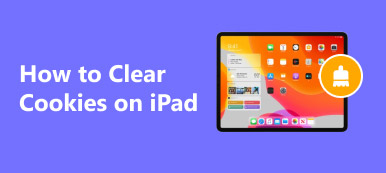iPad застрял на логотипе Apple часами не отвечая?
Фактически, по разным причинам ваше устройство iOS, такое как iPhone или iPad, может зависнуть на логотипе Apple. Не паникуйте. Этот пост поможет вам избавиться от него, если вы столкнулись с такой же ситуацией.
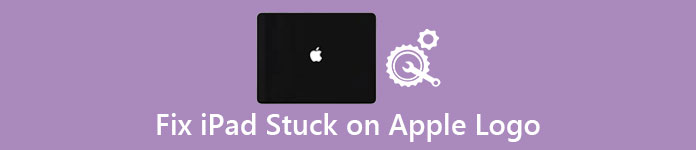
- Часть 1: Почему iPad завис на логотипе Apple?
- Часть 2: принудительная перезагрузка для исправления зависания iPad на логотипе Apple
- Часть 3: Процессуальный способ выхода из iPad, застрявший на логотипе Apple
- Часть 4: Восстановите iPad с помощью iTunes, чтобы выйти из iPad.
- Часть 5. Восстановление данных iPad после исправления зависания iPad на логотипе Apple
Часть 1, Почему iPad завис на логотипе Apple?
Бесполезно иметь iPad, который приклеен к логотипу Apple, даже если вы купили его за сотни долларов. Тем не менее, это довольно распространенный случай, когда iPad застревает на логотипе Apple. Так почему ваш iPad зависает на логотипе Apple и не может быть распознан iTunes?
Многие люди сообщают, что на их iPad застрял логотип Apple во время или после обновления до iOS 11 и более поздних версий.
Взломанные iPad более подвержены застреванию на логотипе Apple.
Некоторые пользователи iPad также сообщают, что их iPad застрял на логотипе Apple после установки доверенных приложений.
- Обновление iOS
- Jailbreaking
- Сбой приложения
Кроме того, существует множество других причин, по которым iPad может застрять на логотипе Apple и зависнуть, например, использование неправильного зарядного устройства Appel, разряженная батарея, сильное падение на пол и т. Д. Однако, если ваш iPad вызван повреждением оборудования чтобы быть отключенным, вам нужно сначала восстановить iPad.
Часть 2, Принудительная перезагрузка для исправления зависания iPad на логотипе Apple
Когда ваш iPad заблокирован или соответствует петле логотипа Apple, вы можете попробовать следующие решения, чтобы вывести iPad из ненормальной ситуации обратно в нормальное состояние.
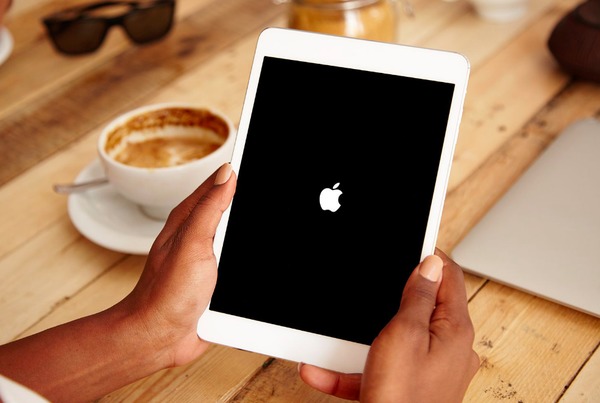
Шаг 1. Одновременно нажмите и удерживайте кнопки «Питание» и «Домой».
Шаг 2, Продолжайте нажимать обе кнопки в течение примерно 10 секунд
Шаг 3, Логотип Apple исчезнет и вернется на экран iPad
Шаг 4, Не отпускайте две кнопки, пока не увидите логотип Apple снова
Часть 3, Процессный способ выхода из iPad, застрявший на логотипе Apple
Если проблема в том, что ваш iPad застрял на логотипе Apple и не распознается iTunes, все еще существует, вы можете использовать сторонний инструмент с именем Apeaksoft iOS Восстановление системы, Это профессиональная программа, которая может безопасно восстанавливать все системные ошибки iOS, включая исправление iPad, застрявшего на логотипе Apple. Кроме того, iOS System Recovery поддерживает поколения iPad Pro / Air / Mini и iPad 1 / 2 / 3 / 4. Таким образом, нет никаких проблем, чтобы исправить iPad не может выключиться с замороженным логотипом Apple и связанными с ним проблемами.
- Устраните различные проблемы с системой iOS в один клик, включая iPad, застрявший на логотипе Apple.
- Восстановление отключенного устройства iOS в режиме восстановления или режиме DFU.
- Восстановление отключенных iPhone / iPad / iPod без стирания или повреждения текущих данных.
- Поддержка всех устройств iOS, включая iPhone 16/15/14/13/12/11/X, iPad Pro, Air, mini 6/5/4/3 и более ранние модели.
- Хорошо работает на Windows 11/10/8/8.1/7/XP и Mac OS.
Шаг 1, Запустите приложение iOS System Recovery
Загрузите и установите iPad, застрявший на программе исправления логотипов Apple. Подключите iPad к компьютеру с помощью кабеля USB. Выберите «Дополнительные инструменты», чтобы выбрать режим «Восстановление системы iOS».

Шаг 2, Переведите iPad в режим восстановления
Нажмите кнопку «Пуск» и переведите iPad в режим восстановления или Режим DFU с введением на экране. Имейте в виду, что ваш iPad будет восстановлен в нерабочем состоянии после восстановления iPad, застрявшего на логотипе Apple.

Шаг 3, Проверьте информацию об iPad
iOS System Recovery может автоматически определять информацию вашего iPad. Проверьте и исправьте, если что-то не так вручную.

Шаг 4, Исправить залипание iPad на петле логотипа Apple
Нажмите кнопку «Восстановить», чтобы загрузить пакет прошивки и восстановить iPad. Позже ваш iPad перезагрузится, и вы сможете безопасно выйти из iPad, застрявшего на логотипе Apple. Это также может позволить вам исправить зависание iPad при обновлении.

Часть 4, Восстановите iPad с помощью iTunes, чтобы выйти из iPad на Apple Logo
Шаг 1, Подключите iPad к iTunes
Проверьте, обновлен ли ваш iPad до последней версии. Подключите iPad к компьютеру с помощью USB-кабеля с молнией. Запустите iTunes и продолжайте нажимать кнопку «Домой», пока на экране не появится надпись «Подключиться к iTunes». Это означает, что iTunes успешно обнаружила ваш iPad.
Шаг 2, Исправить зависание iPad на экране логотипа Apple
Найдите свой iPad и выберите «Сводка». Нажмите «Восстановить iPad» и подтвердите восстановление замороженного iPad. Все данные вашего iPad будут удалены, а затем заменены последней резервной копией iTunes. Позже ваш iPad автоматически перезагрузится. Весь процесс восстановления iPad, застрявшего на логотипе Apple, не должен занимать до 15 минут.
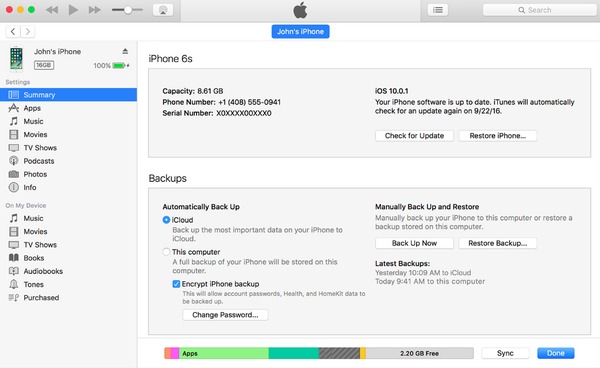
Часть 5, Восстановите данные iPad после исправления зависания iPad на логотипе Apple
Для людей, которые хотят восстановить удаленные или потерянные данные iOS, просто используйте Apeaksoft iPhone Data Recovery. Существует три различных способа выборочного восстановления данных с iPad, резервного копирования iTunes или резервного копирования iCloud. Чтобы быть более конкретным, не имеет значения, если ваш iPad застрял на экране логотипа Apple и не отвечает.
- Восстановите до 19 видов данных с любого устройства iOS напрямую
- Восстановите до 19 видов данных с любого устройства iOS напрямую
- Выборочно загружайте и импортируйте данные 19 из файлов резервных копий iCloud
- Предварительный просмотр и сканирование как потерянных, так и существующих файлов перед восстановлением
Как восстановить данные iPad из файла резервной копии iTunes после исправления iPad, застрявшего на логотипе Apple
Используйте доверенный компьютер, который вы синхронизировали iPad с iTunes раньше.
Шаг 1, Запустите iPhone Восстановление данных
Бесплатно скачайте и установите iPhone Data Recovery. Запустите его и с помощью кабеля USB подключите iPad к ПК с Windows или Mac. Выберите режим «Восстановить из файла резервной копии iTunes» на левой панели.

Шаг 2, Выберите и отсканируйте резервную копию iTunes
Выберите последний файл резервной копии iTunes и нажмите кнопку «Начать сканирование» ниже. Подождите немного, тогда вы сможете увидеть все данные iOS со своего резервное копирование ITunes перечислены в категориях.

Шаг 3, Восстановление потерянных данных iPad из резервной копии iTunes
Подробно просмотрите потерянные данные iPad. Выберите элемент, который вы хотите вывести на iPad после исправления зависания iPad при ошибке логотипа Apple. Нажмите кнопку «Восстановить» и установите папку назначения, чтобы удалить или потерять данные на iPad без потери данных.
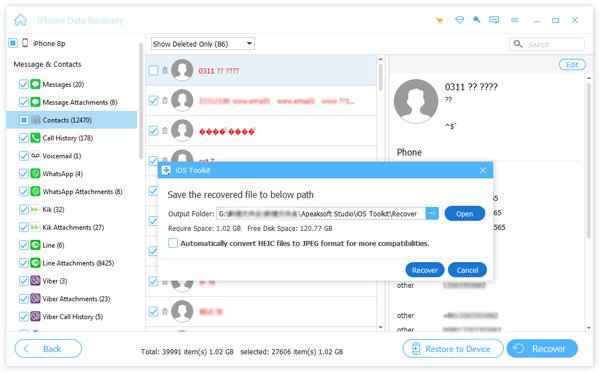
Кроме того, поддерживается выборочное восстановление потерянных данных из резервной копии iCloud с помощью iPhone Data Recovery. С помощью этой статьи вы сможете узнать о простых способах выхода из цикла логотипов Apple и восстановления потерянных данных iPad без потери данных. После того, как вы исправили iPad, застрявший на логотипе Apple во время обновления или других случаев, вы можете весело провести время с этим iPad, как обычно.