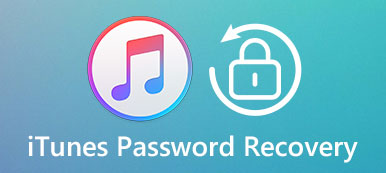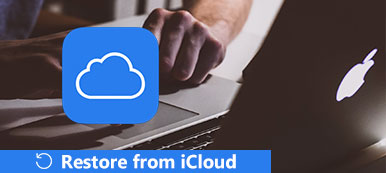Пароль может защитить данные на вашем iPhone от несанкционированного доступа, обеспечивая дополнительную линию защиты. Это особенно важно, когда вы храните на устройстве бизнес-информацию. Однако, если вы его забудете, возникнут проблемы. Могу ли я сбросить настройки своего iPhone, если я забыл свой пароль? Можно ли сбросить заблокированный iPhone без пароля? В этом руководстве мы ответим на эти вопросы и подробно расскажем, как сбросить заблокированный iPhone. В настоящее время iTunes и iCloud могут помочь вам выполнить сброс настроек iPhone / iPad / iPod до заводских настроек. Перед сбросом настроек iPhone вам лучше создать новую резервную копию с помощью iTunes или iCloud.
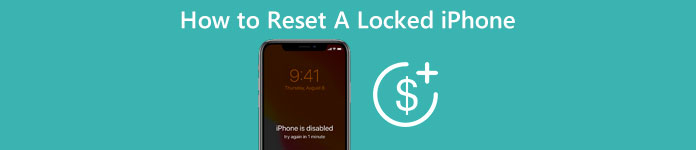
- Часть 1: Как сбросить заблокированный iPhone с помощью iTunes
- Часть 2: Как сбросить заблокированный iPhone через iCloud
- Часть 3: Как сбросить заблокированный iPhone через режим восстановления
- Часть 4: Как восстановить iPhone после сброса
Часть 1: Как сбросить заблокированный iPhone с помощью iTunes
Apple рекомендует пользователям выполнить сброс iPhone с помощью iTunes, отчасти потому, что это безопаснее. Более того, он не запрашивает пароль во время сброса iPhone.
Если вы включили функцию автоматического резервного копирования iCloud, это должно происходить не реже одного раза в день, когда ваш iPhone подключается к сети Wi-Fi. Тем не менее, вам не нужно создавать резервные копии вашего iPhone вручную после настройки его с помощью приведенных ниже руководств.
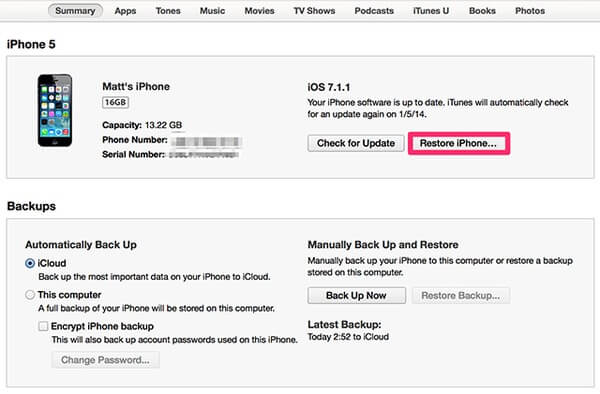
Шаг 1, Подключите ваш iPhone к компьютеру с помощью USB-кабеля. Убедитесь, что вы загрузили и установили последнюю версию iTunes. Запустите iTunes, когда вам нужно сбросить заблокированный iPhone.
Шаг 2. Нажмите кнопку iPhone на верхней ленте после того, как iTunes обнаружит ваш iPhone. Перейдите на вкладку «Сводка» и нажмите кнопку «Восстановить iPhone» на правой панели.
Шаг 3. Когда появится предупреждающее сообщение, снова нажмите кнопку «Восстановить». Тогда процесс сброса iPhone начнется немедленно.
Шаг 4, После этого ваш iPhone перезагрузится и покажет слайд для настройки экрана.
Часть 2: Как сбросить заблокированный iPhone через iCloud
Apple интегрировала Find My iPhone в iCloud. Это может сбросить заблокированный iPhone, даже если его нет в руке. Обязательным условием является то, что вы установили «Найти iPhone» на своем телефоне.
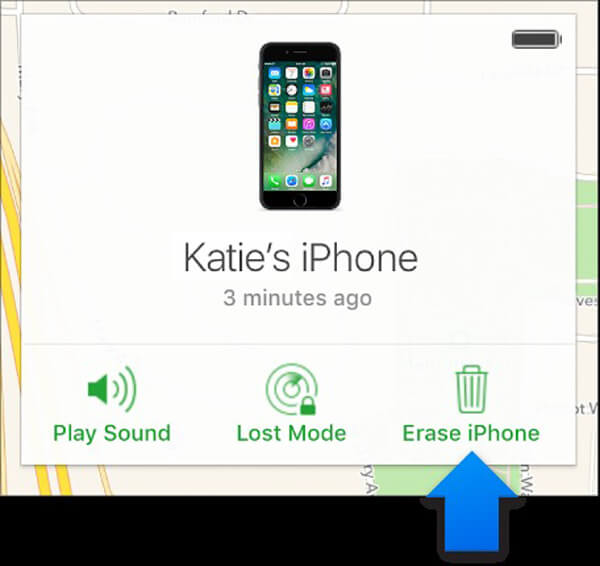
Шаг 1, Получите доступ к icloud.com в своем браузере и войдите, используя свой Apple ID и пароль.
Шаг 2. Нажмите «Все устройства», а затем выберите iPhone, для которого нужно выполнить сброс без пароля.
Шаг 3. На информационном экране устройства нажмите «Стереть iPhone». Затем снова введите свой Apple ID и пароль, чтобы подтвердить, что вы являетесь хостом устройства iOS. Как только ваш iPhone подключится к Интернету, этот процесс запустится автоматически.
Часть 3: Как сбросить заблокированный iPhone через режим восстановления
Существует множество инструментов для разблокировки iPhone, но для большинства из них требуется пароль. Итак, как можно сбросить заблокированный iPhone без пароля? Не волнуйся. Apeaksoft iOS Unlocker поможет вам сбросить заблокированный iPhone без пароля.
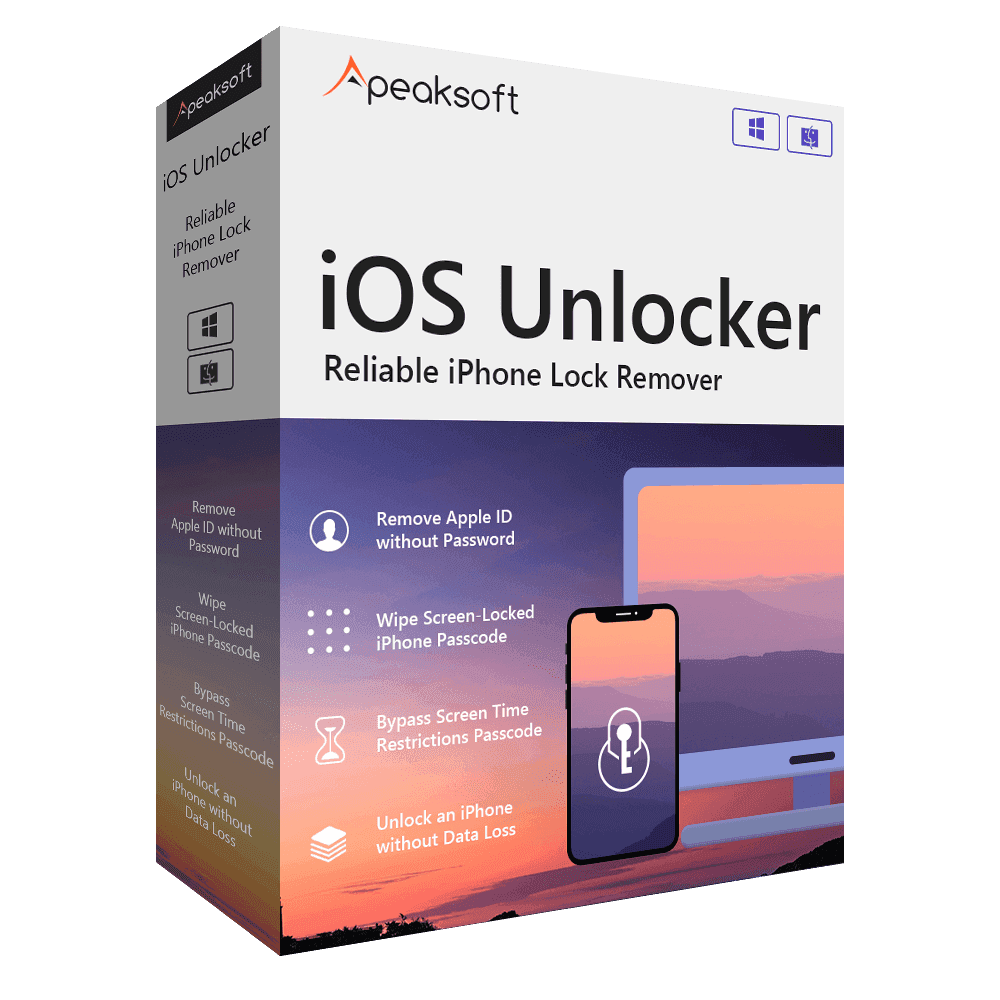
4,000,000+ Загрузки
Действия по восстановлению заводских настроек заблокированного iPhone
Шаг 1, Бесплатно загрузите, установите и запустите Apeaksoft iOS Unlocker на своем компьютере. Подключите заблокированный iPhone к компьютеру с помощью USB-кабеля.
Шаг 2. Выберите режим «Очистить пароль» и нажмите кнопку «Пуск», чтобы продолжить. После этого будет загружена информация о вашем iPhone. Подтвердите информацию и нажмите кнопку «Пуск», чтобы продолжить.

Шаг 3, Загрузка пакета прошивки займет несколько минут. Вам нужно терпеливо ждать.

Шаг 4. После загрузки вы можете нажать кнопку «Разблокировать», чтобы стереть код доступа с экрана iPhone. И вам необходимо ввести «0000», чтобы подтвердить разблокировку.

Часть 4: Как восстановить iPhone после сброса
Если вы выполнили резервное копирование своего телефона с помощью iTunes или iCloud до сброса заблокированного iPhone, вы можете восстановить потерянные данные на своем iPhone из резервной копии. Но резервное копирование iTunes и iCloud имеют ограничения, вы не можете просматривать резервные копии iTunes или iCloud на своем компьютере, не говоря уже о выборочном восстановлении данных. Альтернативное решение - восстановить iPhone с Восстановление данных iPhone хороший выбор Его основные функции включают в себя:
- 1. Выборочно восстановить. Он может открывать резервные копии iTunes и iCloud на компьютере и выбирать конкретные данные для восстановления.
- 2. Легко использовать. Эта программа поддерживает восстановление iPhone из резервной копии iTunes или резервной копии iCloud в один клик.
- 3. Восстановление без потерь. Все данные будут восстановлены в исходных условиях, включая формат и качество.
- 4. Более высокая совместимость. iPhone Data Recovery совместим со всеми устройствами iOS, включая iPhone 17/16/15/14/13/12/11 и более ранние модели.
- 5. В дополнение к резервному копированию, он также имеет возможность восстановить стертые данные с устройства iPhone напрямую.
Одним словом, стоит попробовать, независимо от того, есть у вас резервная копия или нет. Нажмите здесь, чтобы узнать, как резервное копирование заблокированного iPhone или iPad.
Как восстановить iPhone из резервной копии iTunes
Шаг 1. Подключите телефон к компьютеру с помощью USB-кабеля Lightning после сброса заблокированного iPhone. Запустите iPhone Data Recovery и перейдите на вкладку «Восстановление из файла резервной копии iTunes».
Шаг 2. Выберите файл резервной копии iTunes и нажмите кнопку «Начать сканирование», чтобы начать извлечение данных. Когда отображается окно результатов, вы можете предварительно просмотреть дату и файлы по категориям, таким как контакты, сообщения, видео, аудио и т. Д.
Шаг 3. Выберите файлы, которые вы хотите восстановить на свой iPhone, и нажмите кнопку «Восстановить» в правом нижнем углу. Когда он просит вас выбрать место назначения для сохранения результата, выберите папку iTunes Library и снова нажмите «Восстановить», чтобы запустить процесс восстановления.

Не пропустите: как восстановить iPhone / iPad без обновления
Как восстановить iPhone из резервной копии iCloud
Шаг 1. Запустите iPhone Data Recovery на своем компьютере. Выберите вариант «Восстановить из файла резервной копии iCloud» слева. Затем введите свой Apple ID и пароль для доступа ко всей учетной записи iCloud, которую вы когда-либо создавали.
Шаг 2. Выберите файл резервной копии iCloud в списке и нажмите кнопку «Загрузить» рядом с ним. После загрузки вы попадете в подробное окно. Все данные в резервной копии iCloud упорядочены по таким категориям, как «Контакты», «Фотографии», «История звонков» и другие.
Шаг 3. Установите флажок напротив каждого файла, который нужно восстановить, в окне сведений и нажмите кнопку «Восстановить». Не забудьте поместить их в папку iTunes Library. Затем они будут восстановлены на вашем телефоне.

Не пропустите: Как восстановить украденный iPhone 6 / 7 / 8 / X
Заключение
В этом уроке мы рассказали, как сбросить заблокированный iPhone с помощью iTunes, iCloud и режима восстановления. Если ваш iPhone завис, не отвечает, имеет черный экран или заблокирован из-за непредвиденных ошибок, наши руководства помогут вам легко избавиться от таких проблем. Более того, мы порекомендовали мощный инструмент iPhone Data Recovery, который поможет вам восстановить iPhone после сброса. Это может избежать потери данных после сброса iPhone. Мы надеемся, что наши руководства будут полезны, когда вы столкнулись с проблемами, связанными со сбросом заблокированного iPhone. Если у вас есть дополнительные вопросы, пожалуйста, оставьте сообщение ниже. Мы ответим на него как можно скорее.