Сброс настроек iPhone может быть непростым решением, поскольку это может привести к полному удалению всех данных с вашего iPhone. Но в некоторых случаях нужно действовать без колебаний, например, если iPhone завис, iPhone 6 подвергся вирусной атаке, вы хотите продать iPhone 5 и в других случаях, когда вам нужно удалить личную информацию с телефона. Apple разработала две функции: полный сброс настроек iPhone и программный сброс настроек iPhone. Они используются в разных ситуациях и дают разные результаты. В этом руководстве мы подробно расскажем, как сбросить настройки iPhone 17/16/15/14/13/12/11.

- 1. Сначала сделайте резервную копию вашего iPhone
- 2. Как сделать hard reset iPhone на заводские настройки
- 3. Как сделать мягкий сброс iPhone
- 4. Как перезагрузить iPhone без Apple ID
- 5. Как восстановить iPhone после сброса настроек
- 6. Часто задаваемые вопросы о сбросе iPhone
1. Сначала сделайте резервную копию вашего iPhone
Перед перезагрузкой iPhone самое важное - создать резервную копию. Мы рекомендуем Резервное копирование и восстановление данных Apeaksoft iOS, потому что он предоставляет много простых в использовании функций.
Резервное копирование и восстановление данных iOS
- Резервное копирование всех данных и файлов с вашего iPhone на компьютер одним щелчком мыши.
- Открывайте и просматривайте файлы резервных копий iPhone на вашем компьютере в любое время.
- Извлеките файлы из файла резервной копии iPhone и сохраните их на свой компьютер.
- Восстановить резервную копию iPhone на ваше устройство после сброса настроек.
Шаг 1, Откройте инструмент резервного копирования iPhone
Запустите набор инструментов iPhone после того, как вы установили его на свой компьютер, нажмите «Дополнительные инструменты» на левой боковой панели, а затем выберите «Резервное копирование и восстановление данных iOS». Подключите iPhone к компьютеру с помощью оригинального USB-кабеля.
Шаг 2, Сделайте резервную копию вашего iPhone в один клик
Когда ваш iPhone будет распознан, нажмите кнопку «Резервное копирование данных iOS». Затем вы будете представлены в окне типа даты. Здесь вы можете выбрать типы данных для резервного копирования. После нажатия кнопки «Далее» начнется процесс резервного копирования.
Шаг 3, Просматривайте резервную копию вашего iPhone в любое время
После завершения резервного копирования вы попадете в окно предварительного просмотра. Если вы хотите просмотреть данные iPhone на своем компьютере, вы можете выбрать файл резервной копии и нажать «Просмотреть сейчас», чтобы открыть его.

2. Как сделать hard reset iPhone на заводские настройки
Метод 1: жесткий сброс iPhone напрямую
Если ваш iPhone доступен, вы можете перезагрузить iPhone без посторонней помощи. Это возможно, даже если у вас нет подключения к Интернету.
Шаг 1. Разблокируйте свой iPhone и перейдите в «Настройки»> «Общие». Прокрутите вниз и найдите параметр с надписью «Сброс».
Шаг 2. Нажмите «Стереть все содержимое и настройки» на экране «Сброс», а затем нажмите «Стереть iPhone», чтобы немедленно начать полный сброс iPhone.
Шаг 3. Когда процесс будет завершен, ваш iPhone перезагрузится и будет отображаться как новый телефон с экраном «Слайд для настройки».
Метод 2: полная перезагрузка iPhone с помощью iTunes
If ваш айфон заморожен или вы не можете получить доступ к экрану сброса, iTunes также может сбросить iPhone.
Шаг 1, Подключите свой iPhone к компьютеру и запустите последнюю версию iTunes.
Шаг 2. Когда он распознает ваш iPhone, нажмите кнопку «Устройство» и нажмите «Восстановить iPhone» на вкладке «Сводка».
Шаг 3. Снова нажмите «Восстановить». iTunes начнет восстановление вашего iPhone до заводского состояния.
Шаг 4, После завершения процесса на вашем телефоне появится экран с логотипом Apple, и вы сможете настроить его как новое устройство.

3. Как сделать мягкий сброс iPhone
Мягкий сброс iPhone полезен, когда определенные функции не работают как обычно.
1. Мягкий сброс iPhone 5 / 5s / 5c: нажмите и удерживайте кнопку питания в верхней части телефона и круглую кнопку «Домой» внизу, пока не появится журнал Apple.
2. Мягкий сброс iPhone 6/6 Plus / 6s / 6s Plus: нажмите и удерживайте кнопку «Сон / Пробуждение» в правой части экрана и кнопку «Домой» в течение нескольких секунд. Когда на экране появится логотип Apple, отпустите их.
3. Мягкий сброс iPhone 7/7 Plus: кнопка «Домой» заменена на 3D Touch Pad на iPhone 7/7 Plus. Вам нужно одновременно нажать кнопку «Power» на правой стороне и кнопку уменьшения громкости на левой стороне, чтобы вызвать мягкий сброс.
4. Мягкая перезагрузка iPhone 17/16/15/14/13/12/11 и других моделей этих серий: для мягкой перезагрузки этих iPhone необходимо нажать кнопку увеличения громкости и быстро отпустить ее, нажать кнопку уменьшения громкости и быстро отпустить ее, затем нажать и удерживать кнопку с правой стороны, пока на экране не появится логотип Apple, затем отпустить кнопку.
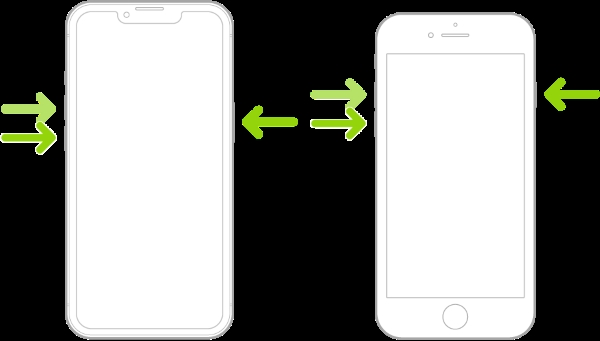
4. Как перезагрузить iPhone без Apple ID
Стороннее программное обеспечение - это еще один вариант сброса iPhone, например Apeaksoft. iPhone Eraser, iPhone Eraser использует передовые технологии для постоянного удаления содержимого и настроек на вашем телефоне. Он очень прост в использовании, безусловно, хороший выбор для защиты вашей информации и избавления от различных функциональных проблем.
Шаг 1, Подключите свой iPhone к инструменту ластика
Запустите iPhone Eraser после его установки на ПК и подключите iPhone к компьютеру с помощью USB-кабеля. Если у вас есть другой iDevice для полной перезагрузки, просто подключите их оба к вашему компьютеру одновременно.

Шаг 2, Определите уровень стирания
После успешного подключения вам будут предложены три варианта удаления уровня: Низкий, Средний и Высокий. Внимательно прочитайте примечания на экране и выберите правильную запись в соответствии с вашими потребностями.

Шаг 3, Сброс iPhone в один клик
Когда вы будете готовы, нажмите Начните кнопку, чтобы немедленно начать стирание данных с телефона. Затем вам нужно ввести 0000 для подтверждения удаления и нажать кнопку Стереть кнопка. Дождитесь завершения процесса. Вы можете перезагрузить телефон и проверить результат. Вы также можете положиться на него, чтобы сбросить украденный iPhone.

Вы также можете проверить это видео урок, чтобы сбросить настройки вашего iPhone:


5. Как восстановить iPhone после сброса настроек
После восстановления iPhone до заводского состояния может потребоваться восстановить некоторые утерянные файлы на вашем iPhone. iPhone Data Recovery Tool может помочь вам. Его основные функции включают в себя:
1. Восстановление удаленных данных с устройств iPhone, резервного копирования iTunes или резервного копирования iCloud.
2. Восстановить потерянные данные iPhone на компьютеры в исходных условиях.
3. Используйте физическое соединение, чтобы восстановить и восстановить iPhone быстрее.
4. Верните потерянные данные на iPhone из-за сброса настроек, случайного удаления или системных ошибок.
5. Поддержка всех моделей iPhone, включая iPhone 17/16/15/14/13/12/11.
Шаг 1, Подготовка к восстановлению iPhone
Получить последнюю версию Восстановление данных iPhone установлен на вашем компьютере. Используйте USB-шнур, чтобы связать ваш iPhone и компьютер, затем запустите программу и подождите, пока ваш iPhone не будет распознан автоматически.
Шаг 2, Предварительный просмотр файла резервной копии перед восстановлением
Нажмите кнопку «Начать сканирование» в интерфейсе, чтобы начать поиск потерянных данных на вашем телефоне. Когда это будет сделано, вам будут представлены все восстанавливаемые данные, упорядоченные по категориям.
Шаг 3, Восстановите данные iPhone на свой компьютер
Выберите то, что вы хотите вернуть, и нажмите кнопку «Восстановить» в правом нижнем углу, чтобы восстановить данные iPhone на свой компьютер.

6. Часто задаваемые вопросы о сбросе iPhone
Сбрасывает ли сброс iPhone все?
Да. Если вы перезагрузите свой iPhone, все данные на устройстве будут удалены, включая фотографии, сообщения, журналы вызовов, контакты, приложения и т. д.
Как сбросить настройки iPhone без потери всего?
Вы должны сделать резервную копию своих данных на других устройствах или в облаках перед сбросом настроек iPhone. Вы можете использовать Резервное копирование и восстановление данных Apeaksoft iOS для резервного копирования данных iPhone на компьютере с Windows или Mac.
Что значит мягкий сброс?
Программный сброс означает перезагрузку устройства, такого как мобильные телефоны, компьютеры и т. д. При программном сбросе устройства все приложения будут закрыты, а все данные будут удалены из ОЗУ.
Заключение
Несмотря на то, что это звучит пугающе, настанет время, когда вам придётся сбросить настройки iPhone. Наше руководство разъясняет процессы как мягкого, так и жёсткого сброса на iPhone 17/16/15/14/13/12/11. Теперь вы должны понимать, что мягкий сброс настроек iPhone — это простая перезагрузка, которая используется для освобождения памяти и устранения некоторых программных ошибок, а жёсткий сброс — более радикальный метод, удаляющий всю информацию и личные настройки на вашем телефоне. Кроме того, в этом руководстве мы поделились несколькими утилитами для iPhone, такими как iPhone Data Recovery, которые помогут вам легко создавать резервные копии, сбрасывать настройки и восстанавливать iPhone.




