iCloud - это удобный инструмент для резервного копирования содержимого iPhone. Просто включите Автосинхронизация Функция на устройствах iOS, новые файлы будут загружены в iCloud через Wi-Fi автоматически.
Однако iCloud предоставляет только 5 ГБ бесплатного хранилища. Поэтому в некоторых случаях вам нужно получить доступ к резервной копии iCloud и часто удалять ненужные файлы. Обычно вы можете получить доступ к резервной копии iCloud как на ПК с Windows, так и на Mac через iCloud.com. Но управлять различными файлами iOS на iCloud.com не так-то просто.
Эта статья объясняет лучший способ доступ к резервной копии iCloud, Конечно, вы можете получить подробные инструкции по проверке данных iCloud с iCloud.com.
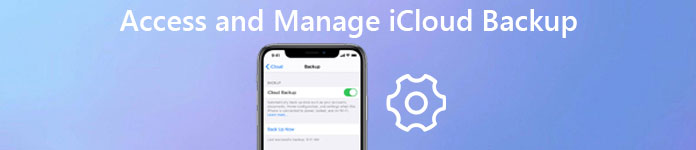
- Часть 1. Как получить доступ к резервной копии iCloud [Best Way]
- Часть 2. Доступ к резервной копии iCloud на Windows или Mac через icloud.com
Часть 1, Лучший способ получить доступ к резервной копии iCloud
Для того, чтобы лучше проверить все файлы резервных копий iCloudили даже загрузить их на компьютер, есть ли способ получить доступ к сообщениям резервного копирования iCloud или просмотреть все файлы резервных копий iCloud? На самом деле Apple предоставляет другой способ доступа ко всем файлам резервных копий iCloud, то есть восстановление iPhone из резервной копии iCloud. Но если вы восстанавливаете файлы из резервных копий, вам нужно стереть весь контент и настройки iPhone первый. Это сложное решение с потерей данных.
- Доступ, просмотр, загрузка и извлечение более чем форматов файлов 20 из резервной копии iCloud.
- Восстановление и экспорт удаленных или потерянных данных с iPhone 17/16/15/14/13/12/11/X и других iDevices.
- Предварительно просмотрите файлы резервных копий в разных категориях и получите их в один клик.
- Восстановите ваши удаленные или утерянные файлы, включая фотографии, сообщения, контакты, заметки, историю звонков, видео, календарь, видео, приложения и т. Д. Для ваших устройств.
- Восстановление данных, потерянных в различных сценариях, будь то украденные, заблокированные, забыть пароль или сброс настроек, случайное удаление, сбой системы iOS, повреждение водой и многое другое.
Как получить доступ к файлам резервных копий iCloud
iPhone Data Recovery должен быть отличным решением для доступа к резервной копии iCloud с ПК или Mac, проверки всех файлов, извлечения файлов из резервной копии iCloud и даже восстановления удаленных файлов. Программа имеет понятный и удобный интерфейс, который позволяет получить все с высокой эффективностью. Вот некоторые ключевые особенности программы, которые вы должны знать.
Шаг 1, Скачайте и установите iPhone Data Recovery
Скачайте и установите iPhone Data Recovery и запустите программу на вашем ПК или Mac. Подключите iPhone или другой iDevice к вашему компьютеру. Программа способна автоматически определять устройство.
Шаг 2, Выберите режим восстановления iCloud
iPhone Data Recovery предлагает три режима. Чтобы получить доступ к файлам резервных копий iCloud, выберите режим «Восстановить из файла резервной копии iCloud», а затем введите Apple ID и пароль, чтобы получить доступ к фотографиям резервного копирования iCloud, сообщения, сообщения WhatsApp, вложения WhatsApp, сообщения Kik и Viber, история звонков, история просмотров и другие файлы.

Шаг 3, Скачать резервную копию iCloud
Выберите одну резервную копию iCloud, содержащую данные, которые вы хотите извлечь, а затем нажмите кнопку «Загрузить», чтобы загрузить ее. Во время процесса, пожалуйста, постоянно держите iPhone подключенным к компьютеру.

Шаг 4, Доступ к резервной копии iCloud
Просто сначала просканируйте категории сервисов, а затем вы сможете получить доступ к сообщению резервной копии iCloud или другим файлам. Отметьте нужный элемент и сохраните его на своем компьютере в виде файла HTML. При необходимости вы даже можете распечатать их, если вы подключили компьютер к принтеру. Наконец, нажмите кнопку «Восстановить», чтобы сохранить их на свой компьютер.

iPhone Data Recovery поддерживает текстовое содержимое 9, включая контакты, текстовые сообщения / сообщения iMessages, историю звонков, календарь, заметки, напоминания, закладки Safari, историю Safari, мультимедийное содержимое WhatsApp и 4, включая Camera Roll, библиотеку фотографий, голосовые заметки, поток фотографий. , Когда вам нужно получить доступ к резервным фотографиям iCloud, это просто восстанавливает фотографии в виде эскизов с устройств.
Часть 2, Доступ к резервной копии iCloud на Windows или Mac через icloud.com
Второй рекомендуемый способ доступа к резервной копии iCloud в Windows или Mac - www.icloud.com. Фактически, Apple позволяет вам проверять содержимое резервной копии, заходя на официальный сайт iCloud. Просто узнайте подробнее о процессе, как показано ниже.
Шаг 1, Откройте icloud.com в браузере
Независимо от того, используете ли вы Windows или Mac, вы можете получить доступ к icloud.com из любого браузера, чтобы получить доступ к резервной копии iCloud. Более того, вы также можете получить доступ к iCloud с iPhone, iPad или других планшетов.
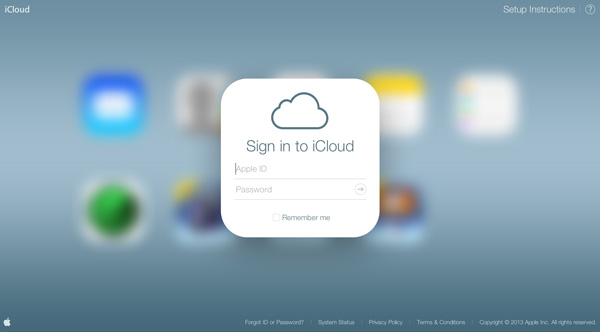
Шаг 2, Введите Apple ID и пароль
Введите свой Apple ID и пароль в соответствующем столбце для входа на веб-сайт, затем вы можете получить доступ и проверить файлы, которые вы загрузили в iCloud.
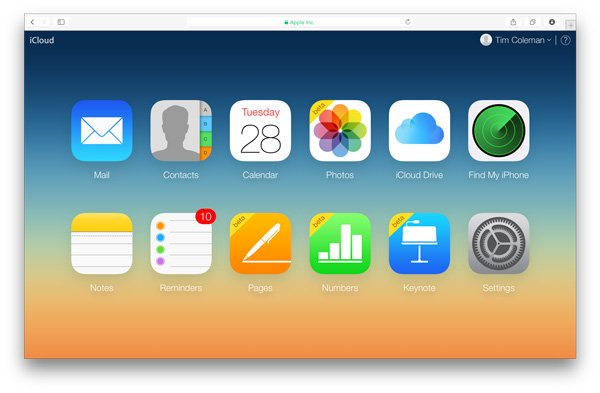
Шаг 3, Доступ к файлам резервных копий iCloud
После входа в учётную запись вы сможете просматривать списки всех файлов резервных копий. Выберите типы файлов и получите доступ к резервному копированию iCloud с ПК или Mac. Вы также можете управлять файлами iCloud онлайн. Более того, вы также можете: переместить документы из iCloud на Mac поступая таким образом.
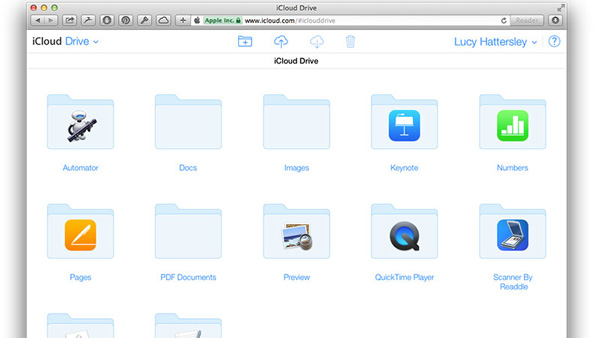
Советы: нехватка файлов резервного копирования iCloud
1. Содержание данных очень ограничено. Вы можете получить доступ только к файлам резервных копий iCloud, таким как контакты, календари, заметки, письма, страницы, напоминания, документы Numbers и Keynote. Вы не можете получить доступ к сообщениям резервного копирования iCloud, истории звонков, настройкам и другим файлам.
2. iCloud предоставляет только 5 ГБ бесплатного хранилища, а это означает, что вам придется часто удалять файлы iCloud, чтобы хранить больше файлов. В противном случае вам следует обновить план хранения iCloud. Для сравнения, этим методом сложнее восстановить устройство после сброс настроек iPod/Айфон/Айпад.
Заключение
Когда вы теряете некоторые важные файлы с iPhone, вы всегда можете получить их обратно из резервной копии iCloud. Просто сначала получите доступ к резервной копии iCloud онлайн из Windows или Mac, где вы можете найти ограниченные форматы файлов. Если вы не можете получить доступ к сообщениям резервного копирования iCloud или другим форматам файлов, вы также можете использовать профессиональную Восстановление данных iPhone, который может получить доступ ко всем форматам файлов. Более того, вы также можете извлекать файлы, выборочно извлекать резервную копию iCloud с устройства. Если у вас есть другие вопросы о том, как получить доступ к файлам резервных копий iCloud, вы можете поделиться более подробной информацией о ваших комментариях в статье.




