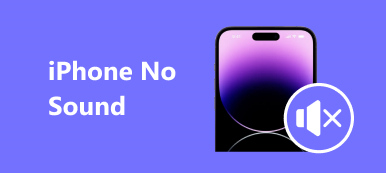«Недавно я обновил свой компьютер до Windows 11, и когда я готовился сделать резервную копию своего iPhone на моем компьютере, iTunes вообще не распознает iPhone, есть ли способ решить эту проблему?»
Нельзя отрицать, что iTunes - полезный сервис для устройств iOS; однако, это также приносит много проблем. Испытали iTunes не распознает iPhone? Ты не одинок. В этом уроке мы поговорим о том, что вы должны делать, когда возникает эта проблема.

- Часть 1: Общие способы решения iTunes, не распознающие iPhone
- Часть 2: Как сделать резервную копию iPhone на компьютер, если iTunes не распознает iPhone
- Часть 3: Советы для iTunes, не распознающие iPhone
Часть 1: Общие способы решить iTunes, не распознавая iPhone
В этой части вы можете получить несколько распространенных способов решения проблемы, когда iTunes не распознает iPhone.
Решение 1: заменить USB-кабель
Связь между iPhone и iTunes основана на кабеле Lightning. После обрыва или повреждения кабеля iTunes не может обнаружить ваш iPhone. Итак, первое, что вы должны сделать, это внимательно посмотреть на кабель, когда iTunes не распознает iPhone.
Во-первых, отсоедините кабель Lightning от iPhone и проверьте, нет ли признаков поломки, особенно на концах кабеля.
Затем замените кабель Lightning на другой. Если запасной кабель работает нормально, оригинальный кабель поврежден.

Решение 2: перезагрузите iPhone и iTunes
Шаг 1, Когда iTunes не распознает iPhone, отключите iPhone, кабель молнии и компьютер.
Шаг 2. На iPhone нажмите "боковую" кнопку, также называемую кнопкой "Питание" или "Сон / Пробуждение", чтобы активировать экран выключения. Сдвиньте переключатель, чтобы выключить iPhone. Через 20 секунд нажмите кнопку «Сбоку», чтобы снова включить iPhone.
Шаг 3. Перезагрузите компьютер также. Затем снова запустите iTunes и подключите ваш iPhone к компьютеру через USB-кабель.
Шаг 4. Когда появится сообщение Доверяйте этому компьютеру, нажмите «Доверять», чтобы разрешить соединение. iTunes должен сейчас обнаружить ваш iPhone.

Решение 3. Проверьте и переустановите драйверы Apple.
Проблема с тем, что iTunes не распознает iPhone, чаще встречается на ПК с Windows, отчасти из-за драйверов Apple.
1. Чтобы проверить драйвер Apple, щелкните правой кнопкой мыши «Мой компьютер» и выберите «Управление», чтобы перейти в окно «Диспетчер компьютера». Найдите запись «Драйвер USB для мобильных устройств Apple» в разделе «Контроллеры универсальной последовательной шины», щелкните запись правой кнопкой мыши и выберите «Включить», если на ней есть предупреждающий знак.
2. Другой способ позволить драйверам Apple работать нормально - это переустановить их. Перейдите в C: -> Program Files-> Common Files-> Apple-> Mobile Device Support-> Drivers, щелкните правой кнопкой мыши файл с названием «usbaapl64.inf» или «usbaapl.inf», нажмите «Установить», чтобы переустановить драйверы Apple. к вашему ПК.
Затем снова подключите iPhone и iTunes, чтобы проверить, обнаруживает ли iTunes ваш iPhone или нет.

Решение 4: обновление iTunes и iOS
Еще одна причина, почему iTunes не распознает iPhone, использует устаревшую версию iTunes или iOS. Итак, вам следует проверить и установить обновление для iTunes и iOS.
Обновление iOS:
Шаг 1. Перейдите в «Настройки»> «Общие»> «Обновление программного обеспечения». Если есть новая версия iOS, нажмите «Загрузить и установить», а затем введите свой PIN-код, чтобы начать установку обновления.
Шаг 2, После обновления войдите в свой iPhone с паролем.

Обновите iTunes:
Шаг 1. Запустите приложение iTunes и нажмите «Проверить наличие обновлений» в меню «iTunes» на Mac. В iTunes для Windows параметр «Проверить наличие обновлений» находится в меню «Справка».
Шаг 2. Нажмите «Установить» во всплывающем окне, если есть обновление. В окне «Положения и условия» Apple нажмите «Согласен», чтобы начать обновление iTunes.
После обновления iTunes и iOS свяжите iTunes и ваш iPhone снова, первый должен распознать ваш iPhone. Иногда, когда iPad отключен, подключиться к iTunesВы также можете сначала попробовать обновить iTunes, чтобы устранить проблему.

Часть 2: Как сделать резервную копию iPhone на компьютер, если iTunes не распознает iPhone
iTunes не распознает iPhone, есть ли альтернативный способ сделать резервную копию моего iPhone? Apeaksoft Резервное копирование и восстановление данных iOS это ответ, который вы ищете. Его основные функции включают в себя:
Резервное копирование и восстановление данных iOS
- Резервное копирование всех данных с iPhone на компьютер в один клик.
- Выберите определенные типы данных для создания резервной копии для iPhone.
- Сохраните данные iOS на компьютер, не повреждая существующие файлы на iPhone.
- Защитите свой резервное копирование iPhone с паролем.
- Восстановление потерянных данных на iPhone из резервной копии в исходных условиях.
- Поддерживает все модели iPhone, такие как iPhone 17/16/15/14/13/12/11 и более ранние модели.
- Доступно для Windows 11/10/8/8.1/7/XP и Mac OS.
Короче говоря, это самый простой способ резервное копирование iPhone без iTunes.
Как создать резервную копию iPhone на компьютере, когда iTunes не распознает iPhone
Шаг 1, Установите лучший инструмент для резервного копирования iPhone
Загрузите и установите нужную версию iOS Data Backup & Restore на свой компьютер в зависимости от операционной системы. Подключите iPhone к компьютеру через кабель Lightning.

Шаг 2, Набор для резервного копирования iPhone
Запустите лучший инструмент резервного копирования iPhone и нажмите кнопку «Резервное копирование данных iOS», чтобы продолжить. Если вы хотите защитить свой iPhone паролем, выберите «Зашифрованная резервная копия» и оставьте свой пароль; в противном случае выберите «Стандартное резервное копирование», чтобы открыть окно типа данных.

Шаг 3, Резервное копирование iPhone без iTunes
Выберите типы данных и нажмите кнопку «Далее», чтобы начать резервное копирование вашего iPhone. Исправление iTunes, не распознающего iPhone, может занять некоторое время, в зависимости от объема данных на вашем iPhone.

Часть 3: Советы для iTunes, не распознающие iPhone
Чтобы iTunes не смог распознать iPhone в следующий раз, следуйте приведенным ниже советам.
1. Всегда используйте оригинальные аксессуары. Кабель USB стороннего производителя может привести к множеству проблем, таких как потеря данных и повреждение оборудования. Так что лучше использовать оригинальный кабель Lightning от Apple.
2. Регулярно очищайте порты Lightning. И порт Lightning на iPhone, и порт USB на компьютере открыты и легко накапливают пыль. Это может привести к плохому контакту. Вы можете использовать Q-Tip или фен для чистки портов.
3. Обновите iTunes и iPhone. Устаревшее программное обеспечение является еще одним распространенным фактором, который заставляет iTunes не работать нормально.
4. Приостановить безопасность программного обеспечения. Некоторое программное обеспечение безопасности блокирует обнаружение iPhone iTunes, поэтому вы должны выйти из него при подключении iPhone к iTunes.
Используя iOS Data Backup & Restore, вы можете безопасно извлекать и восстанавливать данные из резервных копий iTunes одним щелчком мыши. Кроме того, у вас не будет системной ошибки iOS, например, не могу восстановить iPad больше.
Заключение
Проблема в том, что iTunes не распознает iPhone, является одной из распространенных проблем при резервном копировании или восстановлении iPhone. И бывает в разных ситуациях. В приведенном выше руководстве мы поделились несколькими способами решения этой проблемы. Если вы чувствуете, что это сложно исправить, почему бы не попробовать лучшую альтернативу iTunes, Apeaksoft iOS Data Backup & Restore. Он имеет возможность резервного копирования и восстановления iPhone без iTunes. Если у вас все еще есть вопросы, связанные с iTunes, оставьте сообщение под этой статьей.