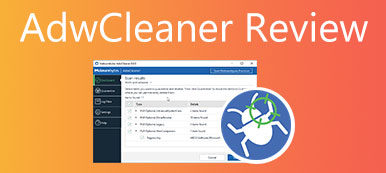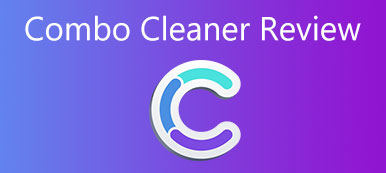Дисковый Доктор это чистая утилита, получившая первое место в Mac World 1 Mac Gem. Стоит ли выбирать его в качестве средства очистки Mac, чтобы освободить больше места на MacBook? Здесь вы можете найти пошаговые инструкции, минусы и плюсы, а также лучшую альтернативу очистке вашего MacBook одним щелчком мыши. Просто прочитайте на Обзор Дискового Доктора и найти ответ сейчас.
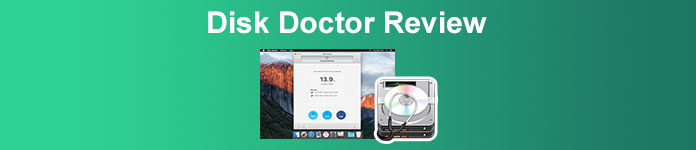
- Часть 1: Что такое Disk Doctor
- Часть 2: лучшая альтернатива Disk Doctor
- Часть 3: Часто задаваемые вопросы о Disk Doctor
Часть 1: Что такое Disk Doctor
В Apeaksoft мы обещаем предлагать вам проверенный контент. Вот наши усилия для этого:
- Когда речь идет обо всех продуктах, выбранных в наших обзорах, мы в центре внимания их популярность и ваши потребности.
- Наша команда по контенту Apeaksoft протестировала все продукты, упомянутые ниже.
- В процессе тестирования наша команда фокусируется на его выдающихся функциях, плюсах и минусах, совместимости устройств, цене, использовании и других заметных особенностях.
- Что касается ресурсов для этих обзоров, мы использовали надежные платформы и веб-сайты для отзывов.
- Мы собираем предложения наших пользователей и анализируем их отзывы о программном обеспечении Apeaksoft, а также о программах других брендов.

Disk Doctor — это простой Mac Cleaner для удаления ненужных файлов и освобождения места на жестком диске. Он может очищать кеши и ненужные файлы, чтобы освободить ваш MacBook одним щелчком мыши. Если вам нужно выполнить сканирование системы или очистить пространство на Mac, это должна быть универсальная утилита, которую вы не должны пропустить.
Обзор Дискового Доктора
- PROS
- Освободите много места на жестком диске Mac всего за несколько кликов.
- Просканируйте основной жесткий диск вашего Mac, чтобы он работал в меру своих возможностей.
- Очистите кеши приложений, журналы, данные браузера, загрузку почты и т. д.
- CONS
- Вызывает потерю данных при использовании Disk Doctor для очистки жесткого диска.
- В программном обеспечении много рекламы, от которой невозможно отказаться.
- Не могу найти большие файлы если вы хотите освободить больше памяти.
Практические шаги Disk Doctor
Шаг 1 После того, как вы установили Disk Doctor на свой компьютер. Вы можете напрямую просмотреть ситуацию с местом на жестком диске. После этого нажмите кнопку сканирование Кнопка для сканирования жесткого диска.
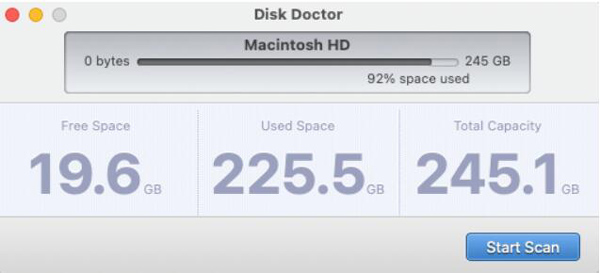
Шаг 2 После сканирования вы можете просмотреть информацию о своем MacBook, например, объем памяти на Mac. Нажмите на Чистка кнопку, чтобы удалить ненужное с вашего MacBook.
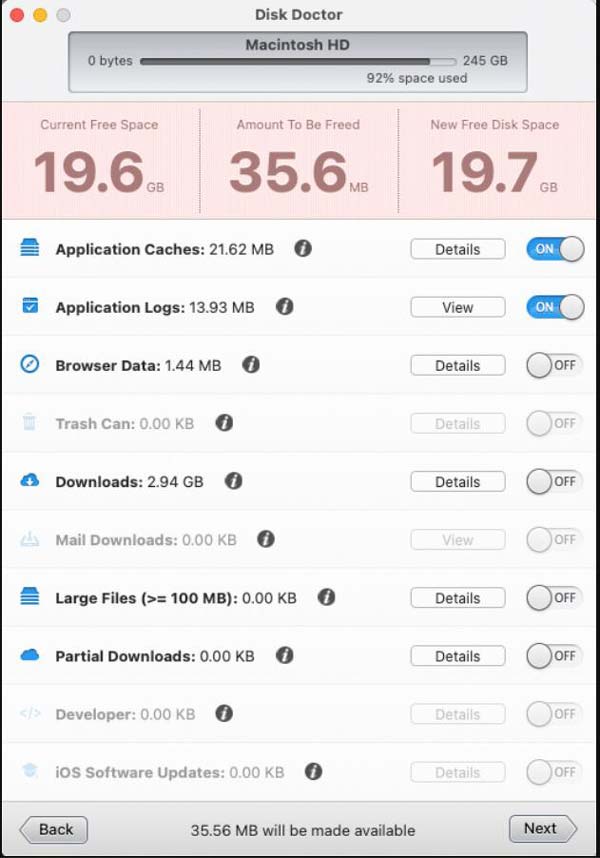
Шаг 3 Когда вы очищаете кеши и ненужные файлы на своем Mac, вы проверяете общее пространство, которое освобождаете. Это утилита, предназначенная для работы только с загрузочным томом вашего Mac.
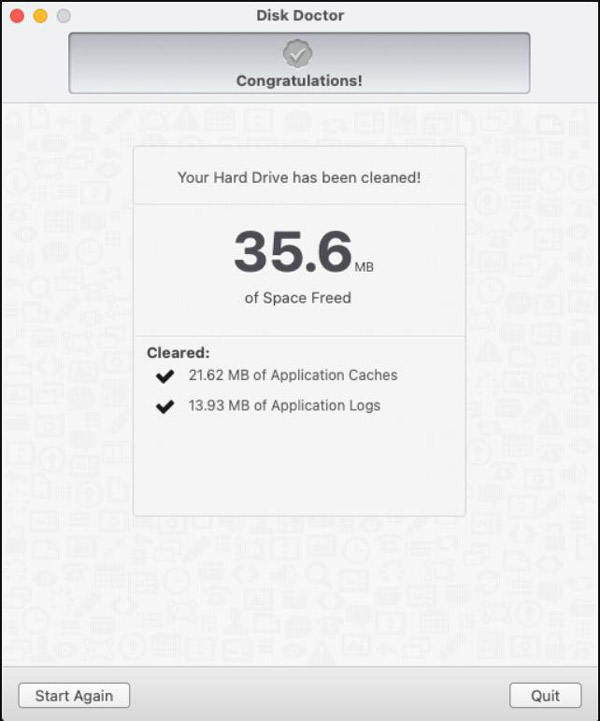
Часть 2: лучшая альтернатива Disk Doctor
Когда вы освобождаете место на Mac с помощью Disk Doctor, вы можете получить только 3 ГБ дополнительного места, когда вам нужно освободить жесткий диск объемом 250 ГБ. Вы можете столкнуться с нестабильной очисткой файлов, не говоря уже о всплывающей рекламе. Какой должна быть лучшая альтернатива Disk Doctor для очистки больших файлов на вашем MacBook? Apeaksoft Mac Cleaner может оправдать ваши ожидания. Это универсальный инструмент для Mac, позволяющий очищать дисковое пространство, контролировать использование памяти, проверять состояние батареи, разархивировать и защищать конфиденциальность.

4,000,000+ Загрузки
Очищайте свой Mac и управляйте им быстро и безопасно без потери данных.
Удаляйте ненужные и большие файлы на Mac, чтобы поддерживать macOS в хорошем состоянии.
Проверьте использование диска, использование памяти, состояние батареи и использование процессора.
Отключите некоторые ненужные настройки и управляйте приложениями на Mac.
Как использовать альтернативу Disk Doctor
Шаг 1 Загрузите Apeaksoft Mac Cleaner и запустите его. Нажмите на очиститель возможность удалить различные типы файлов, такие как системный мусор, нежелательные фотографии и другие, непосредственно с вашего MacBook.

Шаг 2Чтобы очистить системный мусор, вам нужно всего лишь нажать кнопку Системный мусор кнопку и просканируйте жесткий диск. Вы можете получить нежелательные файлы для системного кэша, кэша приложений, системных журналов, журналов пользователей и локализации.

Шаг 3 Выберите нужный тип файла и нажмите кнопку Сканировать кнопка. Сканирование файла займет некоторое время, прежде чем вы сможете получить список нежелательных файлов. Просто нажмите на Повторное сканирование кнопку, если вы не можете найти файл.

Шаг 4Просмотрите ненужные файлы после сканирования, выберите те, которые хотите удалить, и нажмите кнопку Чистка кнопка. Убедитесь, что вы хотите очистить выбранный системный мусор, и нажмите кнопку подтвердить .

Часто задаваемые вопросы о Диск Докторе
Как просканировать все области с помощью Disk Doctor после обновления до macOS Mojave?
Вам необходимо вручную разрешить Disk Doctor доступ к вашим данным, чтобы он мог сканировать все области вашего жесткого диска. Открой Системные настройки меню и выберите Безопасность и конфиденциальность вариант. Найдите Полный доступ к диску раздел на боковой панели, нажмите кнопку + и добавьте Disk Doctor.
Почему Disk Doctor не может найти дубликаты?
Убедитесь, что в папке, которую вы сканировали, нет дубликатов с точным соответствием хеш-значений. Кроме того, Disk Doctor также будет игнорировать дубликаты, поскольку они меньше минимального порога размера, установленного в настройках приложения, например 50 КБ.
Нужно ли использовать Disk Doctor каждый раз, когда я очищаю пространство?
Нет. Если вы просто чистите мусор или журналы на своем Mac, вы можете удалить их напрямую. Но если вы очистка некоторых важных кешей, такие как данные просмотра, вы должны использовать Time Machine для резервного копирования важной части перед глубокой очисткой с помощью Disk Doctor.
Заключение
Дисковый Доктор это эффективный и работоспособный очиститель Mac для выполнения некоторых простых процессов очистки. Если вы ищете лучший опыт и лучшую программу для управления вашим Mac, Apeaksoft Mac Cleaner — лучшая альтернатива, которую вы можете принять во внимание.