7 способов безопасно и навсегда очистить корзину на Mac
Когда вы удаляете файл на Mac, он попадает в корзину — папку для хранения удаленных файлов. Чтобы вы могли восстановить потерянные файлы, если вы удалили их случайно. Однако удаленные файлы все еще находятся на вашем жестком диске и занимают место. Чтобы освободить место и улучшить производительность вашей машины, вам следует пустой мусор на Mac регулярно. В этом руководстве перечислены семь способов быстро выполнить работу.
СОДЕРЖАНИЕ СТРАНИЦЫ:
- Часть 1: Как принудительно очистить корзину на Mac в один клик
- Часть 2: Как очистить корзину на Mac из Dock
- Часть 3: Как очистить корзину на Mac в Finder
- Часть 4: Как автоматически очистить корзину на Mac
- Часть 5: Как очистить корзину Mac с помощью сочетания клавиш
- Часть 6: Как очистить корзину в терминале Mac
- Часть 7. Как удалить определенные элементы из корзины на Mac
- Дополнительные советы: Корзина на Mac не очищается — как исправить
Часть 1: Как принудительно очистить корзину на Mac в один клик
Согласно нашему исследованию, некоторые люди сообщили, что не могут очистить корзину на Mac. Причины сложны, например, некоторые файлы используются в данный момент, файлы заблокированы и т. д. Apeaksoft Mac Cleaner мощный инструмент, который может принудительно очистить папку «Корзина» на Mac одним щелчком. Как безопасно очистить корзину на Mac? Вот ответ.
Лучший ластик для Mac
- Принудительно очистите корзину на Mac одним щелчком мыши.
- Удалите весь мусор или определенные файлы.
- Не будет прерывать ваши файлы на жестком диске.
- Предлагайте несколько бонусных функций, таких как поиск больших файлов на Mac, проверка памяти на Mac, очистка ненужных файлов/кешей/файлов cookie, удаление приложений и т. д. на вашем Mac.
Безопасная загрузка

Вот подробные инструкции по принудительной очистке корзины на вашем Mac:
Шаг 1. Сканировать корзину на Mac
Запустите лучшее приложение для удаления мусора после установки на свой Mac. Нажмите кнопку Кнопка «Очиститель» в главном интерфейсе и выберите Мусорное ведро, Ударь Сканировать Кнопка для поиска файлов в папке «Корзина».

Шаг 2. Выберите опцию «Корзина»
На следующей странице нажмите кнопку Мусорное ведро кнопка для доступа к удаленным файлам в корзине на Mac.
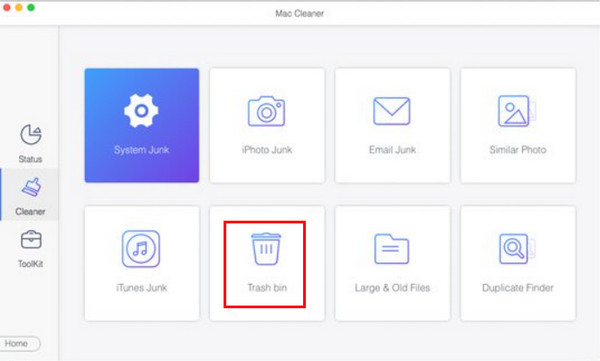
Шаг 3. Очистить корзину Mac
Когда сканирование будет завершено, нажмите кнопку Просмотр кнопку для входа в папку «Корзина». Здесь вы можете проверить все удаленные файлы в Корзине. Выберите ненужные файлы или все файлы и нажмите кнопку Чистка кнопка для немедленной принудительной очистки корзины Mac. Затем вы можете навсегда удалить файлы на Mac после очистки корзины.

Советы: На вашем Mac есть несколько папок «Корзина», которые будут занимать много места на диске. Apeaksoft Mac Cleaner поможет вам с легкостью очистить корзину в системной папке, чтобы предотвратить полный диск на Mac.
Часть 2: Как очистить корзину на Mac из Dock
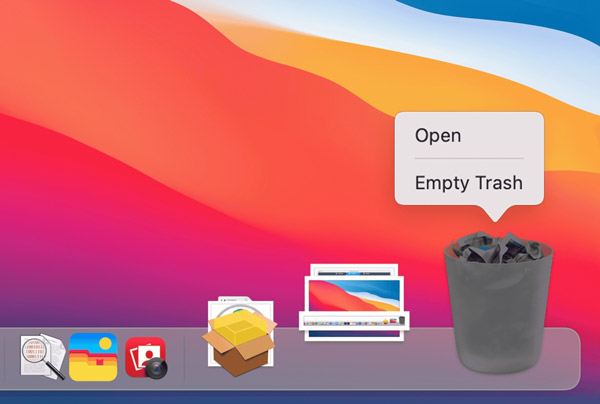
Шаг 1. Найдите Корзину в правом нижнем углу.
Шаг 2. Щелкните правой кнопкой мыши по Корзину, и выберите Очистить корзину в контекстном меню.
Шаг 3. При появлении запроса нажмите Очистить корзину кнопка для подтверждения очистки корзины на MacBook Pro/Air или iMac.
Советы: Таким образом, вы не удалите заблокированные файлы.
Часть 3: Как очистить корзину на Mac в Finder
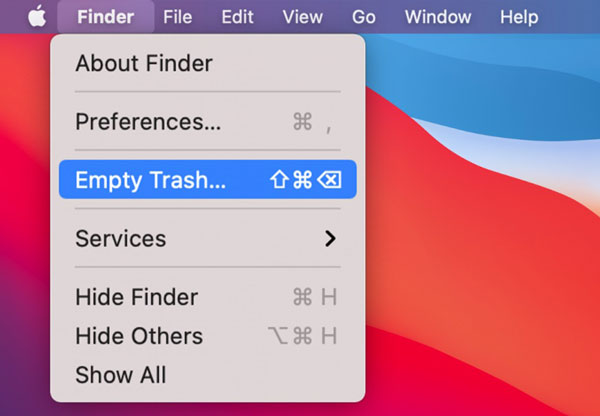
Шаг 1. Откройте приложение Finder на панели Dock.
Шаг 2. Направляйтесь к Finder меню и выберите Очистить корзину.
Шаг 3. Нажмите Очистить корзину кнопку в диалоговом окне оповещения.
Советы:
Могу ли я удалить файлы на Mac, не перемещая их в корзину?
Да. Если вы хотите удалить файлы на Mac, не перемещая их в корзину, откройте приложение Finder, щелкните целевой файл или файлы и нажмите кнопку Опция + Команда + Удалить клавиши на вашей клавиатуре. Затем нажмите Удалить в диалоговом окне предупреждения.
Часть 4: Как автоматически очистить корзину на Mac
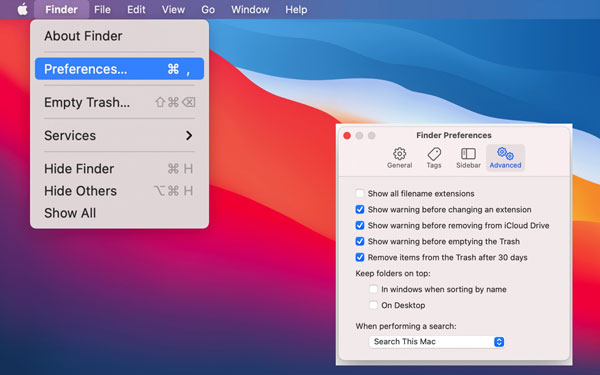
Шаг 1. Запустите приложение Finder.
Шаг 2. Перейдите на сайт Finder меню и выберите Настройки.
Шаг 3. Переключение на Фильтр во всплывающем окне и установите флажок Удалите элементы из корзины через 30 дней. Затем ваши файлы в Корзине будут автоматически удалены на 30 дней.
Часть 5: Как очистить корзину Mac с помощью сочетания клавиш
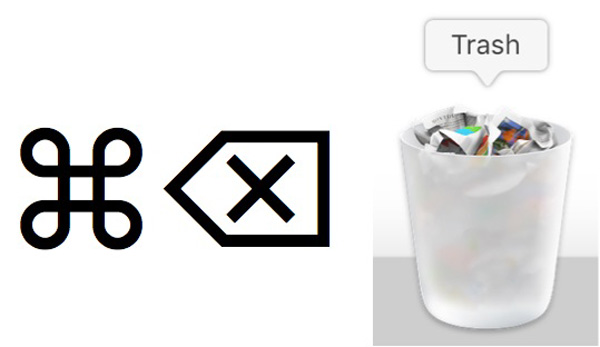
Другой быстрый способ очистить Корзину на Mac — это сочетание клавиш. Какое сочетание клавиш используется для очистки корзины на Mac? Когда вы собираетесь освободить папку «Корзина», перейдите на рабочий стол и нажмите Shift + Command + Return клавиши на клавиатуре одновременно. Также необходимо подтвердить действие.
Часть 6: Как очистить корзину в терминале Mac
Для опытных пользователей командная строка — еще один способ очистить корзину на Mac. Таким образом можно эффективно и быстро удалить файлы, перемещенные в корзину на Mac. Вы можете выполнить следующие действия, чтобы очистить корзину для мусора.
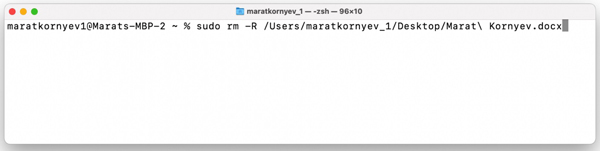
Шаг 1. Запустите окно терминала.
Шаг 2. Где находится мусор в Mac Terminal? Введите команду судо рм -R, найдите файлы, которые вы собираетесь удалить, и перетащите их в окно Терминала.
Шаг 3. Нажмите ВОЗВРАТ клавиша на клавиатуре. При появлении запроса введите пароль администратора и нажмите кнопку ВОЗВРАТ снова.
Советы: Этот метод очень полезен, если вы не можете найти Корзину на Mac.
Часть 7. Как удалить определенные элементы из корзины на Mac
Помимо очистки всей корзины на Mac, вы также можете получить доступ к папке «Корзина» и удалить определенные элементы. Перед этим вы должны знать, где находится папка «Корзина» на вашем Mac, а затем вы сможете удалить определенные файлы или все из них.
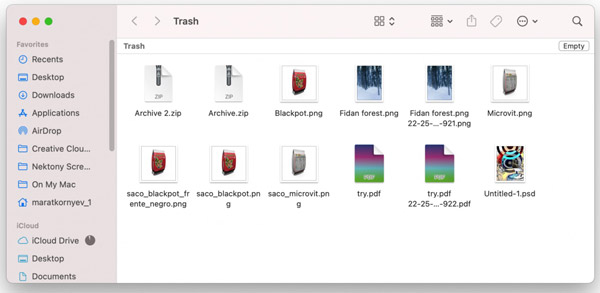
Шаг 1. Найдите Корзину в правом нижнем углу панели Dock. Щелкните по нему правой кнопкой мыши и выберите Открыто. Или нажмите Command + Shift + G клавиши на клавиатуре и введите Корзину для прямого доступа к папке «Корзина».
Шаг 2. Если вы хотите удалить определенные элементы, удерживайте кнопку Command клавишу при выборе файлов.
Советы: Чтобы очистить корзину Mac, нажмите кнопку пустой кнопку в правом верхнем углу и подтвердите действие.
Шаг 3. Удерживая клавишу Control, щелкните выбранный файл и выберите Удалить немедленно в контекстном меню. Затем нажмите кнопку Удалить кнопку во всплывающем окне, чтобы подтвердить действие.
Советы:
Как восстановить файл из папки «Корзина»?
Откройте папку «Корзина» на панели Dock, щелкните правой кнопкой мыши файлы, которые вы хотите восстановить, и выберите Возвратить. Или выберите файлы, перейдите в Файл меню и выберите Возвратить.
Дополнительные советы: Корзина на Mac не очищается — как исправить
Перезагрузите ваш Mac
Одной из важных причин, по которой не удается очистить корзину на Mac, является то, что некоторые файлы в Корзине все еще используются. Поэтому вам следует завершить эти файловые действия. Если вы не можете понять, какая программа запущена, попробуйте перезапустить Mac для успешной очистки корзины.
Разблокируйте свои файлы
Иногда ваши файлы заблокированы, поэтому вы не можете очистить корзину на Mac. Поэтому перед очисткой корзины на Mac вам следует разблокировать файлы, которые нужно удалить. Вы можете выполнить следующие шаги:
Шаг 1. Откройте приложение Корзину на вашем Mac и щелкните файл, который не удалось удалить.
Шаг 2. Держать Ctrl и нажмите на файл. Затем выберите Получить данные.
Шаг 3. Снимите флажок с Заблокированный опцию.
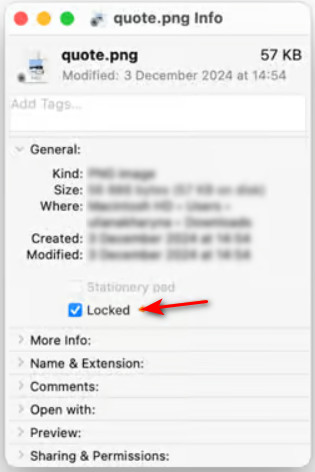
Заключение
В этом руководстве перечислены семь способов как очистить корзину на Mac быстро. Собственные функции позволяют вам очистить всю папку «Корзина» или удалить определенные файлы через несколько каналов. Если вы не можете очистить папку «Корзина», Apeaksoft Mac Cleaner поможет вам сделать эту работу.
Статьи по теме
Случайно удалил важные файлы, опустошив корзину? Вы можете восстановить их с вашего Mac на самом деле. В этом руководстве рассказывается, как восстановить корзину на Mac.
В этой статье показано, как простыми способами удалить пользователя на Mac. И вы также можете узнать, почему вы не можете удалить обычного пользователя или пользователя с правами администратора на Mac.
Беспокоит рекламное ПО Mac с всплывающими окнами-сюрпризами? Вот два полезных метода полного удаления рекламного ПО с Mac.
Как удалить программу на Mac быстро и безопасно? Здесь мы представляем некоторые профессиональные методы для легкого удаления приложений на Mac.

