Есть много больших файлов, которые занимают место на жестком диске вашего Mac. Чтобы освободить ограниченное пространство для хранения в Mac OS X / 11, вам нужно найти и удалить эти большие файлы на Mac.
Однако освободить дисковое пространство на полном жестком диске может быть немного проблематично. Таким образом, эта статья даст вам наиболее полное руководство о том, как находить большие файлы на Mac OS X / 11 с помощью 3 различных эффективных методов. Все решения просты в освоении и не требуют особых навыков. Продолжайте читать, если вам интересно.

- Решение 1 для поиска и удаления больших файлов на жестком диске Mac: используйте инструмент поиска в Finder
- Решение 2 для поиска и удаления больших файлов на жестком диске Mac: используйте команду find
- Решение 3 для поиска и удаления больших файлов на жестком диске Mac: Apeaksoft Mac Cleaner
Решение 1 для поиска и удаления больших файлов на жестком диске Mac: используйте инструмент поиска в Finder
Вы можете поиграть с несколькими вариантами, чтобы найти определенный файл, который вы собираетесь удалить с жесткого диска Mac. А встроенный в Mac OS X / 11 инструмент поиска, функция «Найти», позволяет более точно находить и находить большие файлы.
Шаг 1Функция поиска запуска
Перейдите на рабочий стол вашего Mac и щелкните Finder в верхнем левом углу. Затем нажмите на меню «Файл». Или вы можете получить доступ к «Файлу» напрямую, нажав клавиши Command + F.
Шаг 2Выберите критерии фильтра
Затем выберите фильтр «Тип» в раскрывающемся меню, затем выберите «Размер файла» в качестве критерия фильтрации.
Шаг 3Найти большие файлы на Mac
Введите размер этих файлов, и этот инструмент поиска будет автоматически сканировать файлы, размер которых превышает этот размер.
Шаг 4Удалить большие файлы на Mac
Теперь вы можете видеть, что все большие файлы больше указанного. Затем щелкните эти файлы правой кнопкой мыши и выберите «Переместить в корзину», чтобы освободить место на диске.
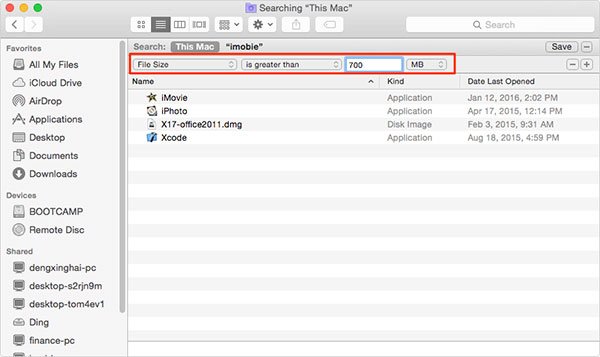
Решение 2 для поиска и удаления больших файлов на жестком диске Mac: используйте команду find
Для опытных пользователей вы также можете использовать команду через Терминал, чтобы найти и найти большие файлы на MacOS 11. Для этого выполните следующие подробные действия:
Шаг 1Открытый терминал
Запустите приложение Utilities на вашем Mac и нажмите «Терминал», чтобы открыть его.
Шаг 2Введите команду sudo find
Войдите в команду sudo find, например sudo find / -type f -size + 100000k -exec ls -lh {} \; | awk '{print $ 9 ":" $ 5}', чтобы вывести список файлов, размер которых равен или превышает 100 МБ.
Шаг 3Введите пароль для входа
Просто нажмите «Enter» и следуйте инструкциям, чтобы ввести пароль для входа в Mac соответственно.
Шаг 4Удалить файл большого размера
После этого вы сможете увидеть все большие файлы на экране. Если вы хотите удалить их, введите для этого "rm".
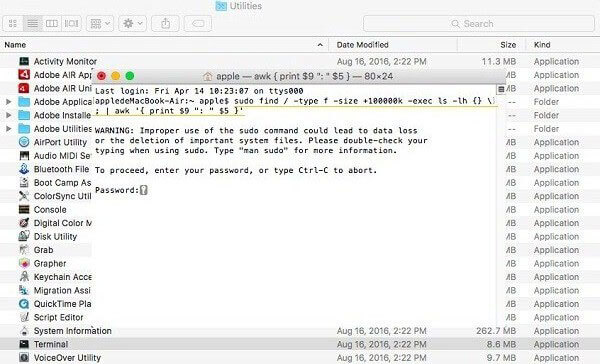
Решение 3 для поиска и удаления больших файлов на жестком диске Mac: Apeaksoft Mac Cleaner
Если вы ищете профессиональный инструмент управления данными Mac, Apeaksoft Mac Cleaner должен быть вашим лучшим выбором для управлять хранилищем Mac, Помимо поиска больших файлов на Mac, он также позволяет очищать эти ненужные ненужные файлы, отслеживать производительность Mac, проверять статистику системы Mac, а также поддерживать ее в хорошем рабочем состоянии.
- Удаляйте ненужные / необходимые / старые / большие файлы с жесткого диска Mac просто и эффективно.
- Очистите, оптимизируйте и поддерживайте свой Mac для обеспечения безопасности 100%.
- Предварительный просмотр ненужных файлов, кешей, логов, мусорных файлов перед очисткой и безопасное удаление в один клик.
- Удалить дублированный, большие и старые фотографии на Mac, чтобы освободить место ..
- Проверьте использование процессора и памяти, использование диска и состояние батареи на вашем Mac.
Следуйте следующим советам, чтобы узнать, как использовать Apeaksoft Mac Cleaner для поиска и удаления больших файлов на вашем Mac:
Шаг 1Скачать Mac Cleaner
Для начала, бесплатно скачайте и установите этот большой искатель файлов для Mac. А затем дважды щелкните по его значку, чтобы запустить его на вашем Mac.
Шаг 2Сканирование ненужных файлов
В домашнем интерфейсе этого программного обеспечения вы можете увидеть список файлов с категориями в левой части элемента управления.

Шаг 3Найти большие файлы на Mac
Затем просто нажмите на «Большие и старые файлы» на левой панели и нажмите кнопку «Сканировать». Затем эта мощная программа автоматически начнет сканирование жесткого диска вашего Mac.

Шаг 4Просмотрите отсканированные результаты
После завершения сканирования вы можете просмотреть подробные результаты сканирования, нажав кнопку «Обзор».

Шаг 5Удалить большие файлы
Просто выберите большие файлы, которые вы собираетесь удалить, и проверьте подтверждение. Подождите одну или две минуты, эти выбранные большие файлы будут удалены с вашего Mac.

Заключение
Хотя упомянутые выше ручные решения полезны для поиска больших файлов на вашем Mac, очистка всех ненужных данных может оказаться слишком сложной задачей. Более того, этот системный мусор и кеши могут спрятаться в уединенной папке и занимают много места для хранения. Именно поэтому вам настоятельно рекомендуется загрузить Apeaksoft Mac Cleaner, мощный инструмент управления данными для вашего Mac. Как только вы запустите этот большой искатель файлов Mac, он автоматически просканирует ваш диск, найдет ненужные папки и папки кэша и полностью их удалит.
Вам удалось найти и удалить все эти нежелательные большие файлы на вашем Mac? Пожалуйста, поделитесь своим успешным опытом в комментарии ниже, чтобы помочь этим последующим читателям. Кроме того, не забудьте поделиться этой статьей с друзьями на Facebook или других социальных сайтах, если вам это нравится!




