По разным причинам вы хотите отформатировать SD-карту и удалить все данные на ней. Вы знаете как очистить SD-карту на Mac?
Если вам нужно стереть SD-карту на Mac, чтобы исправить ошибки, или вам нужен простой способ полностью удалить все файлы с SD-карты, вы можете отформатировать SD-карту. Этот пост поможет вам шаг за шагом очистить SD-карту на вашем Mac.
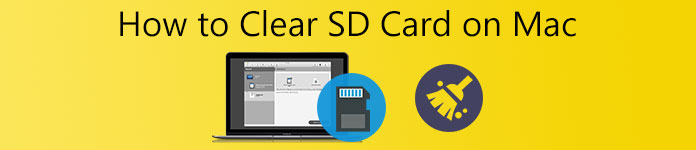
- Часть 1. Очистить SD-карту на Mac
- Часть 2. Управление различными данными на Mac
- Часть 3. Часто задаваемые вопросы о том, как стереть SD-карту на Mac
Часть 1. Как очистить SD-карту на Mac и удалить все ее данные
Вы можете легко очистить SD-карту на своем Mac с помощью приложения «Дисковая утилита». Теперь вы можете воспользоваться следующим руководством, чтобы отформатировать SD-карту на устройстве Mac и стереть все данные на ней.
Шаг 1 Чтобы очистить SD-карту на Mac, вы должны сначала вставить SD-карту в слот для SD-карт вашего устройства Mac. Если на вашем Mac нет встроенного слота для SD-карты, вам понадобится устройство для чтения карт памяти, чтобы установить соединение между SD-картой и вашим Mac.

Шаг 2 Открыто Finder на вашем Mac нажмите вверху Go Меню, выберите Приложения из раскрывающегося списка, а затем перейдите к Утилиты папка. Вы также можете выбрать Утилиты варианты из выпадающего списка Go, а затем дважды щелкните значок Дисковая утилита.
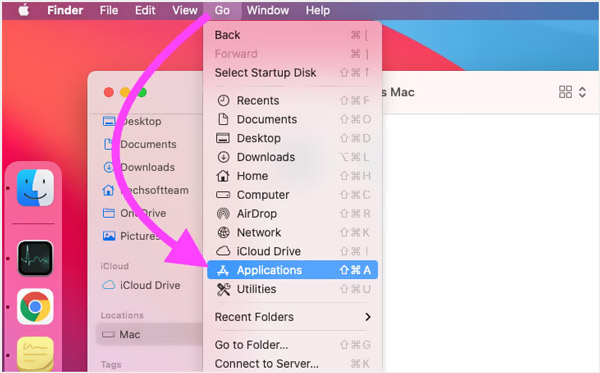
Шаг 3 В Дисковая утилита выберите SD-карту под Внешний вкладка на левой панели. Если вы не видите это устройство SD-карты, вы можете нажать на значок view и затем выберите Показать все устройства.
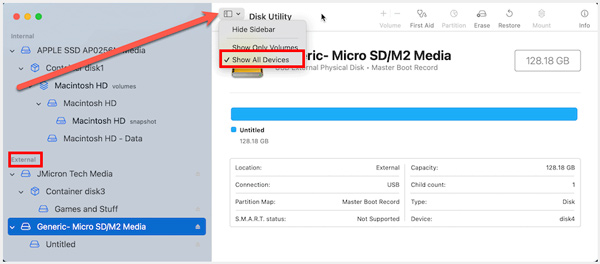
Шаг 4 После выбора внешней SD-карты вы можете нажать кнопку Стереть кнопку вверху, чтобы отформатировать эту SD-карту на Mac. Ты должен знать что; неформатированная SD-карта обычно указывается как UNTITLED или NO NAME.
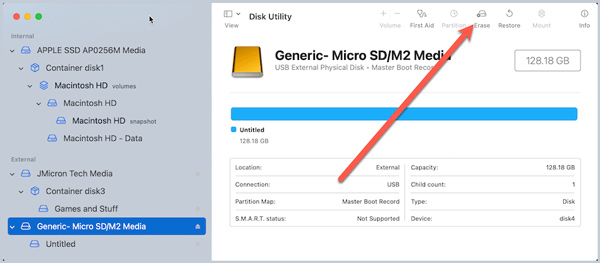
Шаг 5 Теперь вы можете следовать инструкциям на экране, чтобы переименовать SD-карту, выбрать файловую систему и настроить другие параметры в соответствии с вашими потребностями. После этого нажмите на Стереть кнопку еще раз, чтобы начать очистку SD-карты.
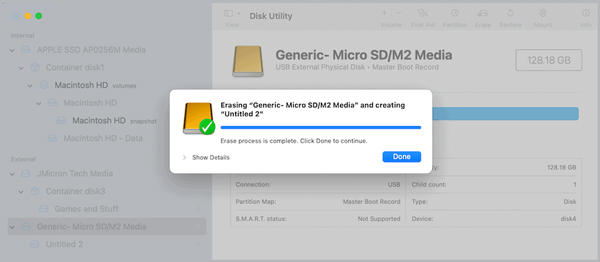
Когда весь процесс форматирования SD-карты будет завершен, вы можете нажать кнопку Готово кнопку, чтобы подтвердить это. Затем вы можете использовать это внешнее запоминающее устройство для хранения новых данных.
Часть 2. Простой способ управлять различными данными на Mac и освобождать место для хранения Mac
Чтобы лучше управлять всеми типами файлов и приложений на Mac, получить больше свободного места, защитить Mac от различных угроз, ускорить работу Mac в режиме реального времени и выполнить другие операции по оптимизации вашего Mac, вы можете положиться на многофункциональную Mac Cleaner.

4,000,000+ Загрузки
Проверьте текущее состояние Mac и оптимизируйте производительность Mac.
Управляйте всеми типами данных на Mac и освобождайте место в хранилище Mac.
Удалите ненужные файлы, дубликаты, большие и старые файлы и другие бесполезные данные с Mac.
Отображение текущего состояния Mac, ускорение работы Mac в режиме реального времени и защита данных Mac.
Шаг 1 Бесплатно загрузите и откройте этот очиститель Mac на своем устройстве Mac. Он совместим со всеми устройствами Mac в системах macOS, такими как MacBook Pro, MacBook Air, Mac mini, iMac и другими. Когда вы войдете в него, вы можете нажать на кнопку Статус чтобы проверить использование процессора Mac, использование памяти и использование диска.

Шаг 2 Чтобы освободить место для хранения Mac, удалить неиспользуемые приложения и удалить ненужные файлы, вы можете перейти на его очиститель особенность. Позволяет удалить нежелательные дубликаты, старые файлы, большие файлы, ненужные файлы и другие файлы с вашего Mac.

Шаг 3Этот рекомендуемый Mac Cleaner также содержит множество других полезных инструментов. Инструментарий, такие как «Удалить», «Диспетчер файлов», «Оптимизировать», «Скрыть», «Конфиденциальность» и т. д.

Часть 3. Часто задаваемые вопросы о том, как очистить SD-карту на Mac
Вопрос 1. Существует ли приложение для форматирования SD-карт для Mac?
Да, в App Store предлагается множество сопутствующих приложений, которые помогут вам легко отформатировать SD-карту. Вы можете напрямую найти форматтер SD-карты в App Store, чтобы найти их.
Вопрос 2. Как очистить SD-карту в Windows 10?
На ПК с Windows вы можете положиться на Проводник для быстрого форматирования SD-карты. Вам необходимо вставить SD-карту в слот для SD-карты или использовать USB-адаптер или устройство чтения карт для подключения SD-карты к компьютеру. После этого найдите устройство SD-карты и щелкните по нему правой кнопкой мыши. Теперь вы можете выбрать Формат, чтобы стереть эту SD-карту. Нажмите здесь, чтобы узнать, как восстановить удаленные файлы с SD-карты.
Вопрос 3. Как очистить нечитаемую SD-карту на Mac?
Сначала вы должны попытаться исправить проблему с SD-картой, которая не читается на вашем Mac, а затем отформатировать ее. Вы можете подключить SD-карту к другому устройству, перезагрузить Mac, а затем снова подключить SD-карту, восстановить ее с помощью Дисковой утилиты и выполнить другие операции, чтобы установить соединение между SD-картой и Mac. Когда ваш Mac обнаружит внешнее запоминающее устройство, вы можете очистить его.
Заключение
В этом посте подробно описаны шаги для очистить SD-карту на Mac. Какой бы ни была причина, если вы хотите стереть SD-карту на своем Mac, вы можете легко отформатировать ее, следуя приведенному выше руководству.




