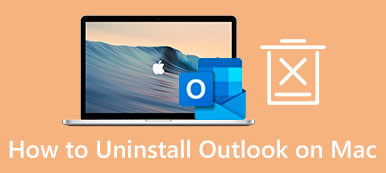Android Studio на Mac помогает многим программистам и разработчикам программного обеспечения создавать креативные приложения для телефонов Android. Хотя это отличное программное обеспечение, вы можете удалить Android Studio на Mac по многим причинам. Вы можете больше не быть программистом или переключиться на новое устройство Mac и сэкономить место на старом. Какими бы ни были ваши причины, вы можете прочитать эту статью, чтобы узнать о двух лучших способах удаления Android Studio на Mac.
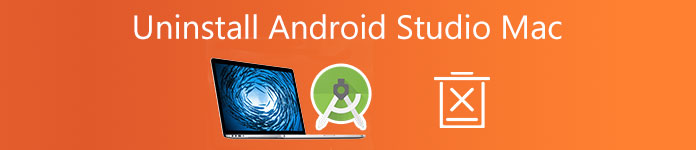
- Часть 1. Удаление Android Studio на Mac вручную
- Часть 2. Удаление Android Studio на Mac с помощью Easy Tool
- Часть 3. Часто задаваемые вопросы об удалении Android Studio на Mac
Часть 1. Удаление Android Studio на Mac вручную
Когда дело доходит до удаления Android Studio на Mac, вы можете напрямую перетащить приложение в корзину и очистить корзину. Однако это не приводит к полному удалению Android Studio на Mac, поскольку связанные файлы все еще разбросаны по многим папкам и незаметно занимают место на диске. Поэтому здесь вы узнаете о дальнейших шагах по полному удалению Android Studio на Mac без использования других сторонних инструментов.
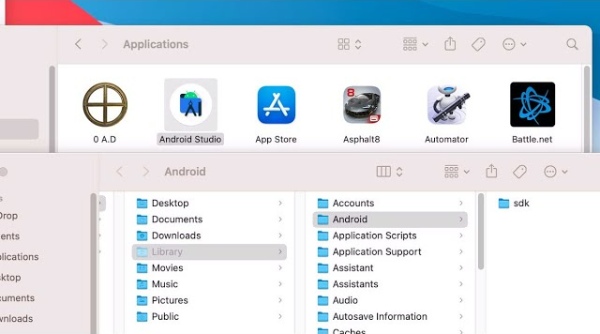
Шаг 1Чтобы позволить вашей macOS удалить Android Studio, во-первых, вам нужно нажать Finder на рабочем столе, а затем щелкните Приложения. Найдите Android Studio и щелкните ее правой кнопкой мыши.
Шаг 2После этого нажмите Переместить в корзину. Затем, чтобы найти все соответствующие файлы Android Studio, вам нужно нажать кнопку Command, Опция и Пробел на клавиатуре.
Шаг 3Введите Android Studio в Search Bar в окне подсказки. Нажмите кнопку «плюс» под панелью поиска, и вы увидите два раскрывающихся меню.
Шаг 4Нажмите на первый и нажмите Другое. Затем найдите Системные файлы во всплывающем окне и установите флажок позади него. После этого во втором выпадающем меню нужно выбрать Включены.
Шаг 5Появятся все файлы с Android Studio в их именах, затем просто выберите их все и перетащите в корзину. Щелкните правой кнопкой мыши корзину и выберите Очистить корзину.
Шаг 6 Если вы хотите получить лучший эффект, вы можете нажать кнопку Apple значок в строке меню и нажмите Restart для завершения операции.
Внимание: в имени некоторых связанных файлов Android Studio на Mac может отсутствовать Android Studio. Следовательно, вы можете просто ввести Android на шаге 3. Этот метод может быть быстрее, чем поиск всех файлов в папках по одному. Между тем, описанные выше шаги также подходят для удаления Android Studio на других моделях Mac.
Часть 2. Удаление Android Studio на Mac с помощью Easy Tool
Хотя приведенные выше шаги упрощены, удаление Android Studio на Mac вручную может занять много времени. И поиск этих файлов в папках Mac требует много энергии. Следовательно, почему бы не использовать простой инструмент, который поможет вам сэкономить больше времени? Вы можете использовать Apeaksoft Mac Cleaner чтобы полностью удалить Android Studio на Mac без каких-либо оставшихся файлов. Благодаря удобному интерфейсу и простому управлению вы можете удалить любое программное обеспечение с вашего Mac, пока ждете кофе.

4,000,000+ Загрузки
Удалите Android Studio на Mac быстро и полностью.
Обеспечить полное удаление без каких-либо остатков.
Безопасно удалите все ненужные файлы и данные с Mac.
Поддерживайте хороший статус, пока мониторинг вашей системы Mac.
Шаг 1 Получите бесплатную загрузку последней версии Mac Cleaner. Установите и запустите этот очиститель на вашем компьютере Mac. В главном интерфейсе нужно нажать Инструментарий и нажмите Удалить который может помочь вам полностью удалить Android Studio на Mac.

Шаг 2 Затем нажмите Сканировать чтобы программа могла проверять все приложения на вашем Mac. Вы можете увидеть процент прогресса в левой части окна. После завершения сканирования необходимо нажать Просмотр чтобы найти Android Studio из списка приложений.

Шаг 3 Теперь, найдя приложение, которое вы хотите удалить, установите флажок перед ним, и связанные файлы отобразятся справа. Таким образом, вы правильно выбрали Android Studio и соответствующие файлы. Просто нажмите Чистка чтобы окончательно удалить.

Внимание: вы также можете перезагрузить Mac, чтобы добиться эффекта очистки и ускорить свой Mac.
Часть 3. Часто задаваемые вопросы об удалении Android Studio на Mac
Как удалить Android Studio на Mac с помощью терминала?
Сначала откройте Терминал на вашем Mac и выполните следующие команды: rm -Rf /Приложения/Android\ Studio.app rm -Rf ~/Библиотека/Настройки/AndroidStudio* rm -Rf ~/Library/Preferences/com.google.android.* rm -Rf ~/Library/Preferences/com.android.* rm -Rf ~/Library/Application\ Support/AndroidStudio* rm -Rf ~/Библиотека/Журналы/AndroidStudio* rm -Rf ~/Библиотека/Кэши/AndroidStudio* rm -Rf ~/.AndroidStudio* rm -Rf ~/AndroidStudioProjects rm -Rf ~/.градле рм -Rf ~/.android rm -Rf ~/Библиотека/Android*
Остались ли какие-либо остатки после удаления Android Studio на Mac?
Если вы используете ручной способ удаления Android Studio на Mac, некоторые следы, вероятно, останутся. Вы можете попробовать выполнить команды для повторного удаления, чтобы убедиться, что в Android Studio нет недостающих связанных файлов.
Как найти файлы из Android Studio на Mac?
Независимо от того, используете ли вы ручной способ или стороннее приложение, вы всегда можете вручную проверить файлы из Android Studio. Просто откройте Finder и нажмите Go в строке меню. Затем нажмите Перейти в папку, Тип ~ / Library и нажмите Go для поиска вложенных папок. После этого проверьте следующие папки: Android, Настройки, Поддержка приложения, Журналы и Тайники. И посмотрите, есть ли связанные файлы.
Заключение
Вкратце, в этой статье представлены два полезных метода, которые помогут вам удалить Android Studio на Mac вручную. Теоретически вы можете положиться на эти два решения, чтобы полностью избавиться от Android Studio на Mac, и не нужно беспокоиться о возможном восстановлении. А теперь попробуйте сами.