Как удалить TeamViewer на вашем Mac, а также его компоненты? Если вам нужно удалить приложение TeamViewer и оптимизировать операционную систему MacBook, вы не можете просто перетащить TeamViewer в корзину. Почему? Каковы различия между TeamViewer и другими приложениями Mac?
Когда вы установили TeamViewer на ваш Mac, программа создаст связанные файлы в нескольких местах с дополнительными файлами, такими как файлы настроек и файлы поддержки приложений. Чтобы удалить TeamViewer 13 / 14 на Mac, вы можете узнать больше о профессиональных методах 2 из этой статьи.
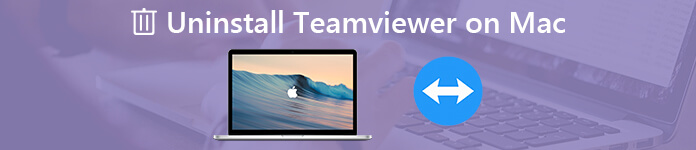
- Часть 1: простой способ удаления TeamViewer на Mac
- Часть 2: Как вручную удалить TeamViewer 13 / 14 на Mac
- Часть 3. Советы по удалению Teamveiwer на Mac
Часть 1: простой способ удаления TeamViewer на Mac
Apeaksoft Mac Cleaner желаемый деинсталлятор Mac TeamViewer для удаления нужных приложений, а также файлов кэша. Когда вам трудно найти файлы кэша, вы можете сканировать и очищать файлы, связанные с TeamViewer, за один клик. Кроме того, он будет легко отслеживать и оптимизировать производительность системы.
- Удалите и удалите приложение TeamViewer и кешируйте файлы за один клик.
- Контролируйте и управляйте производительностью системы и поддерживайте Mac в хорошем состоянии.
- Удалите ненужные файлы, большие и старые файлы, беспорядок, уничтоженные файлы и многое другое.
- Обеспечьте безопасность 100% для ускорения работы системы Mac.
- Удалите другие приложения с Mac, например Office, Сафари, Avast Antivirus, McAfee, Malwarebytes, саман, и т.д.
После того, как вы установили программу удаления Mac TeamViewer, вы можете запустить программу на своем Mac. Выберите меню «Toolkit» и выберите опцию «Удалить». Он позволяет вам удалять и удалять приложение TeamViewer, а также файлы кеша.

Нажмите кнопку «Сканировать», чтобы отсканировать все файлы TeamViewer вместе со всеми связанными файлами. Если вы не можете найти нужные файлы, вы можете нажать кнопку «Повторное сканирование». После этого вы можете выбрать опцию «Просмотр», чтобы найти файлы, связанные с TeamViewer.

После этого вы можете выбрать отсканированный TeamViewer или даже файлы кеша. Конечно, когда вам нужно выбрать все файлы, вам нужно только проверить все файлы, вы можете просто выбрать опцию «Выбрать все», чтобы полностью удалить TeamViewer на Mac.

Нажмите кнопку «Очистить», чтобы удалить приложение Teamviewer, а также другие файлы кеша. Вы также можете воспользоваться преимуществами программы, чтобы с легкостью очистить системный мусор, нежелательную почту, похожие фотографии, мусор iTunes, корзину для мусора и другие файлы.
Подробнее здесь о Mac деинсталляторыВы можете проверить это здесь.
Часть 2: Как вручную удалить TeamViewer 13 / 14 на Mac
TeamViewer 13 / 14 легко удалить на Mac. Но когда вам нужно очистить файлы кэша, вам нужно искать компоненты TeamViewer, такие как элементы входа в систему, агенты запуска, расширения ядра и многое другое. Просто узнайте больше деталей, как показано ниже.
Как удалить TeamViewer 13 на Mac через корзину
Перейдите в «Приложения» в Finder на Mac.
Нажмите «TeamViewer» и перетащите его в корзину.
Нажмите клавиши CMD + delete, чтобы удалить TeamViewer 13 на Mac.

Как очистить TeamViewer 14 на Mac из встроенного деинсталлятора
Когда вы запускаете TeamViewer 9 или более поздней версии, например TeamViewer 14, перейдите в «TeamViewer»> «Настройки…»> «Дополнительно».
Прокрутите вниз до конца Mac TeamViewer Uninstaller, вы найдете меню «Удалить».
Установите флажок «Также удалить файлы конфигурации» и нажмите «Удалить».

Как удалить кеши и настройки TeamViewer
Откройте Finder и нажмите «Перейти» в строке меню, выберите «Перейти в папку…», чтобы найти файлы кеша TeamViewer.
Введите следующую командную строку в качестве пути к папке поддержки приложения: ~ / Library прежде чем нажать кнопку «Перейти».
Найдите файлы и папки со следующими файлами. Щелкните файлы правой кнопкой мыши и выберите «Переместить в корзину», чтобы полностью удалить TeamViewer на Mac.
~ / Библиотека / Поддержка приложений / TeamViewer
~ / Библиотека / Кэши / com.teamviewer.TeamViewer
~ / Library / Preferences / com.teamviewer10.plist
~ / Library / Preferences / com.teamviewer.TeamViewer.plist
~ / Library / Logs / TeamViewer
Перейдите в «Библиотеку», а затем выберите «Настройки». Еще раз найдите все файлы «.plist», которые начинаются с «com.teamviewer», и удалите их.
После этого вы можете очистить корзину, чтобы полностью удалить TeamViewer на Mac. Когда вы вручную удаляете остатки TeamViewer, вам следует обратить особое внимание на то, чтобы не удалить неправильные файлы.
Часть 3. Советы по удалению Teamveiwer на Mac
Если вам нужно удалить TeamViewer на вашем Mac, вам следует заранее удалить учетную запись TeamViewer, которая включает в себя весь ваш профиль, например все группы, которыми вы владеете, а также персональные компьютеры и контакты. Просто узнайте больше о процессе, как показано ниже.
Зарегистрируйтесь по электронной почте и паролю безопасности TeamViewer по адресу https://login.teamviewer.com.
Щелкните ссылку «Вход через Интернет» и перейдите по ссылке «Изменить профиль», чтобы открыть меню «Настройки».
Вы можете нажать ссылку «Удалить учетную запись» рядом с именем вашей учетной записи. Нажмите «ОК», чтобы удалить учетную запись TeamViewer.

Conclution
Когда вам нужно полностью удалить TeamViewer с вашего Mac, вы должны обратить особое внимание на компоненты TeamViewer. Просто удалите приложение TeamViewer через Trash на Mac или встроенного деинсталлятора недостаточно, вы также должны очистить файлы и настройки TeamViewer. Конечно, вы можете использовать универсальный деинсталлятор Mac TeamViewer для полного удаления приложения. Если у вас есть вопрос о том, как полностью удалить TeamViewer на Mac, вы можете поделиться более подробной информацией в этой статье.




