Руководство по очистке жесткого диска Windows 10 CMD, которому можно доверять
С развитием технологий в наших компьютерах накапливается все больше конфиденциальной информации. Утечки всего, от обычных документов до данных личных счетов, могут иметь непоправимые последствия. Вот почему важно узнать как стереть жесткий диск, будь то продажа старого компьютера, переустановка системы или полное удаление личных данных. Выход за рамки простого удаления файлов и обеспечение невозможности восстановления данных — это настоящая безопасная очистка. Далее мы погрузимся в выполнение этой критической задачи эффективно и тщательно.
СОДЕРЖАНИЕ СТРАНИЦЫ:
Часть 1. Заблуждения об очистке жесткого диска
Когда дело доходит до очистки жестких дисков, многие люди могут иметь некоторое заблуждение, что простая операция гарантирует полное удаление данных. Однако это не так, и эти заблуждения влияют на эффект очистки и могут привести к утечке данных. Вот несколько распространенных заблуждений:
Удаление файлов не эквивалентно очистке жесткого диска.
Многие думают, что удаление файлов или очистка корзины сотрёт данные. Однако эти операции удаляют только информацию о каталоге файла, а сами данные по-прежнему хранятся на жёстком диске, и их можно легко восстановить с помощью профессионального программного обеспечения.
Форматирование — это не полное удаление данных.
Форматирование жесткого диска удаляет данные, но это небезопасный способ сделать это. Обычное форматирование перезаписывает только часть информации файловой системы, в то время как средство восстановления все еще может прочитать большую часть данных.
Дефрагментация диска не может очистить данные
Дефрагментация диска оптимизирует дисковое пространство и повышает производительность жесткого диска без удаления данных. Очистка файлов таким способом неэффективна и может привести к перераспределению данных и их будет легче восстановить.
Понимая эти заблуждения, мы можем избежать этих распространенных ошибок и выбрать безопасный и надежный способ очистки жесткого диска. Далее мы объясним, как тщательно очистить жесткий диск, чтобы гарантировать полное удаление данных без остатка.
Часть 2. Как очистить жесткий диск на Windows и Mac
По мере накопления данных на жестком диске, очистка жесткого диска освобождает место для хранения и защищает конфиденциальную безопасность данных. После устранения вышеуказанных заблуждений, чтобы действительно обеспечить безопасность данных, мы подробно объясним, как очистить жесткий диск в Windows и как очистить жесткий диск на Mac, чтобы гарантировать полное удаление данных.
Windows
Сбросить систему
Шаг 1. Переместите указатель мыши в нижний левый угол рабочего стола, откройте меню «Система» и выберите Настройки > Обновление и безопасность > Восстановление. Нажмите Попробуйте сейчас под Сбросить этот ПК .
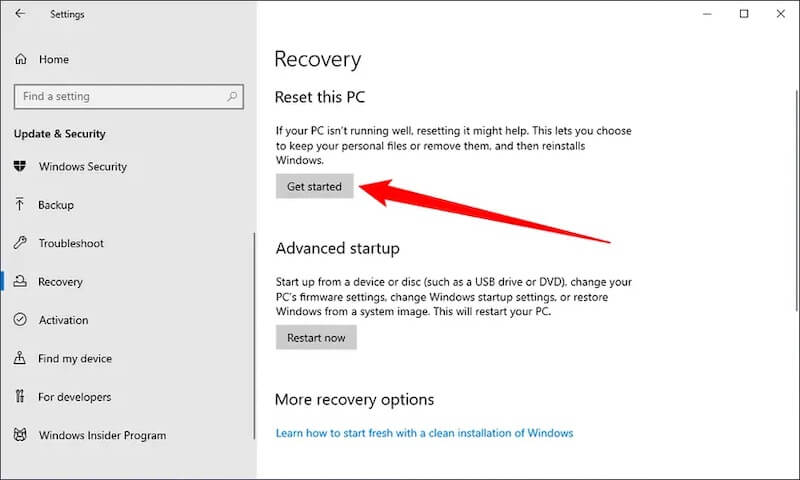
Шаг 2. Появится новое окно с вопросом, хотите ли вы сохранить файл. Чтобы удалить жесткий диск более полно, выберите Удалить все здесь.
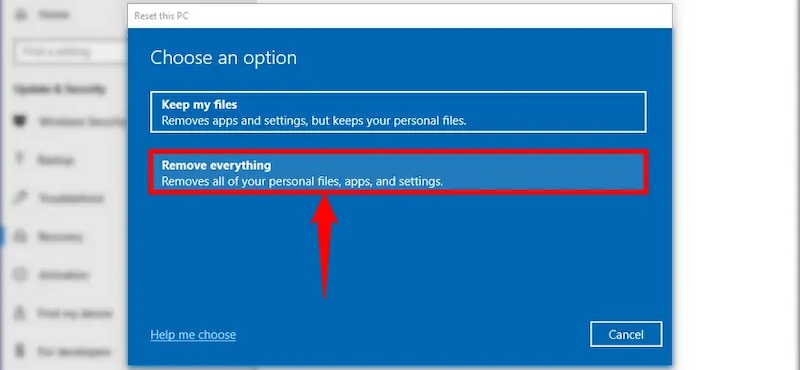
Шаг 3. Выберите Облако скачать > Изменить параметры > Чистые данные. Наконец, проверьте Очистите диск Если вы выберете этот вариант, система перезапишет все данные на жестком диске, чтобы исключить возможность их восстановления.
Этот метод не только решает проблему очистки жесткого диска, но и устраняет проблему неправильной загрузки Windows, которая может быть вызвана ошибками хранилища.
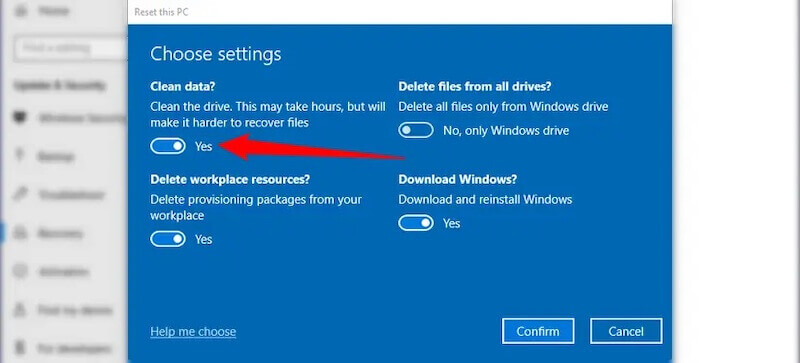
Команда CMD
Шаг 1. Press Выигрыш + R на клавиатуре одновременно и введите CMD во всплывающем окне запустите командную строку от имени администратора.
Шаг 2. Затем введите по очереди следующие команды:
DiskPart
Список дисков
выберите диск X (замените X на номер целевого диска)
очистить все
Шаг 3. Наконец, введите выход и нажмите Enter еще раз, чтобы завершить операцию. Этот метод может полностью стереть целевой диск, но он все еще сложен для пользователей, не знакомых с инструкциями Windows.
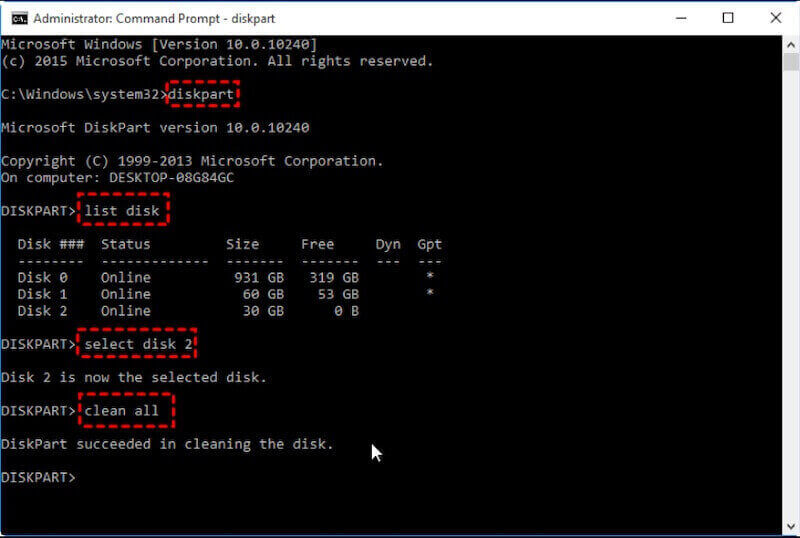
Mac
Дисковая утилита
Шаг 1. Вы можете найти Дисковая утилита используя инструмент поиска вашего Mac, выберите целевой диск и нажмите Стереть.
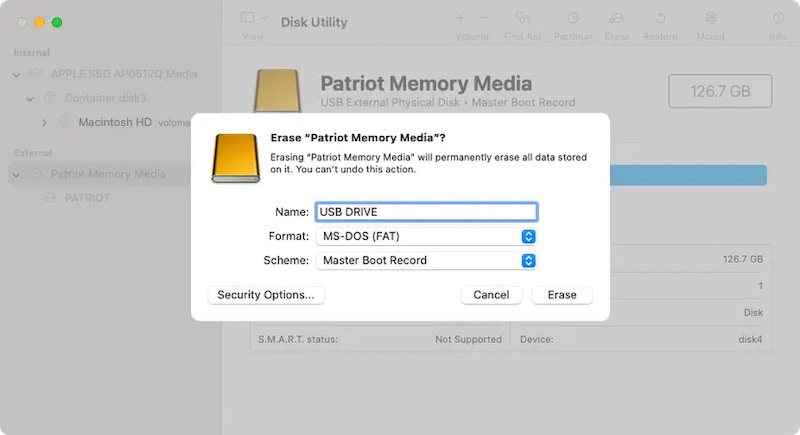
Шаг 2. Если вы также хотите быть уверены, что данные не будут восстановлены, вы можете включить функцию параметры безопасности в левом нижнем углу, чтобы перезаписать данные несколько раз. Этот метод является наиболее прямым и эффективным способом понять, как стереть внешний жесткий диск на Mac.
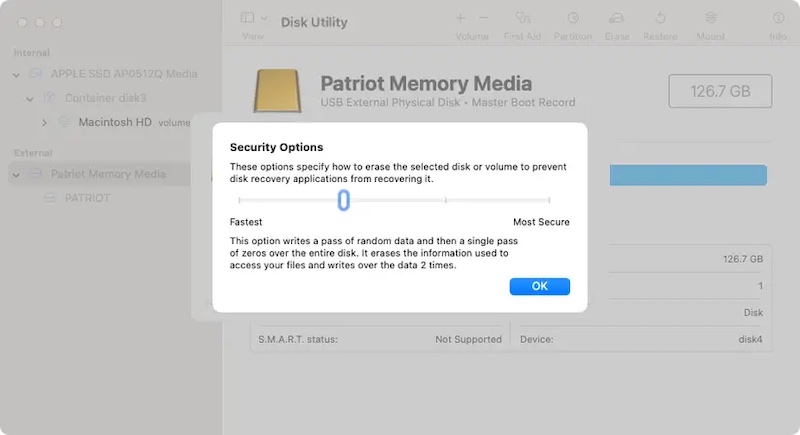
Часть 3. Как полностью очистить жесткий диск Mac
Теперь, когда вы знаете, как очистить жесткий диск вашего Mac с помощью встроенных в систему инструментов, вы также можете задаться вопросом, есть ли более эффективное и основательное решение, особенно если вам нужно иметь дело с конфиденциальными данными. В это время использование профессионального программного обеспечения для очистки особенно важно. Если вы ищете лучший способ очистки жесткого диска, Apeaksoft Mac Cleaner это лучший выбор.
Полностью очистите жесткий диск вашего Mac
- Поддержка очистки системного мусора, больших и дублирующихся файлов и т. д., полное освобождение места на жестком диске.
- Предусмотрены многочисленные функции перезаписи данных, гарантирующие невозможность восстановления конфиденциальной информации.
- Поддержка внутренних и внешних жестких дисков.
- Очистите жесткий диск всего за несколько кликов, без дополнительных ухищрений.
Безопасная загрузка

Шаг 1. Загрузите и запустите Apeaksoft Mac Cleaner, перейдите на главный экран и выберите очиститель mode. Если вам нужно очистить внешний жесткий диск, подключите жесткий диск к вашему Mac и убедитесь, что устройство правильно идентифицировано.
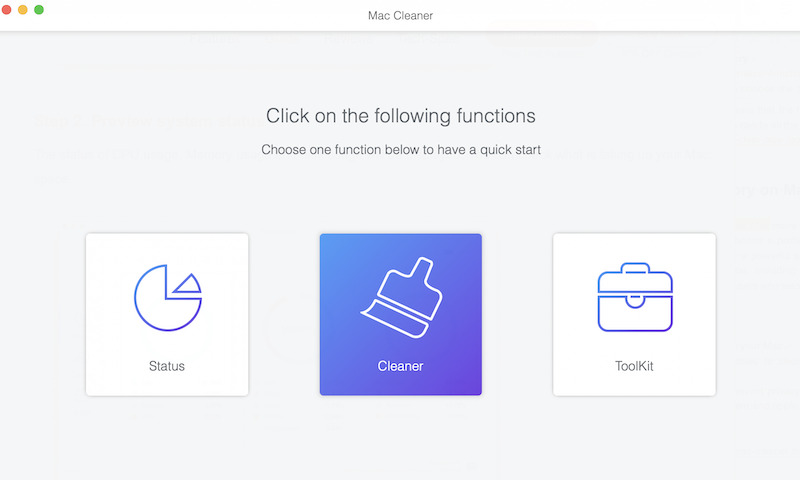
Шаг 2. В этом модуле выберите Системный мусор, затем выберите жесткий диск, который необходимо очистить.
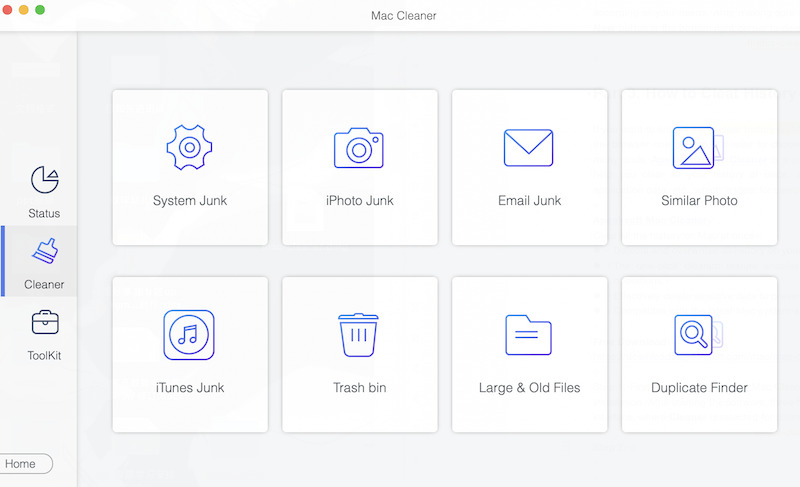
Шаг 3. Нажмите Сканировать кнопку, и программное обеспечение быстро проанализирует все данные на жестком диске, включая системный кэш, кэш приложений, системные журналы и т. д. После сканирования вы можете нажать кнопку Просмотр кнопку для предварительного просмотра файлов и статуса занятости на жестком диске.

Шаг 4. Затем вы можете проверить файлы или категории, которые вы хотите удалить в соответствии с вашими требованиями. После того, как подтверждение будет верным, нажмите кнопку Чистка кнопку, и программа удалит выбранный файл или данные.
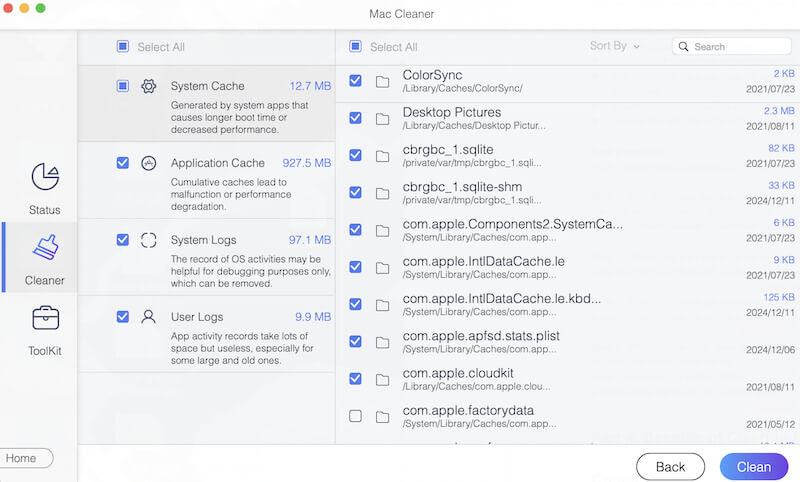
После завершения очистки вы можете снова просканировать жесткий диск, чтобы убедиться, что данные полностью удалены. С помощью этих нескольких простых шагов, независимо от того, как вам нужно очистить жесткий диск, Apeaksoft Mac Cleaner поможет вам легко достичь цели, одновременно защищая ваши личные данные от утечки.
Часть 4. Дополнительные советы по очистке жесткого диска
В дополнение к освоению основных методов очистки, некоторые практические советы могут помочь вам управлять вашим жестким диском более эффективно и безопасно, чтобы избежать потери данных и повреждения жесткого диска. Вот несколько ключевых советов:
Регулярно создавайте резервные копии важных данных
Сделайте резервную копию всех важных файлов перед очисткой жесткого диска. Это не только предотвратит потерю данных из-за неправильной эксплуатации, но и гарантирует, что вы не потеряете ценные файлы при очистке жесткого диска. Если вы случайно удалили важные файлы во время процесса очистки, вы можете попробовать восстановить данные с поврежденного жесткого диска с помощью профессионального программного обеспечения.
Регулярно проверяйте состояние жесткого диска.
Используйте средство обнаружения жесткого диска для регулярной проверки состояния жесткого диска. Своевременное обнаружение потенциальных сбоев жесткого диска может предотвратить более серьезные повреждения или потерю данных во время очистки.
Избегайте переполнения жесткого диска.
Когда жесткий диск почти заполнен, производительность, особенно системных дисков, имеет тенденцию к снижению. Оставьте не менее 15%-20% свободного места, чтобы обеспечить бесперебойную работу операционной системы и приложений.
Заключение
Очистка жесткого диска — это не просто освобождение места; это защита конфиденциальности и повышение производительности устройства. Будь то удаление старых данных или подготовка устройства к продаже, зная, как полностью удалить жесткий диск имеет решающее значение. С помощью профессиональных инструментов, таких как Apeaksoft Mac Cleaner, вы можете придать своему жесткому диску новый вид, исключив при этом риск утечки конфиденциальной информации.
Статьи по теме
Если вы хотите безопасно стереть жесткий диск на Mac, эта статья поможет вам. Он также показывает самый простой способ контролировать, ускорять и очищать ваш компьютер Mac.
Ваш жесткий диск отформатирован или поврежден? Пожалуйста, немедленно спасите ваши файлы. В этой статье показаны 4 способа легкого восстановления жесткого диска.
Место на iPad/iPhone заполнено? Просто создайте резервную копию iPad/iPhone на внешнем жестком диске компьютера с Windows или Mac с iTunes или без него, чтобы быстро освободить память.
Хотите знать, как стереть данные с MacBook, чтобы освободить место? В этом посте мы расскажем о 2 методах очистки и очистки MacBook Pro/Air и переустановки macOS.

