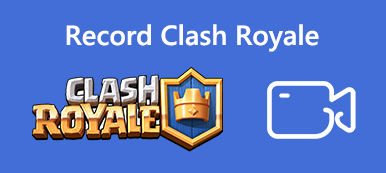PowerPoint — важная часть пакета Microsoft Office. Сейчас это по-прежнему важный способ продемонстрировать свои идеи, бизнес-планы, продукты и многое другое вашему партнеру, коллеге, начальнику и клиентам. Однако презентация — это изменяемый файл. Если вы не хотите, чтобы другие изменили вашу презентацию, вам придется записать PowerPoint как видео. Более того, это хороший способ опубликовать презентацию в виде видео, а не файла PowerPoint. В любом случае, вы можете научиться трем способам выполнения работы в различных ситуациях.

- Часть 1. Как записать PowerPoint с помощью встроенного инструмента
- Часть 2. Лучший способ записать презентацию PowerPoint
- Часть 3: Как записать PowerPoint Online
- Часть 4: Сравнение трех методов
- Часть 5. Часто задаваемые вопросы о записи PowerPoint
Часть 1. Как записать PowerPoint с помощью встроенного инструмента
Встроенная функция записи - это самый простой способ записать презентацию PowerPoint с вашим комментарием.
Шаг 1 Откройте свою презентацию в MS PowerPoint. Перейти к слайд-шоу вкладку и нажмите Запись слайд-шоу.

Шаг 2 Тогда вы получите два варианта, Запись с текущего слайда и Запись с начала. Первый предназначен для записи всей презентации, а второй — для записи отдельных слайдов.
Шаг 3 После выбора Запись слайд-шоу появится диалоговое окно. Выберите то, что вы хотите записать и нажмите Начать запись .

Шаг 4 Тогда вы увидите запись Панель инструментов появляется в верхнем левом углу с несколькими кнопками. стрелка Кнопка позволяет перейти к следующему слайду, и вы можете нажать пауза or Повторная запись Кнопка в любое время. Чтобы получить чернила, ластик или лазерную указку, щелкните правой кнопкой мыши на слайде и выберите Параметры указателя.

Шаг 5 Чтобы завершить запись в PowerPoint, щелкните правой кнопкой мыши на последнем слайде и выберите Конец шоу в контекстном меню.
Шаг 6 Перейдите на сайт Файл меню и выберите Сохранить как. Перейдите туда, куда вы хотите сохранить запись, и выберите Презентация PowerPoint in Сохранить как. Нажмите Сохранено сохранить запись.
Если вы не хотите записывать PowerPoint со звуком, просто удалить аудио из PowerPoint во время записи.
Часть 2. Лучший способ записать презентацию PowerPoint
Встроенная функция записи — это простой способ записать ваше повествование вместе со слайдами. Если вам нужны дополнительные функции, Apeaksoft Screen Recorder стоит использовать.

4,000,000+ Загрузки
Короче говоря, это лучший вариант для записи презентации PowerPoint со звуком в Windows и Mac.
Как записать презентацию в PowerPoint
Шаг 1 Установить рекордер PowerPoint
Во-первых, вам нужно установить лучший рекордер PowerPoint на вашем компьютере. Существует специальная версия для Mac. Тогда выбирай Видеомагнитофон открыть основной интерфейс. Откройте нужную презентацию в MS PowerPoint.

Шаг 2 Захватить презентацию
Есть четыре варианта в окне, Дисплей, Веб-камера, Звуковая система и Микрофон, Различные комбинации используются для выполнения различных задач.
Если вы записываете презентацию только со звуком, включите Дисплей, выберите На заказ , а затем Выберите регион / окнои щелкните окно PowerPoint. Включить звук системы при отключении Веб-камера и Микрофон. Чтобы запечатлеть свое лицо и повествование вместе с PowerPoint, включите четыре параметра и настройте их в соответствии со своими потребностями.
Теперь нажмите REC нажмите и воспроизведите слайды, чтобы немедленно начать запись презентации PowerPoint.

Шаг 3 Экспорт записи презентации
Во время записи презентации вы можете написать или нарисовать Редактировать инструмент. камера Кнопка используется для создания скриншота в важный момент. Когда презентация завершится, нажмите кнопку Stop кнопка. Затем вы попадете в окно предварительного просмотра. Проверьте видео, нажав Играть кнопка. Если есть ненужные кадры, используйте клипы инструмент для их удаления. Наконец, нажмите на Сохранено Кнопка для экспорта записи PowerPoint на жесткий диск.

Часть 3: Как записать PowerPoint Online
Иногда вам просто нужно записать PowerPoint в виде видео, но вы не хотите устанавливать какое-либо программное обеспечение на свой компьютер. В таком случае, Apeaksoft Бесплатный онлайн рекордер экрана очень полезно, так как он работает онлайн полностью.
 Рекомендация
Рекомендация- Запись презентации PowerPoint без установки.
- Добавьте свою реакцию и повествование к видео презентации.
- Сохраняйте презентации PowerPoint как файлы HD MP4.
- Абсолютно бесплатно для использования без водяных знаков и ограничений по длине.
Как записать PowerPoint как видео онлайн
Шаг 1 Откройте презентацию, которую вы хотите записать в PowerPoint. Затем посетите https://www.apeaksoft.com/free-online-screen-recorder/ в любом браузере. нажмите Начать запись кнопку и скачать лаунчер.

Шаг 2 Нажмите Монитор кнопку и установите регион записи на основе окна PowerPoint. Если вы хотите запечатлеть свое лицо, включите Веб-камера; в противном случае отключите его. Затем выберите источник звука, например, Системный звук и Микрофон.

Шаг 3 Нажмите REC кнопку и начать запись вашей презентации на рабочем столе. Всякий раз, когда вы хотите остановить запись, нажмите Stop кнопка. Затем загрузите файл MP4.

Таким образом, вы также можете бесплатно запись MinecraftYouTube, Skype и многое другое.
Часть 4: Сравнение трех методов
| Особенности записи | Встроенная запись в PowerPoint | Apeaksoft Screen Recorder | Apeaksoft Бесплатный онлайн рекордер экрана |
|---|---|---|---|
| Запись PowerPoint со звуком | Да | Да | Да |
| Захват веб-камеры | Нет | Да | Да |
| Редактировать запись | Нет | Да | Нет |
| Выходной формат | Презентация PowerPoint | MP4, WMV, MOV, AAC, M4A и многое другое. | MP4 |
Часть 5. Часто задаваемые вопросы о записи PowerPoint
Куда идут записанные презентации PowerPoint?
После записи презентации PowerPoint вам придется вручную установить место назначения вывода. После завершения записи перейдите в раздел Файл меню в верхней части окна PowerPoint и выберите Сохранить как. Затем вам откроется диалоговое окно «Сохранить как». Затем вы можете выбрать выходной каталог по своему усмотрению.
Как мне записать себя в PowerPoint?
Ответ зависит от вашей ситуации. В PowerPoint 2019 и более ранних версиях вы не можете запечатлеть себя при записи презентации. В PowerPoint 365 Microsoft изменила функцию записи. Таким образом, вы можете добавить свое лицо в запись, нажав кнопку «Видеокамера» в правом нижнем углу во время записи. В более ранних версиях вам необходимо использовать стороннее средство записи экрана, чтобы добавить веб-камеру вместе с записью презентации.
Как мне конвертировать PPT в MP4?
У вас есть несколько способов конвертировать ваши презентации в видео файлы MP4. Во-первых, опция «Сохранить как» в PowerPoint позволяет экспортировать презентацию в формат MP4. Кроме того, вы можете использовать сторонний конвертер PPT в MP4 для быстрого выполнения этой задачи. Еще один способ конвертировать PPT в MP4 - это записать PowerPoint как видео. Имейте в виду, что встроенная функция записи в PowerPoint сохраняет только как PowerPoint Show, но не MP4.
Заключение
В этом руководстве рассказывается о том, как записать презентацию PowerPoint в виде видео со звуком. Будет хорошей идеей поделиться и представить вашу PPT в виде видеофайла с вашим повествованием. Это может повысить вовлеченность вашей презентации. Например, Apeaksoft Screen Recorder может создавать высококачественные видео из вашего PPT. Если у вас есть еще вопросы, пожалуйста, оставьте сообщение ниже.