Как записать экран на компьютерах и ноутбуках Mac
Запись экрана на Mac Незаменим, если вам нужно создать визуальное руководство по конкретному приложению, создать электронное обучение, объяснить проблему с программным обеспечением и многое другое. Хорошая новость заключается в том, что macOS обладает функциями, позволяющими быстро выполнить эту задачу. Более того, существуют сторонние инструменты для дополнительных и расширенных функций записи экрана. В этом конкретном руководстве объясняются проверенные методы и демонстрируется рабочий процесс для каждого из них на компьютере Mac или ноутбуке.
СОДЕРЖАНИЕ СТРАНИЦЫ:
- Часть 1. Самый рекомендуемый способ записи экрана на Mac
- Часть 2. Как использовать сочетание клавиш для записи экрана на Mac
- Часть 3. Как записать экран на Mac с помощью встроенного инструмента записи экрана
- Часть 4. Как записать экран на Mac с помощью OBS
- Часть 5. Как записать экран на Mac с помощью онлайн-приложения для записи экрана
Часть 1. Самый рекомендуемый способ записи экрана на Mac
Хотя встроенные функции записи экрана на Mac — хорошая отправная точка, они слишком просты. К счастью, Apeaksoft Screen Recorder Может удовлетворить ваши потребности. В нём есть всё необходимое для записи экрана на Mac. Более того, он обладает дополнительными функциями, такими как редактор скриншотов. Что ещё важнее, он позволяет делать записи экрана высочайшего качества.
Универсальный метод записи экрана на компьютерах и ноутбуках Mac
- Запишите экран на Mac со звуком и/или своим голосом.
- Сделайте снимок всего экрана или отдельных окон.
- Добавляйте подписи, наклейки и рисуйте во время записи экрана Mac.
- Предварительный просмотр записей с помощью встроенного медиаплеера.
- Сохраняйте записи экрана Mac в высококачественные видеофайлы.

Как записать экран на Mac со звуком
Шаг 1. Установить Screen Recorder на Mac
Запустите лучшую программу для записи экрана для Mac, установив её на компьютер или ноутбук. Есть также версия для ПК. Выберите Видеомагнитофон в главном интерфейсе. Если вы хотите записать статический экран на Mac, выберите Захват экрана .

Шаг 2. Экран записи на Mac
Включите пылесос Дисплей и задайте область записи. Например, чтобы захватить весь экран, выберите Длинный. В противном случае выберите На заказ и установите его вручную. Включите Системный звук и отрегулируйте громкость. Запись звука с компьютера. Если вы хотите добавить своё лицо и реакцию к записи экрана Mac, включите камера и Микрофон.
Чтобы получить другие пользовательские параметры, нажмите Настройки , чтобы открыть Настройки Диалоговое окно. После завершения настройки нажмите кнопку REC Нажмите кнопку, чтобы начать запись экрана и звука на Mac. Во время записи экрана вы можете делать снимки экрана в важные моменты, нажав кнопку камера Кнопка на панели инструментов. Кроме того, инструменты рисования и текста позволяют добавлять наклейки, фигуры и текст.

Шаг 3. Экспорт записи экрана
Нажмите Stop Нажмите кнопку после завершения записи экрана. Затем вы можете просмотреть результат с помощью встроенного медиаплеера. Кроме того, вы можете редактировать, делиться или удалять запись на История записи окно.

Часть 2. Как использовать сочетание клавиш для записи экрана на Mac
Начиная с версии macOS Mojave 10.14, Apple добавила приложение «Снимок экрана». Оно позволяет записывать изображение с экрана Mac с помощью сочетания клавиш. Несмотря на свою простоту, приложение «Снимок экрана» — хорошая отправная точка. Оно позволяет записывать весь экран, выбранную область или конкретное окно. Кроме того, оно позволяет выбрать встроенный или внешний микрофон для записи звука во время записи изображения с экрана Mac.
Что нам нравится
1. Бесплатное использование.
2. Не требуют установки.
3. Запишите весь экран, определенную область или окно.
Что нам не нравится
1. Доступно только в macOS Mojave 10.14 и более поздних версиях.
2. Отсутствуют бонусные опции.
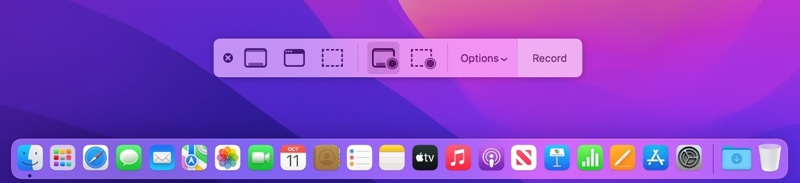
Шаг 1. Нажмите сочетание клавиш Ctrl + Shift + 5 чтобы открыть приложение «Снимок экрана».
Шаг 2. На панели инструментов вы можете получить несколько опций: Захват всего экрана, захват выбранных окон, захват выбранной части, запись всего экрана и запись выбранной части.
Шаг 3. Выберите один вариант в соответствии с вашими потребностями, например Записать весь экран or Запись выбранной части.
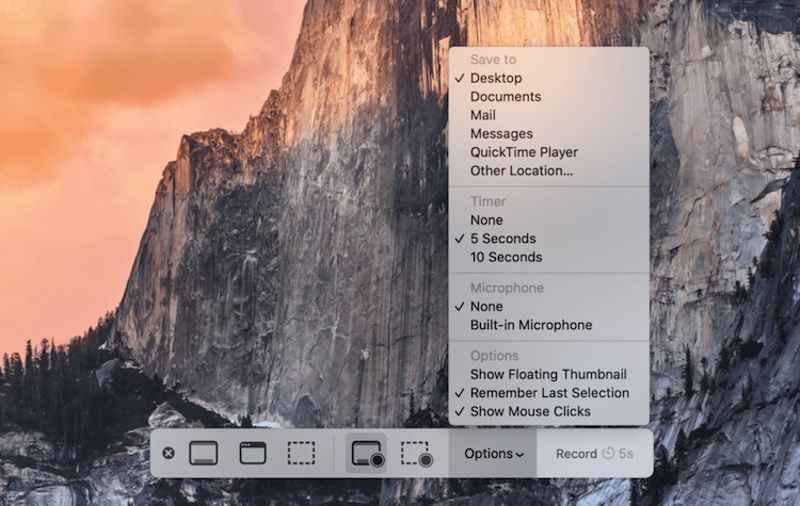
Шаг 4. Затем, щелкните Варианты кнопку, чтобы развернуть контекстное меню.
Шаг 5. Выберите источник звука под Микрофон Если вы не хотите записывать звук, выберите Ничто.
Шаг 6. Выберите пункт назначения под Сохранить .
Шаг 7. Плюс, установите Таймер и другие варианты.
Шаг 8. Когда вы будете готовы, нажмите Запись кнопку, чтобы начать запись экрана на Mac.
Шаг 9. Чтобы остановить запись экрана, нажмите кнопку Остановить запись кнопку на панели меню в верхней части экрана. Также можно нажать Команда + Контроль + Esc чтобы быстро остановить запись.
Шаг 10. После создания записи экрана в правом нижнем углу появится её миниатюра. Нажмите на неё, чтобы открыть запись.
Шаг 11. Здесь вы можете отредактировать или удалить запись. По умолчанию она автоматически сохраняется на рабочем столе.
Часть 3. Как записать экран на Mac с помощью встроенного инструмента записи экрана
QuickTime Player — встроенный инструмент для записи экрана на Mac. Он предустановлен практически на всех компьютерах и ноутбуках Mac. Кроме того, он поддерживает функцию записи экрана. Фактически, в macOS High Sierra и более ранних версиях QuickTime — единственный встроенный способ бесплатно записать экран Mac. Конечно, он не обладает расширенными функциями. Поскольку он может записывать звук только через внутренний или внешний микрофон, качество звука оставляет желать лучшего.
Что нам нравится
1. Предварительная установка на Mac.
2. Запишите экран на Mac бесплатно.
3. Делитесь записями экрана с другими приложениями.
Что нам не нравится
1. Невозможно записывать видео, защищенные авторским правом.
2. Невозможно редактировать записи экрана.
3. Запись звука экрана QuickTime требуются дополнения.
Шаг 1. Откройте приложение QuickTime Player приложения из Приложения Папку. Или вы можете поискать QuickTime от Прожектор и откройте его из результатов.
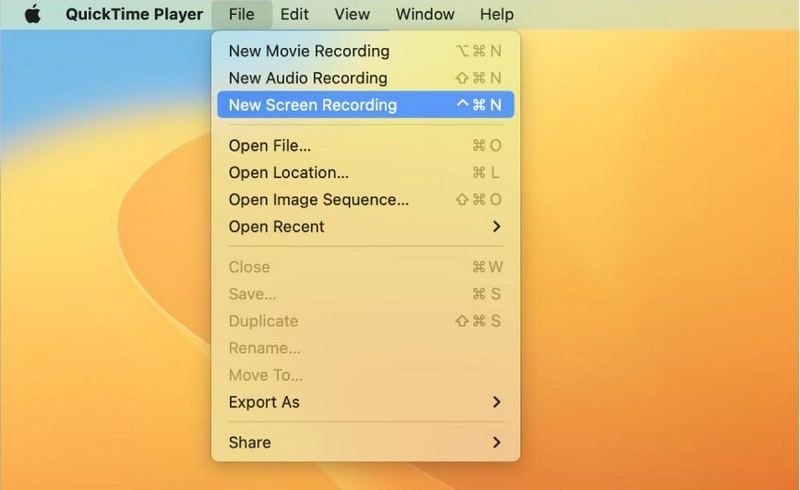
Шаг 2. Перейдите на сайт Файл меню в верхней строке меню и выберите Новая экранная запись, Или нажмите Control+Command+N для доступа к окну записи экрана QuickTime.
Шаг 3. Если вы хотите записать экран Mac со звуком, нажмите кнопку Стрелка вниз рядом с Запись кнопку. Затем выберите источник звука под Микрофон раздел, как Внутренний микрофон.
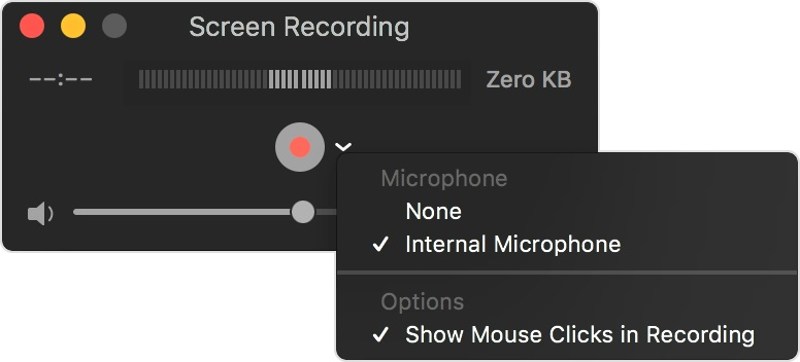
Шаг 4. Решите, показывать или скрывать щелчки мыши во время записи.
Шаг 5. Если вы готовы, нажмите кнопку Запись кнопка для начала записи экрана на Mac с помощью QuickTime.
Шаг 6. Щелкните в любом месте экрана, чтобы сделать снимок всего экрана. Если вы хотите записать определённую область, щелкните и перетащите курсор, чтобы охватить её.
Шаг 7. Чтобы остановить запись, нажмите Команда + Контроль + Escили нажмите кнопку Stop кнопку в верхней строке меню.
Шаг 8. Запись откроется в QuickTime. Здесь вы можете воспроизвести её, отредактировать или поделиться ею напрямую.
Шаг 9. Чтобы сохранить запись, нажмите кнопку «Файл» меню, затем Сохранено. Или нажмите Command + S вместе.
Примечание: QuickTime сохраняет запись экрана в формате MOV.
Часть 4. Как записать экран на Mac с помощью OBS
Рекордер экрана OBS — программа для записи экрана с открытым исходным кодом для Mac. Это ещё один способ записать экран компьютера или ноутбука Mac. По сравнению со встроенными инструментами, OBS предлагает больше возможностей. Недостаток — сложность настройки. Вот как записать экран Mac с помощью OBS.
Что нам нравится
1. Бесплатно.
2. Предоставляйте широкий спектр индивидуальных опций.
3. Запишите и транслируйте экран Mac.
Что нам не нравится
1. Сложно настроить.
2. Для захвата аудиосигналов пользователям необходимо установить виртуальное аудиоустройство.
Шаг 1. Скачайте OBS с сайта https://obsproject.com/. Требуется macOS 10.13 и выше.
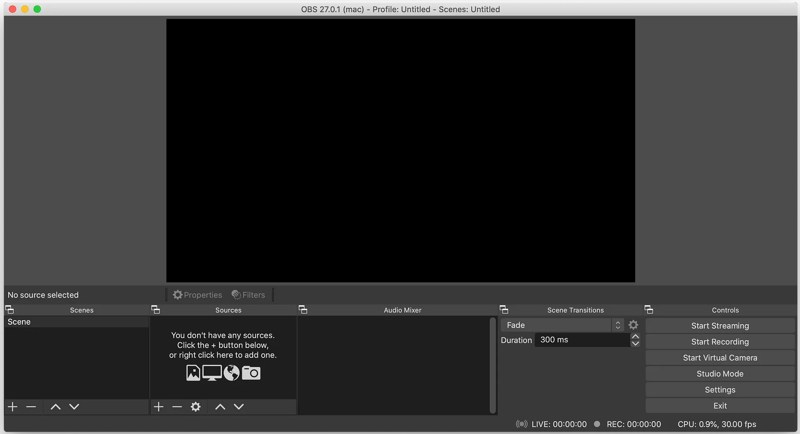
Шаг 2. Перейдите в Приложения папку и открыть OBS.app.
Советы: По умолчанию OBS не может записывать экран Mac со звуком с вашего устройства.
Для захвата экрана и звука необходимо установить драйвер виртуального аудиоустройства, например iShowU Audio Capture. Затем настройте виртуальное аудиовыходное устройство на вашем Mac.
Шаг 3. Нажмите Настройки кнопку в OBS, перейдите к Аудио вкладку на боковой панели и выберите аудиоустройство из Микрофон / Вспомогательный Аудио опцию.
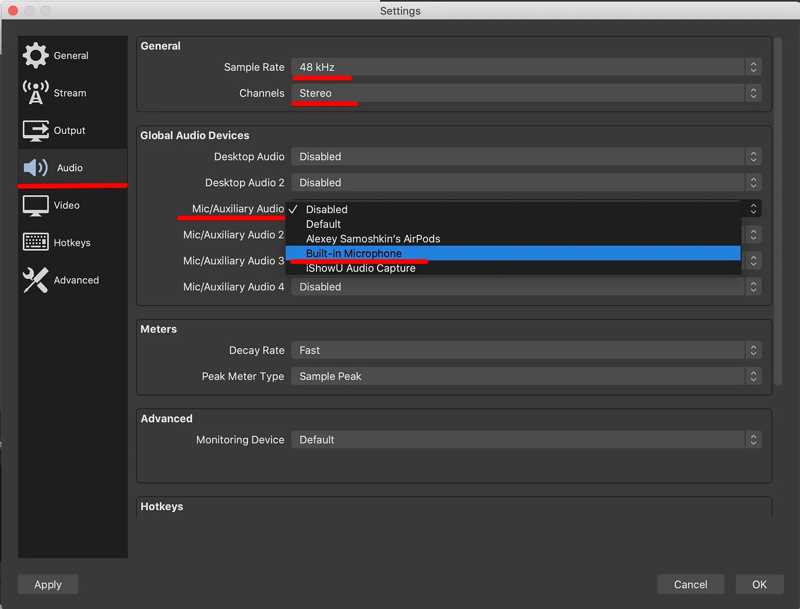
Шаг 4. Закрой Настройки Нажмите кнопку "Включить" и вернитесь в основной интерфейс. + под Источники панель и добавьте Захват аудиовыхода источник.
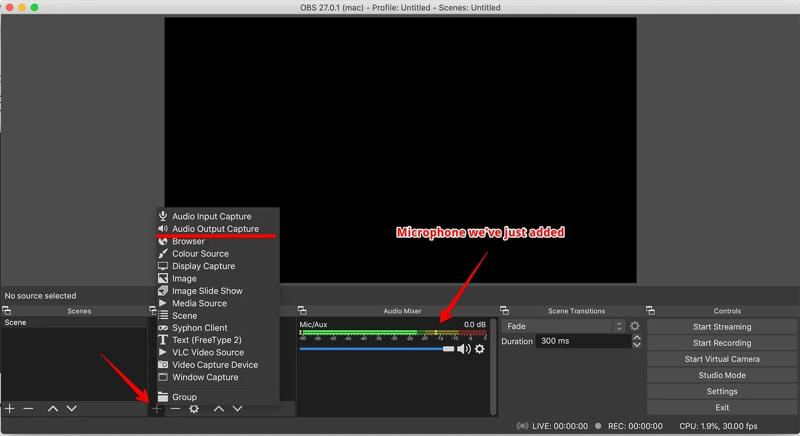
Шаг 5. В всплывающем диалоговом окне потяните вниз Устройство опцию, выберите виртуальное аудиоустройство и нажмите OK Чтобы убедиться в этом, откройте онлайн-видео и проверьте, распознаёт ли OBS входные и выходные аудиосигналы.
Шаг 6. Затем, щелкните Настройки , чтобы открыть Настройки диалог. Переключитесь на Видео вкладку и настройте выходное разрешение и FPS в соответствии с вашими условиями.
Шаг 7. Перейдите на сайт Результат вкладку и настройте качество записи, например формат, путь, быстроту, кодировщик и т. д.
Шаг 8. Чтобы вернуться в основной интерфейс, нажмите + на Источники снова откройте панель и нажмите Захват дисплея.
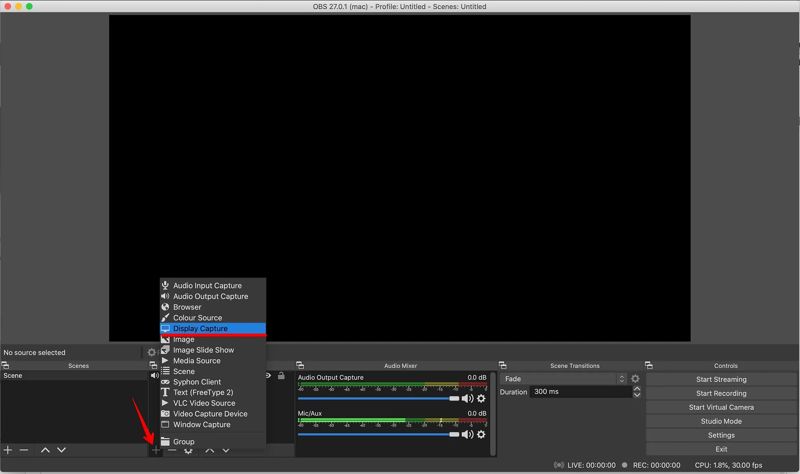
Шаг 9. Наконец, нажмите Начать запись кнопка для начала записи экрана на Mac с помощью OBS.
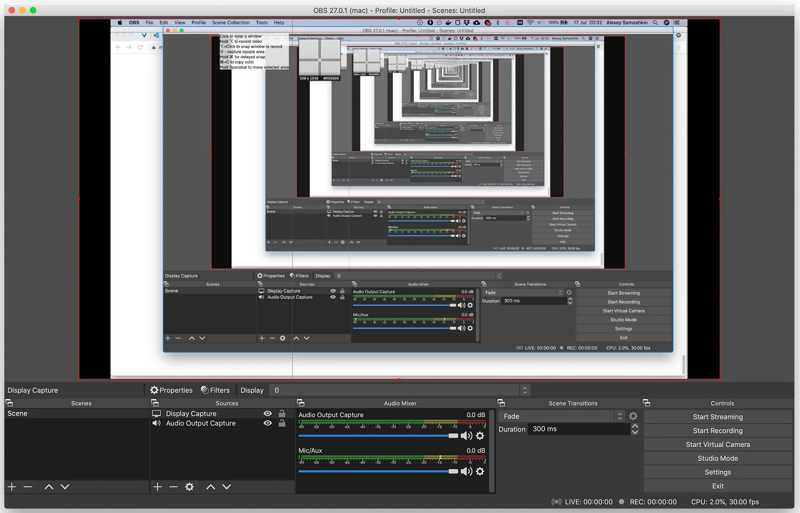
Шаг 10. Если вы хотите остановить запись экрана, щелкните значок Остановить запись Кнопка на OBS. По умолчанию OBS записывает экран Mac в формате MKV. Вы можете конвертировать его из MKV в MP4.
Примечание: Помните, что OBS требует много места для записи экрана. Более того, размер выходного файла очень велик. Если программа постоянно зависает на вашем MacBook, воспользуйтесь другими методами.
Часть 5. Как записать экран на Mac с помощью онлайн-приложения для записи экрана
Другой вариант записи экрана на Mac со звуком — это веб-инструмент для записи экрана, такой как Бесплатная программа для записи экрана Apeaksoft. Он не требует установки каких-либо программ на ваш компьютер. Он способен удовлетворить основные потребности в записи экрана со звуком, например, поддерживает несколько источников входного сигнала. Более того, он абсолютно бесплатный. Недостаток — отсутствие расширенных функций и пользовательских настроек.
Что нам нравится
1. Не требуют установки.
2. Запишите экран на Mac бесплатно.
3. Нет ограничений по длине записи.
Что нам не нравится
1. Невозможно редактировать записи экрана.
2. Требуется стабильное интернет-соединение.
Шаг 1. О компании https://www.apeaksoft.com/free-online-screen-recorder/ в браузере. Нажмите на Начать запись кнопка для загрузки лаунчера.
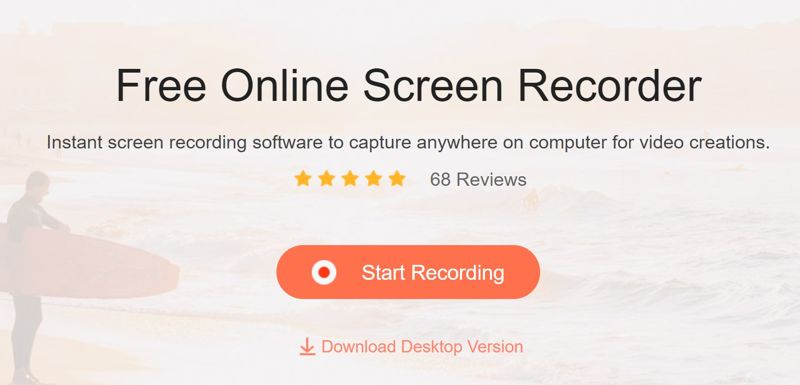
Шаг 2. Нажмите Дисплей Нажмите кнопку и выберите область записи. Чтобы добавить своё лицо в запись экрана, нажмите кнопку камера кнопку и разрешить доступ.
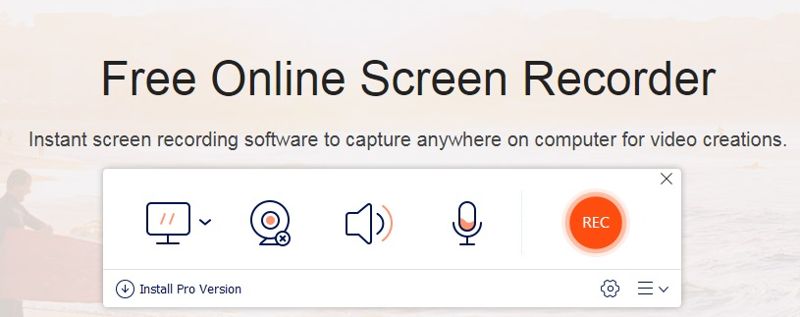
Шаг 3. Затем установите источник звука, например Звуковая система и Микрофон. Отрегулируйте громкость.
Советы: Нажмите Настройки Нажмите кнопку, чтобы получить доступ к пользовательским параметрам, таким как формат вывода, качество, папка вывода и т. д. OK для подтверждения настроек.
Шаг 4. Нажмите REC кнопку, чтобы начать запись экрана на вашем Mac.
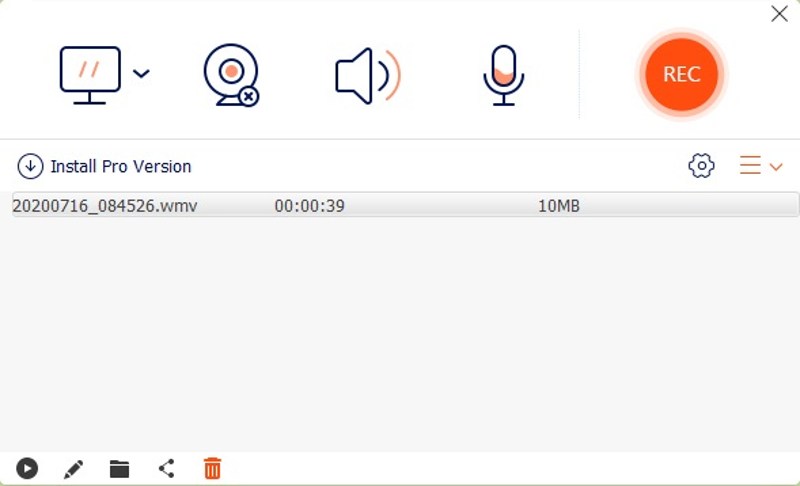
Шаг 5. Когда это будет сделано, нажмите Stop кнопку для экспорта записи в выходную папку.
Заключение
В этом руководстве продемонстрировано пять методов запись экрана на MacВстроенные инструменты записи экрана позволяют записывать изображение всего экрана или его определённой области. OBS для Mac предлагает множество дополнительных опций и бонусных функций. Apeaksoft Free Screen Recorder позволяет записывать видео с экрана без установки каких-либо приложений. Apeaksoft Screen Recorder это лучший вариант для обычных людей.
Статьи по теме
В этой статье вы узнаете, как переместить документы из iCloud на свой Mac, чтобы вы могли использовать их без сетевых ограничений.
Приходите и узнайте, как удалять фотографии на Mac, если у вас много фотографий и копий на MacBook, MacBook Pro, iMac, Mac mini и т. д.
В этом руководстве мы познакомим вас с 5 лучшими инструментами для вырезания на Mac, а также расскажем, как ими пользоваться. Читайте и вырезайте на Mac с лёгкостью!
Хотя у Mac гораздо больше памяти, чем у iPhone, при накоплении файлов cookie место в хранилище заканчивается. Следуйте этой статье, чтобы очистить кэш и файлы cookie на Mac.

