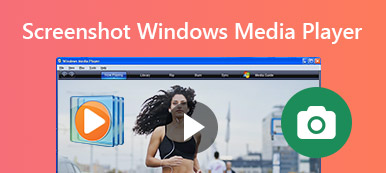Если вам нужно сделать снимок экрана в Firefox, как лучше всего сделать снимок с помощью браузера? Если вам нужно сделать скриншоты с прокруткой или выложить фотографии в Интернет без ограничений, вы можете узнать больше о 4 эффективных методах создания снимков экрана в Firefox. Просто ознакомьтесь с подробным описанием процесса и выберите желаемый в соответствии с вашими требованиями из статьи.

- Часть 1: Как сделать снимок экрана в Firefox без расширения
- Часть 2: Как сделать снимок экрана в Firefox через подключаемый модуль
- Часть 3: Как сделать снимок экрана в Firefox Online
- Часть 4: Лучшая альтернатива снимку экрана в Firefox
- Часть 5: Часто задаваемые вопросы о снимке экрана Firefox
Часть 1: Как сделать снимок экрана в Firefox без расширения
Подобно другим веб-браузерам, Firefox по умолчанию имеет метод создания снимков экрана без дополнительных надстроек. Просто узнайте больше о подробном процессе создания снимка экрана полной страницы через Firefox, выполнив следующие действия.
Шаг 1Запустите веб-браузер Firefox на своем компьютере и щелкните три горизонтальные линии в правом верхнем углу, чтобы выбрать инструмент для обрезки из списка. Web Developer.
Шаг 2Выберите Режим адаптивного проектирования вариант из раскрывающегося списка, который вы можете выбрать Возьмите Скриншоты возможность выбрать область для создания снимка экрана в Firefox.
Шаг 3Выберите Сохранить всю страницу или Сохранить видимым возможность получить желаемый скриншот. После этого вы можете нажать на Скачать кнопку, чтобы загрузить его на свой компьютер.
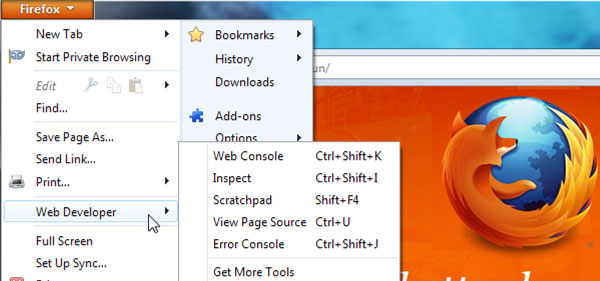
Часть 2: Как сделать снимок экрана в Firefox через подключаемый модуль
Fireshot - это рекомендуемая надстройка для снимков экрана Firefox, которая предлагает широкий спектр функций, включая редактирование снимка экрана прямо в браузере, например функции кадрирования, изменения размера и преобразования. (Найди больше браузер аудио-рекордер)
Шаг 1Перейдите в Панель инструментов веб-разработчика и найдите дополнение Fireshot в своем Firefox. Затем вы можете получить кнопку Fireshot, которая позволит вам легко сделать снимок экрана в Firefox.
Шаг 2Нажмите кнопку S и выберите Захватить всю страницу и вариант редактирования. Он сделает снимок экрана и позволит вам быстро изменить размер, обрезать, выделить, размыть или стереть нужные элементы.
Шаг 3Если вас устраивает снимок экрана, вы можете сделать его в виде файлов PDF, PNG, JPEG или GIF. Вы можете копировать в буфер обмена, экспортировать в OneNote или другую программу прямо из FireShot.
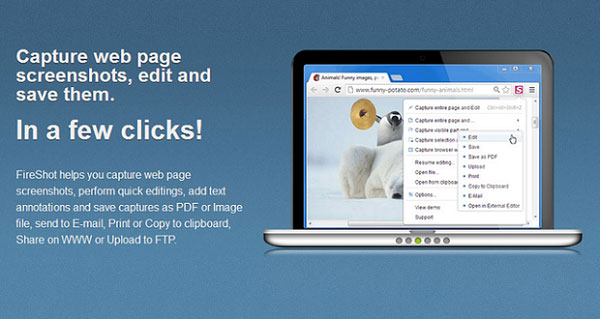
Часть 3: Как сделать снимок экрана в Firefox Online
Если вам нужно сделать снимок экрана в Firefox онлайн, вы можете найти десятки инструментов для вырезания, Бесплатный онлайн рекордер экрана - это универсальное средство записи экрана, которое позволяет снимать видео с экрана, записывать звук и делать снимки.
Шаг 1Перейдите в онлайн-инструмент для вырезания из вашего Firefox. Вы можете нажать на Начать запись Кнопка для загрузки программы запуска рекордера на компьютер. После этого вы можете запустить онлайн-инструмент для обрезки.
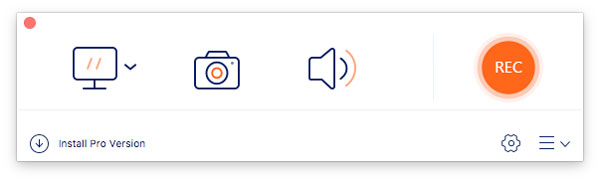
Шаг 2Нажмите камера кнопку, чтобы настроить область, которую вы хотите захватить. Вы также можете добавить аннотации, водяные знаки, выноски, текст и другие элементы на снимок экрана в Firefox в соответствии с вашими требованиями.
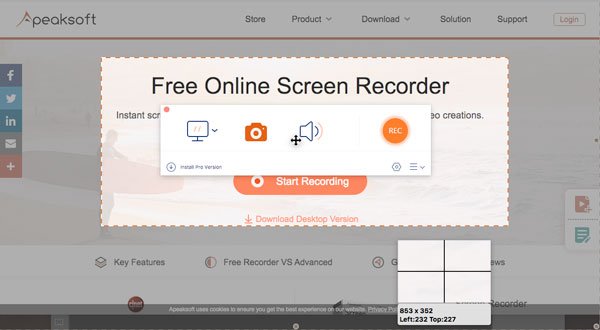
Шаг 3После этого вы можете нажать Диск Кнопка, чтобы сохранить снимок экрана на вашем компьютере. Более того, вы также можете управлять снимком экрана непосредственно в медиатеке браузера Firefox.
Расширенное чтение:
Как сделать снимок экрана в Minecraft
Как сделать снимок экрана на Dell
Как обрезать скриншоты в Windows
Часть 4: Лучшая альтернатива снимку экрана в Firefox
Какая лучшая альтернатива скриншоту в Firefox? Когда вам нужно захват экрана видео, записывать аудиофайлы и делать снимки в Firefox, Apeaksoft Screen Recorder - универсальный инструмент для снятия видео с экрана, аудиофайлов и снимков. Он также позволяет вам настраивать параметры звука и видео, добавлять аннотации / водяные знаки / формы и даже с легкостью редактировать файлы записи.

4,000,000+ Загрузки
Делайте снимки экрана, записывайте звук и захватывайте экран в Firefox.
Поддержка скриншот части экрана в Firefox.
Отрегулируйте формат фотографии и настройте область захвата экрана по своему желанию.
Добавьте аннотации, водяные знаки, выноски, текст, линию, стрелку и многое другое.
Управляйте снимком экрана записи, например просматривайте, добавляйте, удаляйте и делитесь.
Часть 5: Часто задаваемые вопросы о снимке экрана Firefox
1. Какие надстройки для создания снимков экрана для Firefox являются лучшими?
Помимо надстройки Fireshot Firefox, вы можете получить дополнительные надстройки снимков экрана Firefox, такие как снимок экрана Nimbus для захвата и редактирования выбранной области страницы или даже легкий Lightshot, чтобы сделать снимок экрана только выбранной области.
2. Какой лучший онлайн-инструмент для создания снимков экрана в Firefox?
Когда вам нужно сделать снимок экрана в Интернете с помощью Firefox, могут быть некоторые ограничения, такие как ограничение размера, формат файла и многое другое. Apeaksoft Screen Recorder - это нужный инструмент для снятия скриншотов без каких-либо ограничений. (Найти ножницы для Mac)
3. Каковы альтернативы созданию снимков экрана в Firefox?
Независимо от того, используете ли вы Windows или Mac, вы можете использовать комбинацию клавиш по умолчанию для создания снимков экрана различными способами. Конечно, вы также можете использовать профессиональный инструмент для обрезки, такой как Apeaksoft Screen Recorder, чтобы сделать снимок экрана в Firefox.
Заключение
Сделать снимок в Firefox несложно, вы можете просто использовать метод Firefox по умолчанию, выбрать надстройку или онлайн-инструмент для вырезания, чтобы получить желаемый снимок экрана. Apeaksoft Screen Recorder - одна из лучших альтернатив для записи экрана видео, захвата аудиофайлов и создания снимков. Вы всегда можете легко получить желаемые скриншоты.