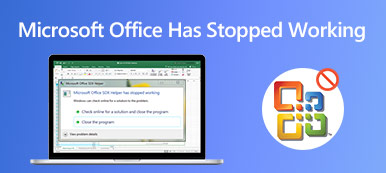Когда тебе интересно как сделать снимок экрана на Microsoft Surface Pro, как эффективно получить нужные файлы? Если вам нужны простые скриншоты, вы можете воспользоваться стандартными инструментами для создания скриншотов, такими как сочетание клавиш, Surface Pen, аппаратные кнопки и другие. Конечно, вы также можете делать скриншоты на Surface Pro профессионально, следуя инструкциям в статье.

- Часть 1: 4 лучших способов сделать снимок экрана на Microsoft Surface Pro
- Часть 2: Часто задаваемые вопросы о том, как сделать снимок экрана на Surface Pro
Часть 1: 4 лучших способов сделать снимок экрана на Microsoft Surface Pro
Метод 1: как сделать снимок экрана на Surface Pro как профессии
Если вам нужно делать снимки экрана или скриншоты, или с легкостью редактировать / управлять фотографиями, Apeaksoft Screen Recorder - универсальное средство записи экрана для создания снимков экрана на Microsoft Surface Pro. Он позволяет настраивать параметры видео и звука, добавлять аннотации / курсор мыши / водяной знак и даже с легкостью редактировать запись.

4,000,000+ Загрузки
Делайте скриншоты для всего экрана, определенного окна и индивидуальная область.
Настройте курсор мыши, область записи и параметры аудио / видео.
Добавьте аннотации, водяной знак, фигуры, текст, выноски и другие элементы.
С легкостью управляйте и редактируйте записи во встроенной медиа-библиотеке.
Шаг 1Скачайте и установите инструмент для обрезки, вы можете запустить программу на своем компьютере. После этого вы можете выбрать Захват экрана возможность сделать снимок в соответствии с вашими требованиями.

Шаг 2После этого вы можете выбрать желаемую область с помощью внешней мыши вашего Surface Pro, с помощью которой вы можете выбрать определенное окно, полный экран или даже настроить область захвата.

Шаг 3Он также позволяет нарисовать границу, добавить аэрограф / курсор мыши или даже применить эффект размытия к снимку экрана. Вы также можете легко настроить размер и цвет текста и файлов.

Шаг 4Вы можете нажать Диск Кнопка, чтобы сохранить снимок экрана на Surface Pro. Появится всплывающее окно, в котором вы сможете выбрать путь сохранения перед дальнейшим редактированием фотографий в программе.

Не пропустите:
Как обрезать и редактировать скриншоты на Mac
Как записать встречу взрывателя
Как записать конференцию или сессию с общим экраном на BigBlueButton
Метод 2: как сделать снимок экрана на Surface Pro с помощью аппаратных кнопок
Если типовая крышка вашего Surface Pro недоступна в данный момент, вы можете сделать снимок экрана на Surface Pro с помощью аппаратных кнопок. Просто узнайте больше о процессе, выполнив следующие шаги.
Шаг 1Когда вы открываете Microsoft Surface Pro, вы можете нажать и удерживать Power кнопка одновременно.
Шаг 2Затем вы можете нажать и отпустить Увеличение громкости удерживая нажатой кнопку Power .
Шаг 3Все скриншоты будут сохранены в папке с именем Скриншоты в библиотеке изображений. (Видеть куда идут скриншоты)
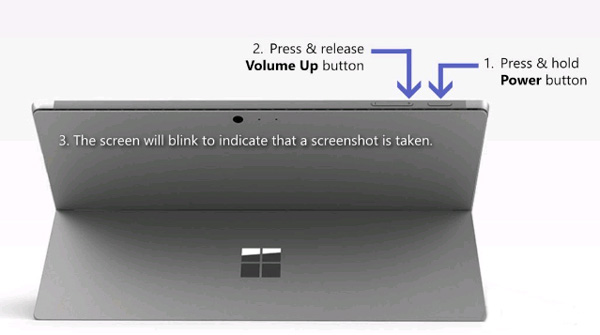
Метод 3: как сделать снимок экрана на Surface Pro с помощью клавиатуры
Вы можете просто воспользоваться клавиатурой Surface Type Cover, чтобы сделать снимок экрана на Surface Pro в качестве ноутбука. Затем вы можете воспользоваться традиционным методом, чтобы сделать снимок, как показано ниже.
Шаг 1Нажмите PrtScn ключ, или Alt + PrtScn на клавиатуре, чтобы сделать снимок экрана непосредственно на Surface Pro.
Шаг 2После этого вы можете вставить снимок экрана в Paint для дальнейшего редактирования, в Word или приложениях для социальных сетей соответственно.

Метод 4: как сделать снимок экрана на Surface Pro с помощью ручки Surface
Еще один способ сделать снимок экрана на Microsoft Surface Pro - это Surface Pen. Это позволяет вам легко сделать снимок экрана с помощью новой функции Screen Sketch, выполнив следующий процесс.
Шаг 1Дважды щелкните ластик в верхней части Surface Pen. Вы также можете выбрать область и нажать кнопку ластика, чтобы сделать снимок экрана определенной области на Surface Pro.
Шаг 2После этого вы можете редактировать, обрезать и сохранять снимок экрана, нажав кнопку «Сохранить как» в правом верхнем углу экрана. Более того, вы также можете напрямую отправить снимок экрана в OneNote.
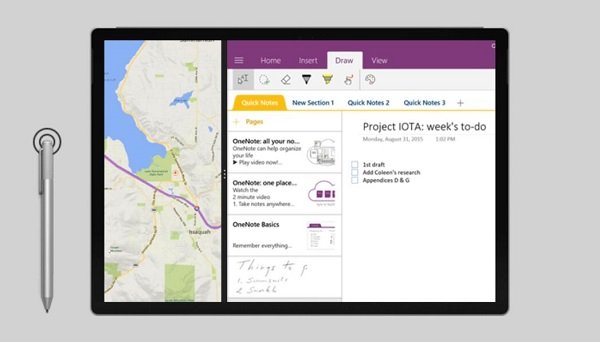
Часть 2: Часто задаваемые вопросы о том, как сделать снимок экрана на Surface Pro
1. В чем разница между скриншотами на Surface Pro и ПК?
Когда вам нужно сделать снимок экрана на Surface Pro, в чем отличие от того же процесса на ПК? Если вы не используете мышь или клавиатуру с Surface Pro, вам следует выбрать инструмент для обрезки, который поддерживает сенсорную панель, или инструменты по умолчанию на вашем Microsoft Surface Pro.
2. Как сделать снимок экрана на Surface Pro 3 или более ранней версии?
Одновременно нажмите и удерживайте кнопку с логотипом Windows на планшете и кнопку уменьшения громкости. Когда экран мигает, и ваш снимок экрана будет сделан. Он автоматически сохраняется в подпапке «Снимки экрана» в приложении «Изображения» на планшете.
3. Есть ли на Surface Pro инструмент для снятия снимков экрана по умолчанию?
Помимо вышеуказанных методов, вы также можете найти те же инструменты для снятия снимков, что и ПК с Windows для создания снимков экрана на Surface Pro, такие как Windows Snipping Tool и Snip & Sketch Tool. (Найти ножницы для Mac здесь)
Заключение
Если вам нужно сделать снимок экрана на Surface Pro, вы можете узнать больше о 5 лучших методах из этой статьи. Чтобы добавить аннотацию, отредактировать скриншот или управлять им, Apeaksoft Screen Recorder — это желаемое решение, которое вы можете принять во внимание.