Image Capture - это предустановленная на Mac утилита, которая поможет вам передавать фотографии и видео с камеры, iPhone, iPad или других внешних устройств. Многие пользователи iPhone полагаются на Image Capture для резервного копирования и передачи фотографий с iPhone на Mac. Однако эта утилита не всегда работает нормально. Согласно недавнему опросу, некоторые пользователи сообщили, что столкнулись с проблемой, которая Захват изображений не работает. Вот почему мы делимся этим руководством, чтобы помочь вам быстро решить эту проблему.
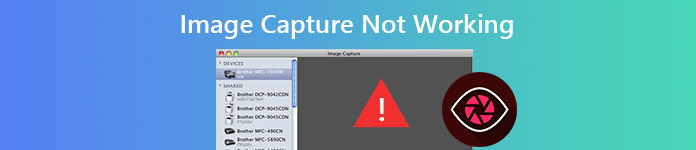
- Часть 1. Что такое захват изображений на Mac?
- Часть 2. Почему не работает захват изображения
- Часть 3: 5 решений, чтобы исправить неработающий захват изображений
- Часть 4: Лучшая альтернатива захвату изображений
- Часть 5. Часто задаваемые вопросы о том, что функция захвата изображений не работает
Часть 1. Что такое захват изображений на Mac?
По сравнению с AirDrop, Image Capture — более удобный способ переноса фотографий и видео с мобильных устройств iOS на MacBook, поскольку вы можете легко выбирать объекты на своем Mac или одним щелчком мыши передавать все фотографии и видео. Многие другие устройства, содержащие фотографии и видео, например фотоаппараты, также совместимы с этой функцией. Поэтому, если Image Capture не работает, вам будет сложно передавать файлы.
Что необходимо для захвата изображения
Вам необходимо подключить iOS или другие мобильные устройства к MacBook с помощью USB-кабеля, иначе функция захвата изображений не будет работать на вашем MacBook.
Часть 2. Почему не работает захват изображения

Хотя многие факторы могут привести к тому, что Image Capture не сработает, к наиболее распространенным относятся:
1. Хотя многие факторы могут привести к тому, что Image Capture не сработает, к наиболее распространенным относятся:
2. Плохая связь. Утилита работает через USB-кабель. Если что-то не так с подключением, Image Capture не будет работать вообще.
3. Конфликтующие настройки. На Mac есть множество утилит, таких как iCloud, iTunes и другие. Они могут конфликтовать с Image Capture.
4. Неверная конфигурация. Конфигурация Image Capture хранится в файлах настроек. Неправильные настройки могут быть причиной проблемы.
Часть 3: 5 решений, чтобы исправить неработающий захват изображений
Решение 1. Проверьте соединение

Иногда, фотографии iPhone не отображаются в iPhoto на Mac, даже если вы подключили свое устройство к MacBook. Если Image Capture также не показывает все фотографии, первое, что вам следует сделать, это проверить соединение UBS. Отключите iPhone и снова подключите его к Mac. Кроме того, вы можете использовать другой USB-кабель для проверки соединения.
Решение 2: обновление программного обеспечения
Если Image Capture не работает, возможно, пришло время обновить программное обеспечение.
Шаг 1 Перейдите на сайт Apple Меню, выберите Системные настройки (Системные настройки), и нажмите Общие .
Шаг 2 Если доступно обновление, щелкните значок Обновить Сейчас кнопку, чтобы получить последнюю версию программного обеспечения.
Шаг 3 После обновления ваша система и встроенные приложения, включая Image Capture, будут обновлены. Теперь вы можете попробовать Image Capture, и он должен работать нормально.

Решение 3.Поверьте iPhone
iTunes обеспечивает универсальную аутентификацию для iPhone на Mac. Итак, вам нужно повторно доверять iPhone в iTunes, если Image Capture не работает.

Шаг 1 Запустите iTunes и подключите свой iPhone к Mac через кабель Lightning.
Шаг 2 Включите iPhone и коснитесь Доверие когда будет предложено.
Шаг 3 Запустите приложение Image Capture на Mac, и оно должно определять ваш iPhone и фотографии как обычно.
Решение 4. Отключите библиотеку фотографий iCloud
Если включены библиотека фотографий iCloud и оптимизация хранилища, ваши фотографии будут отправляться в iCloud, но не на ваш iPhone. В таком случае Image Capture не покажет фотографии. Решение простое, отключив их.

Шаг 1 Откройте приложение «Настройки» на iPhone, нажмите на свое имя и перейдите в Фото.
Шаг 2 Выключить ICloud Photo Library, тогда Оптимизируйте iPhone Хранение опция будет отключена автоматически. При появлении запроса выберите Скачать фото и видео.
Шаг 3 Подключите свой iPhone и запустите Image Capture. Ваши фотографии должны появиться.
Решение 5. Удалите файлы настроек
Как упоминалось ранее, неправильная настройка - еще одна важная причина того, что Image Capture не работает. К счастью, их можно быстро удалить.

Шаг 1 Запустите Finder из папки приложений и перейдите в / Библиотека / Предпочтения / каталог. . Эта функция также может помочь вам удалить библиотеку iPhoto.
Шаг 2 Затем переместите файлы, связанные с Image Capture, на рабочий стол.
Шаг 3 Перезагрузите Mac, подключите iPhone и запустите Image Capture. Вы увидите все свои фото.
Часть 4: Лучшая альтернатива захвату изображений
Иногда Image Capture просто перестает работать по неизвестным причинам. Или вы попробовали общие решения, указанные выше, но проблема не устранена. В таких случаях лучше поискать альтернативу Image Capture, например Apeaksoft iPhone Transfer, чтобы перенести фотографии с iPhone на компьютер.

4,000,000+ Загрузки
Как передать фотографии, когда захват изображения не работает
Шаг 1 Подключите iPhone к компьютеру
Запустите лучшую альтернативу Image Capture после установки на ПК. Есть еще одна версия для Mac. Подключите iPhone к компьютеру с помощью USB-кабеля, и через несколько секунд сканирование iPhone завершится.

Шаг 2 Предварительный просмотр фотографий на iPhone
Перейдите на сайт Фото из левого столбца, и вам будут представлены все альбомы и фотографии на вашем iPhone с правой стороны.

Шаг 3 Перенести фото на компьютер
Теперь у вас есть два варианта передачи фотографий на компьютер, когда программа Image Capture не работает. Сначала выберите нужные фотографии и нажмите кнопку PC кнопка на верхней ленте. Чтобы перенести альбом, щелкните правой кнопкой мыши по названию альбома и выберите Экспорт на ПК.

Люди также спрашивают
Полное руководство о том, как сделать снимок экрана с прокруткой с помощью Snagit
Часть 5. Часто задаваемые вопросы о том, что функция захвата изображений не работает
Как включить захват изображений на моем Mac?
У вас есть три способа включить захват изображений на Mac:
Перейдите на Приложения папку в приложении Finder, найдите кнопку «Захват изображения» и откройте ее.
Нажмите кнопку с увеличительным стеклом в правой части строки меню, введите «Захват изображения» и включите его в результатах поиска.
Откройте Launch Pad в Dock, откройте Прочее папку и включите Image Capture.
Как использовать Image Capture на Mac?
1. Подключите ваше устройство к компьютеру.
2. Откройте Image Capture, выберите устройство в Аппараты или Sсписок ненавистников.
3. Нажмите Импортировать в и выберите, где сохранить изображения. Затем нажмите Импортировать or Импортировать все кнопку для передачи фотографий на Mac.
Как скачать фотографии из iCloud?
Посетите веб-сайт iCloud в браузере и войдите в свою учетную запись.
Тогда выбирай Фото на главной странице выберите фотографии и нажмите скачать .
Заключение
В этой статье рассказывается, как устранить проблему, возникающую Image Capture не работает на Mac. Image Capture — утилита для передачи фотографий и видео, которая поможет вам переместить мультимедийные файлы с внешних устройств на компьютер Mac. Однако в нем есть ошибки, и он не идеален. Вот почему вам следует освоить альтернативное решение, такое как Apeaksoft iPhone Transfer. Больше вопросов? Пожалуйста, оставьте сообщение ниже.




