Если вы поклонник видеоигр или игрок в игры, вы, вероятно, знакомы со Steam. Как платформа для публикации игр Steam популярен во всем мире. Игрокам доступен широкий спектр игровых жанров. Возможно, именно поэтому для многих людей это первый вариант загрузки новых игр. Помимо игрового процесса, вы также можете делать снимки экрана во время игры. Однако новый вопрос заключается в том, где сохраняются скриншоты Steam. Если вы хотите найти ответ, прочтите руководство ниже.
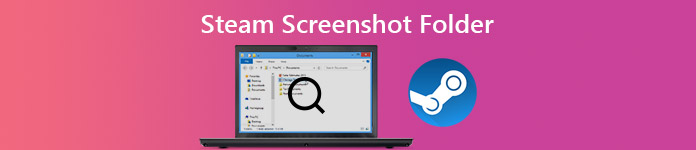
- Часть 1: Где находится папка со снимками экрана Steam?
- Часть 2: Самый простой способ сделать снимок экрана в Steam
- Часть 3: Часто задаваемые вопросы о папке со снимками экрана Steam
Часть 1: Где находится папка со снимками экрана Steam?
Фактически Steam намерен помочь вам найти папку со скриншотами через клиент. Кроме того, вы можете получить доступ к папке скриншотов потока вручную в проводнике.
Как найти папку со снимками экрана Steam через диспетчер снимков экрана
Самый простой способ найти папку со скриншотами Steam — это клиент Steam. Этот способ работает как для ПК, так и для Mac. Тем более, что от вас не потребуется особых технических навыков.
Шаг 1 Откройте клиент Steam, поиграйте в любимую игру и сделайте несколько снимков экрана. Затем перейдите в Просмотр меню в верхней строке меню и выберите Скриншоты.

Шаг 2 Теперь вам будут представлены все сделанные вами скриншоты. Чтобы быстро найти скриншоты для конкретной игры, выберите название игры из раскрывающегося списка рядом с надписью Показать. Кроме того, вы можете просматривать скриншоты на своем компьютере, нажав ПОКАЗАТЬ НА ДИСКЕ.

Как получить доступ к папке со снимками экрана вручную
По умолчанию Steam хранит ваши скриншоты в папке, где установлен клиент. Таким образом, вы можете получить доступ к папке скриншотов Steam вручную.
Шаг 1 Откройте клиент Steam, перейдите в свой профиль и нажмите Просмотреть профиль. Запомните свой Steam ID — число в конце URL-адреса.
Шаг 2 Затем запустите файловый менеджер на вашем ПК и получите доступ C:\Programfiles (x86)\Steam\userdata\ (ваш SteamID)\760\remote\ (идентификатор игры)\screenshots.

Как изменить папку со снимками экрана Steam по умолчанию
Как видите, папку скриншотов Steam по умолчанию сложно запомнить. Более того, это не лучший вариант сохранять изображения на системном диске. К счастью, Steam позволяет вам изменить каталог.
Шаг 1 Запустите клиент Steam, перейдите в Просмотр меню и выберите Настройки.
Шаг 2 Выберите В игре вкладку на левой боковой панели всплывающего диалогового окна «Настройки».

Шаг 3 Нажмите на ПАПКА СКРИНШОТОВ кнопку под опцией горячей клавиши для скриншота. Затем перейдите в папку, в которой вы хотите сохранить скриншоты Steam или создать новую, и нажмите Выберите чтобы подтвердить это.

Шаг 4 Наконец, нажмите OK кнопку в диалоговом окне «Настройки» и закройте его. Теперь ваши скриншоты будут сохранены в новой папке.
Здесь вам может понравиться: Как сделать снимок экрана Google Maps на компьютере
Часть 2: Самый простой способ сделать снимок экрана в Steam
Встроенная функция создания снимков экрана в Steam — это всего лишь простой способ запечатлеть важные моменты, но не единственный ваш выбор. Apeaksoft Screen Recorder, например, предоставляет более полезные инструменты для создания снимков экрана вашего игрового процесса.

4,000,000+ Загрузки
Короче говоря, это самый простой способ делать скриншоты для игрового процесса Steam на Windows и Mac.
Как сделать снимок экрана в игровом процессе Steam
Шаг 1 Установите лучший инструмент для создания скриншотов
Если вы хотите сделать снимок экрана в Steam, установите Apeaksoft Screen Recorder на свой компьютер. Есть еще одна версия для Mac. Затем запустите его и откройте диалоговое окно «Настройки» из Меню вариант. Перейти к Результат вкладка, набор Расположение файлов скриншотов и Формат скриншота. Оптически установите ярлык в Горячие клавиши Вкладка. Ударил OK чтобы подтвердить это

Шаг 2 Скриншот игры Steam
Откройте Steam и играйте в любимую игру. Когда дойдете до важного момента, нажмите Захват экрана на инструменте создания снимков экрана или нажмите ярлык. Тогда ваш курсор превратится в крест. Нарисуйте нужную область и отпустите мышь.

Шаг 3 Отредактируйте и сохраните скриншот Steam
Затем появится панель инструментов и будет показано несколько вариантов редактирования и сохранения снимка экрана Steam.
Добавьте фигуру: выберите кнопку формы, выберите любимый цвет и поместите ее на скриншот.
Добавить текст: выберите большой T кнопку, установите цвет, размер, шрифт и другие параметры, щелкните правильное положение и введите текст.
Добавьте бесплатную картину: выберите Пен кнопку и выберите подходящий цвет, теперь рисуйте на скриншоте.
По окончании редактирования нажмите кнопку Сохранено Кнопка, чтобы сохранить скриншот Steam на жесткий диск. буфер обмена Кнопка отправит снимок экрана в буфер обмена.
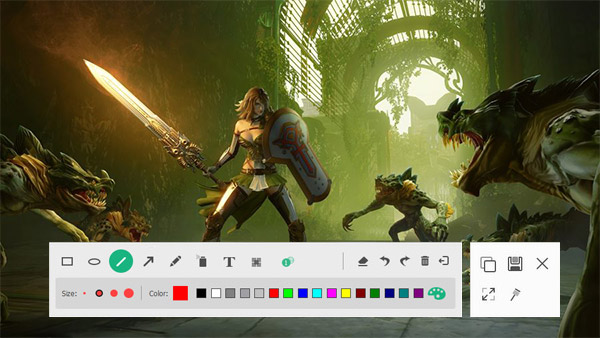
Если вам нужно записывать игровой процесс в Steam or рекордные моменты в Overwatch, вы также можете использовать это приложение для записи экрана, чтобы получить высококачественную запись игрового процесса.
Не пропустите:
Как обрезать и редактировать скриншоты на Mac
Как записать встречу взрывателя
Часть 3: Часто задаваемые вопросы о папке со снимками экрана Steam
Как сделать снимок экрана во время игры в Steam?
По умолчанию ярлык скриншота в Steam — F12. Это означает, что вы можете нажать F12 во время игры в Steam, чтобы легко сделать снимок экрана. Если вам не нравится ярлык, вы можете изменить его в меню В игре вкладка на Настройки Диалог.
Как сохранить скриншоты в Steam?
Запустите игру в Steam и сделайте скриншоты своим ярлыком. Затем выйдите из игры, и вы увидите всплывающее диалоговое окно с тремя вариантами: сохранить, удалить или опубликовать. Теперь вы можете сохранять скриншоты в формате PNG. Если вы выберете «Опубликовать», они будут сжаты в JPG.
Как сделать качественный скриншот Steam?
Если вы чувствуете, что ваши скриншоты Steam плохие, нажмите Просмотр меню, перейдите к Настройки и В игре таб. Обязательно установите флажок рядом с Сохранить несжатую копию под ПАПКА СКРИНШОТОВ и нажмите OK.
Заключение
В этом руководстве рассказывается, как найти и получить доступ к папке скриншотов Steam на ПК и Mac. Сделать скриншоты любимых видеоигр в Steam легко, но многие пользователи сталкиваются с проблемой, где сохраняются эти скриншоты. Если вы внимательно прочитаете наше руководство, вы должны усвоить ответ. Если встроенная функция создания снимков экрана кажется вам слишком простой, в качестве альтернативы используйте Apeaksoft Screen Recorder. Он не только прост в использовании, но и предлагает больше инструментов. Еще проблемы? Пожалуйста, оставьте сообщение под этим постом.




