Сегодня довольно легко делать снимки экрана для полноэкранного режима, пользовательского региона или конкретного окна с помощью встроенных утилит на ПК и Mac. Тем не менее, многие люди все еще спрашивают куда идут скриншоты. Это имеет смысл, если учесть, что Windows и Mac сохраняют ваши снимки экрана в определенной папке или буфере обмена в зависимости от вашей активности. Это руководство расскажет вам, как найти снимки экрана на Windows и Mac в различных ситуациях.
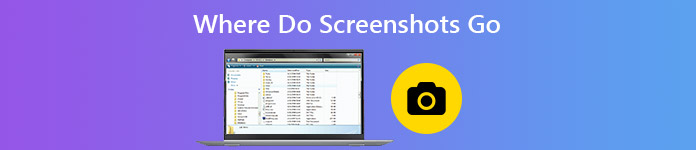
- Часть 1: Куда делаются скриншоты на ПК / Mac по умолчанию
- Часть 2: лучший способ сделать снимок экрана на ПК и Mac
- Часть 3: Часто задаваемые вопросы о том, куда делать снимки экрана на ПК / Mac
Часть 1: Куда делаются скриншоты на ПК / Mac по умолчанию
Куда делаются скриншоты на ПК

Если вы просто нажмете Печать экрана ключ, ваш скриншот будет сохранен в буфере обмена. Вам нужно вставить его в другое приложение, такое как MS Paint, Word и другие, и сохранить на жесткий диск.
Куда деваются скриншоты на ПК, если нажать ярлык Windows + Печать экрана? Ответ - это папка со снимками экрана по умолчанию. Путь C: \ Users \ [ваше имя] \ Pictures \ Screenshots. Замените [ваше имя] своей учетной записью.
Вы также можете получить доступ к своим скриншотам через приложение «Фотографии». Когда вы открываете Фото приложение, просто найди Альбомы, А затем нажмите Скриншоты получить чек.
Кстати, мы хотели бы отметить, что вы можете изменить путь по умолчанию для сохранения скриншотов, если хотите.
Где сохраняются скриншоты на Mac

Когда дело доходит до macOS Mojave или более поздней версии, легко найти, где сохраняются снимки экрана. Вы можете делать снимки экрана во весь экран или его часть с помощью ярлыка Shift + Command + 3 or Shift +Command + 4. По умолчанию снимки экрана попадают на рабочий стол в виде файлов PNG.
Часть 2: лучший способ сделать снимок экрана на ПК и Mac
Утилиты для создания снимков экрана по умолчанию - это простой способ использовать на ПК и Mac, но это не лучший вариант. Они, например, работают совершенно по-разному на двух платформах. Это все усложняет. Если вы хотите получить постоянный опыт и больше полезных функций, Apeaksoft Screen Recorder стоит попробовать.

4,000,000+ Загрузки
Делайте снимки экрана для полноэкранного режима, окна или пользовательского региона.
Используйте мышь или настраиваемые горячие клавиши для создания снимков экрана.
Предложите обширные настраиваемые параметры, например решите, где сохранять снимки экрана.
Совершенно бесплатно для использования без регистрации.
Излишне говорить, что это лучший вариант для создания снимков экрана для любой области экрана на ПК и Mac. Вы также можете использовать его для скриншот на Lenovo, записать FaceTime Call и т.д.
Как делать скриншоты в Windows 10
Шаг 1 Настройка Screen Recorder
Есть две версии лучшей утилиты для создания снимков экрана: одна для Windows 10/8/7, а другая для macOS. Вы можете загрузить и установить версию, подходящую для вашей системы. Затем запустите его и перейдите в Настройки диалог из Меню - Menu вариант. Голова к Результат на левой боковой панели, и вы можете увидеть, куда делаются скриншоты в Расположение файлов скриншотов коробка. Чтобы изменить его, нажмите кнопку Папка кнопку и выберите новую папку. Кроме того, вы можете изменить формат скриншота, горячие клавиши и другие параметры в диалоговом окне «Настройки».

Шаг 2 Сделайте снимок экрана и отредактируйте его
Введите экран, который вы хотите захватить, например окно, видеокадр и т. Д., И нажмите Захват экрана в домашнем интерфейсе. Теперь ваш курсор изменится на крест. Щелкните и перетащите мышь, чтобы охватить желаемую область. Как только вы отпустите кнопку мыши, снимок экрана будет успешным, и вам будет представлена панель инструментов.

После создания скриншота вы можете отредактировать и решить, куда должен идти скриншот:
Добавьте границу, линию, стрелку и многое другое: выберите нужную форму на панели инструментов, выберите размер и цвет и поместите ее в нужное место. Это хороший способ выделить что-то на скриншоте.
Добавить текст: выберите большой T кнопку на панели, настройте цвет, шрифт, размер и другие параметры. Нажмите на нужную позицию, чтобы добавить рамку текста, и введите текст, который вы хотите, на снимок экрана.
Нарисуйте на скриншоте: выберите Пен кнопку, выберите ее размер и цвет и добавьте бесплатные рисунки на скриншот.
Размыть тему: чтобы защитить конфиденциальность, вы можете выбрать пятно кнопку, отрегулируйте степень и диапазон и выберите целевую область, чтобы размыть ее.
Отменить редактирование: если вас не устраивает редактирование, используйте кнопку ластик кнопку, чтобы легко удалить ее.

Шаг 3 Отредактируйте и сохраните скриншот
Когда редактирование закончено, найдите правую панель на панели инструментов и решите, где сохранить снимок экрана. Во-первых, вы можете предварительно просмотреть результат, нажав Увеличивать кнопка. Если вы хотите использовать снимок экрана, например, в другом приложении, нажмите кнопку буфер обмена кнопку и вставьте ее в целевое программное обеспечение. Чтобы сохранить скриншот на жесткий диск, нажмите на значок Диск кнопка. Инструмент создания снимков экрана также позволяет закрепить его на экране, нажав кнопку шпилька .

Возможно, вас также заинтересует делать скриншоты в проигрывателе Windows Media.
Часть 3: Часто задаваемые вопросы о том, куда делать снимки экрана на ПК / Mac
Почему мои скриншоты не сохраняются?
Во-первых, если просто нажать Печать экрана , ваш снимок экрана будет помещен в буфер обмена, но не сохранен на жестком диске. Вы можете вставить его в любую другую программу, например MS Paint. Чтобы сохранить скриншоты, нажмите Windows + Печать экрана все вместе. Во-вторых, проверьте папку со скриншотами, если вы ее изменили. В-третьих, запустите встроенный инструмент DISM, чтобы исправить ошибку повреждения.
Как делать скриншоты на ноутбуках?
Клавиша Print Screen — самый простой способ делать снимки экрана на ноутбуках. Например, вы можете сделать снимок экрана Google Maps прямым нажатием клавиши Print Screen. Однако он может быть обозначен как PrtScn, PRTSC, Ps/SR или другие варианты.
Что такое ключ PrtScn?
Клавиша PrtScn используется для быстрого создания снимков экрана на вашем компьютере или ноутбуке. Причем работает с другими клавишами для скриншотов в разных случаях. В Windows + PrtScn комбинация сделает снимок экрана и сохранит как изображение. другой + PrtScn захватит текущее активное окно и отправит его в буфер обмена. Windows + другой + PrtScn сделает снимок экрана активного окна в виде изображения.
Заключение
Теперь вы узнали, где найти свои скриншоты в Windows и Mac. Нельзя отрицать, что встроенные утилиты и ярлыки - это простые способы сделать снимок экрана вашего экрана, хотя найти результаты немного сложно. С другой стороны, Apeaksoft Screen Recorder позволяет вам легко решать, где хранить ваши скриншоты. Если у вас все еще есть другие проблемы на скриншоте, пожалуйста, оставьте свое сообщение ниже.




