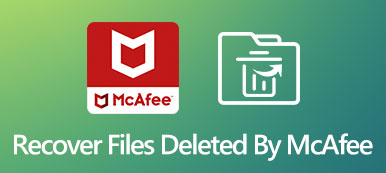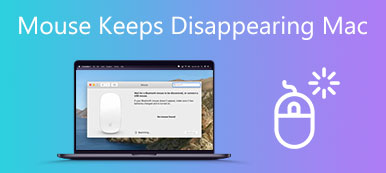«Папка рабочего стола внезапно не появляется под моей пользовательской папкой на диске С, кто-нибудь знает, как исправить ошибку?» Папка «Рабочий стол» используется для хранения файлов и приложений, к которым пользователи могут легко получить доступ. Однако ошибки в Windows 11/10 могут привести к отсутствует папка на рабочем столе. Эта ошибка обычно вызвана проблемами программного обеспечения. В этом руководстве объясняется, как быстро это исправить.
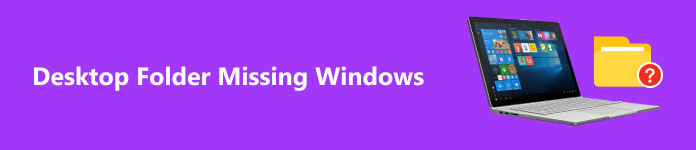
- Часть 1. Где находится папка «Рабочий стол» в Windows 11/10
- Часть 2. Как исправить отсутствие папки на рабочем столе в Windows
- Часть 3. Часто задаваемые вопросы об отсутствии папки на рабочем столе в Windows
Часть 1. Где находится папка «Рабочий стол» в Windows 11/10
Прежде чем исправлять ошибку отсутствия значков на рабочем столе Windows 11/10, давайте поговорим о том, где находится папка «Рабочий стол» на вашем компьютере. Найти папку «Рабочий стол» в Windows 11/10 можно несколькими способами.
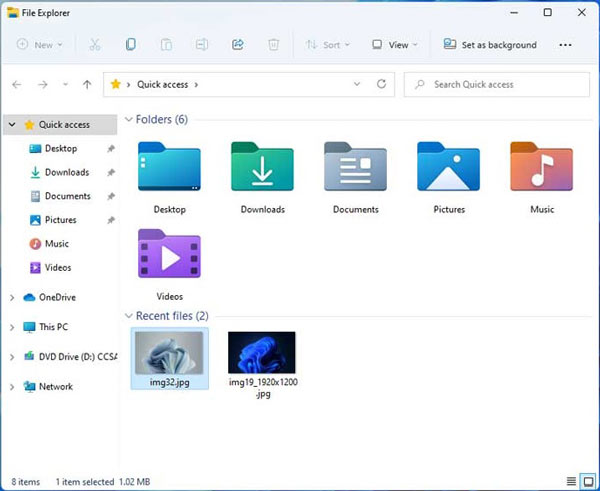
Сначала откройте проводник, нажмите кнопку Главная or Быстрый доступ вкладку на левой боковой панели, и вы увидите Для ПК папка. Нажми на Для ПК папку, и вы увидите все значки на рабочем столе.
Кроме того, папки рабочего стола хранятся в C: \ Users \ Public. Вы можете открыть Этот компьютер окно и быстро найдите папку.
Еще одно уникальное местоположение находится под вашим текущим профилем пользователя. Чтобы найти его, откройте проводник, нажмите кнопку F4 клавишу на клавиатуре и введите %Профиль пользователя%.
Часть 2. Как исправить отсутствие значков на рабочем столе в Windows
Решение 1. Найдите папку на рабочем столе в проводнике.
Иногда отсутствие значков на рабочем столе может быть вызвано вашей ошибочной операцией, например случайным перемещением папки рабочего стола в другое место. Вы можете попробовать найти его в окне проводника.
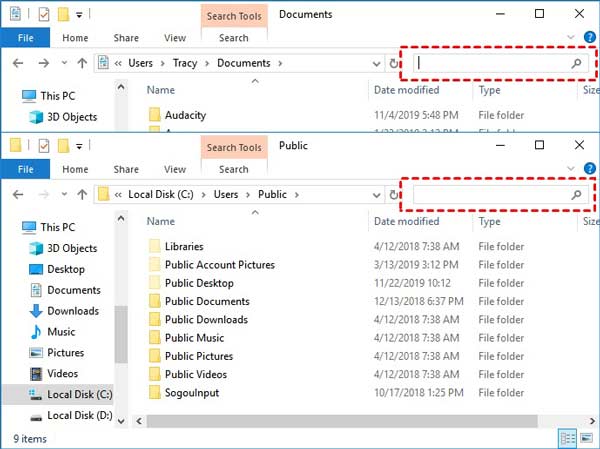
Шаг 1 Нажмите Выигрыш + E клавиши вместе, чтобы открыть проводник.
Шаг 2 Перейдите в Этот компьютер и Локальный диск (C) .
Шаг 3 Enter компьютера в строку поиска под строкой меню, и Windows отобразит результаты.
Решение 2. Восстановите папку рабочего стола в местоположение по умолчанию.
Некоторые пользователи сообщили, что папка рабочего стола Windows 11/10 отсутствует в профиле пользователя, но они могут видеть ее на левой панели проводника. Вы можете восстановить отсутствующую папку рабочего стола по пути по умолчанию, выполнив следующие действия:
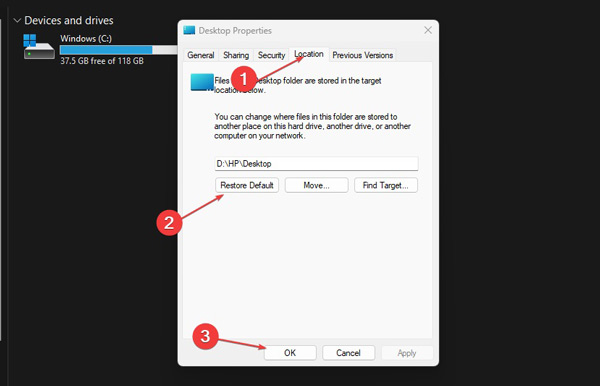
Шаг 1 Щелкните правой кнопкой мыши по значку Для ПК кнопку на левой панели в окне проводника и выберите НЕДВИЖИМОСТИ в контекстном меню.
Шаг 2 Переключение на Юридический адрес во всплывающем диалоговом окне нажмите кнопку Сброс настроек кнопку и нажмите OK.
Шаг 3 Если Windows предложит создать папку «Рабочий стол» в расположении по умолчанию, нажмите Даи ударил Да еще раз, чтобы подтвердить действие.
Решение 3. Показать скрытые папки
Папка рабочего стола будет пропущена, если вы ее скроете. Более того, если ваш компьютер атакован вирусом или вредоносным ПО, папка рабочего стола также может быть скрыта. В любом случае вы можете отобразить папки и снова отобразить все недостающие значки на рабочем столе.
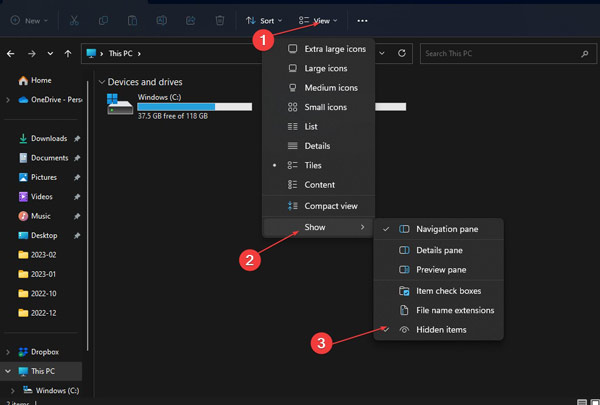
Шаг 1 Запустите окно проводника.
Шаг 2 Нажмите Просмотр меню на верхней ленте выберите Показать, и включите Скрытые элементы опцию.
Шаг 3 Теперь вы увидите все папки и файлы.
Решение 4. Проверьте диск на диске C.
Microsoft представила команду для проверки конкретного диска и восстановления данных на нем. Хотя вероятность очень мала, есть вероятность, что ваш диск поврежден, что приведет к отсутствию всех значков на рабочем столе.
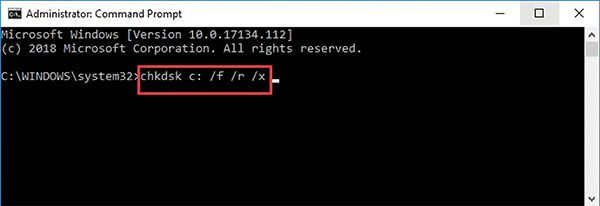
Шаг 1 Найдите Командная строка и на Вашем Начните меню в левом нижнем углу и запустите его от имени администратора.
Шаг 2 Введите chkdsk C: / f / r / x, и нажмите Enter клавиша на клавиатуре.
Tип: Буква C относится к букве диска, который вы хотите восстановить.
Шаг 3 Когда это будет сделано, закройте окно командной строки и проверьте, сохраняется ли ошибка.
Решение 5. Восстановить потерянную папку на рабочем столе
Некоторые люди сообщили, что они только что получили обратно папку на рабочем столе, но файлы и данные отсутствуют. В таких случаях вам понадобится надежный инструмент для восстановления данных, например Apeaksoft Восстановление данных. Это поможет вам получить любые файлы из отсутствующей папки на рабочем столе в различных ситуациях.

4,000,000+ Загрузки
Восстановите отсутствующую папку на рабочем столе в Windows 11/10/8/7.
Хорошее решение для восстановление корзины, восстановление флешки, восстановление жесткого диска, USB-восстановление, восстановление карты памятиИ многое другое.
К восстанавливаемым типам данных относятся документы, фотографии, электронные письма, видео, аудио и многое другое.
Сохраняйте восстановленные файлы и данные в исходном состоянии.
Позволяет вам просмотреть отсутствующие папки на рабочем столе перед восстановлением.
Вот шаги по восстановлению потерянной папки на рабочем столе:
Шаг 1Сканирование локального диска
Запустите лучший инструмент для восстановления данных после его установки на свой компьютер. Он совместим с Windows 11/10/8/7. Выберите типы данных или выберите Проверьте все типы файлов. Затем выберите нужный диск. Здесь мы выбираем Локальный диск (C) , Нажмите Сканировать кнопка, чтобы начать сканирование потерянных файлов и папок.

Шаг 2Предварительный просмотр потерянных файлов
Затем вам откроется окно предварительного просмотра. Переключитесь на Список путей вкладку на левой панели и найдите папку на рабочем столе. Если вы не можете найти потерянные файлы, нажмите кнопку Глубокий анализ Кнопка в правом верхнем углу, чтобы выполнить глубокое сканирование, которое может найти больше потерянных данных.

Шаг 3Восстановить папку на рабочем столе
Выберите файлы, которые вы хотите вернуть, и нажмите кнопку Recover кнопка в правом нижнем углу. Выберите папку и нажмите OK.

Часть 3. Часто задаваемые вопросы об отсутствии папки на рабочем столе в Windows
Почему в разделе «Пользователи» нет папки «Рабочий стол»?
Если свойства папки «Рабочий стол» изменились в результате обновления, атаки вируса или вредоносного ПО или ошибочной операции, папка рабочего стола может быть помечена как скрытая или перенесена в другое место назначения. Итак, вы не можете этого увидеть.
Что произойдет, если я удалю папку «Рабочий стол»?
Если вы случайно удалите папку на рабочем столе, файлы, хранящиеся в ней, будут потеряны. К счастью, вы можете найти потерянную папку на рабочем столе проверенными методами, представленными выше. И вы можете восстановить некоторые или все недостающие файлы с помощью программы восстановления данных. Говоря о папке рабочего стола, это системная папка, поэтому будьте очень осторожны.
Как восстановить потерянную папку на рабочем столе?
Если вы сохранили папку на рабочем столе и она потерялась, вы можете использовать Apeaksoft Восстановление данных чтобы вернуть его. Если потерянная папка является ярлыком, вы можете найти ее в проводнике.
Заключение
В этом руководстве объясняется, как исправить на рабочем столе отсутствуют значки/папки проблема в Windows 11/10. Apeaksoft Data Recovery – это самый простой способ вернуть потерянные файлы и папки на компьютерах. Вы также можете воспользоваться этой программой, чтобы восстановить удаленные файлы из OneDrive. Если у вас есть другие вопросы по этой теме, пожалуйста, запишите их под этим постом.