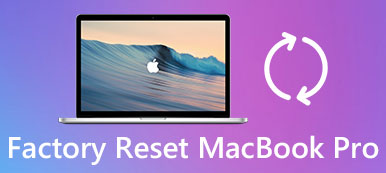Не все файлы Mac предназначены для просмотра другими. Иногда для лучшей защиты определенных данных Mac совершенно необходимо использовать пароль. Использование шифрования и защиты паролем - регулярный и эффективный способ обеспечения безопасности. В этом случае вам придется полагаться на секретный ключ или пароль для доступа к зашифрованному файлу. Возникает вопрос, знаете ли вы как зашифровать файлы на Mac?

Как упоминалось выше, шифрование - хороший способ защитить конфиденциальные данные, к которым вы предпочитаете получать доступ самостоятельно. На самом деле процесс шифрования файлов довольно прост. В этом посте мы сосредоточимся на том, что Apple уже предоставила вам для шифрования файлов в macOS. Более того, мы порекомендуем отличный инструмент для шифрования файлов Mac, который поможет вам с легкостью защитить файлы и папки Mac.
- Часть 1: Как зашифровать файлы на Mac с помощью Дисковой утилиты
- Часть 2: лучшее программное обеспечение для шифрования файлов Mac для блокировки файлов на Mac
Часть 1: Как зашифровать файлы на Mac с помощью Дисковой утилиты
Существует общий способ шифрования файлов на Mac. Фактически, macOS предоставляет вам одно встроенное программное обеспечение для шифрования файлов Mac, чтобы заблокировать файл Mac. С помощью приложения Дисковая утилита вы можете легко защитить конфиденциальные файлы и папки от других. Здесь, в этой части, мы покажем вам, как шифровать файлы на Mac с помощью Дисковой утилиты.
Шаг 1 Во-первых, вам нужно открыть Disk Utility на вашем Mac. Для этого вы можете открыть Приложения и затем выберите Утилиты, Тогда вы можете найти и открыть Дисковая утилита программного обеспечения. Кроме того, вы можете использовать «Поиск в центре внимания», чтобы быстро найти его.
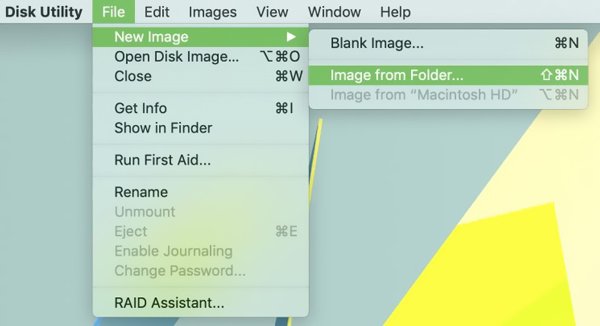
Шаг 2Теперь вы можете искать и выбирать конкретную папку, которую хотите зашифровать и защитить. щелчок Выберите когда вы найдете это. Затем выберите местоположение для этой новой папки изображения в следующем окне. На этом этапе вы можете переименовать папку или добавить тег.
Шаг 3Нажмите на Шифрование и вам дают два варианта шифрования, 128-битное шифрование AES и 256-битное шифрование AES, Условно говоря, 128-битное AES-шифрование может ускорить процесс шифрования / дешифрования, а 256-битное AES-шифрование - более безопасное. Здесь вы можете выбрать любой из них в зависимости от ваших потребностей.
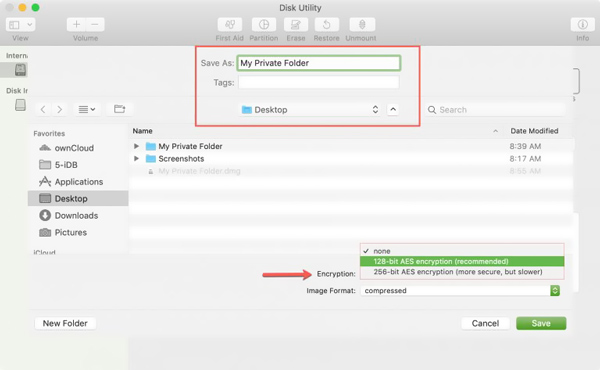
Шаг 4С этого шага вы можете начать создавать пароль для шифрования файлов Mac. Вам будет предложено создать и подтвердить пароль. Учтите, что не создавайте пароль, вы можете легко забыть его позже.
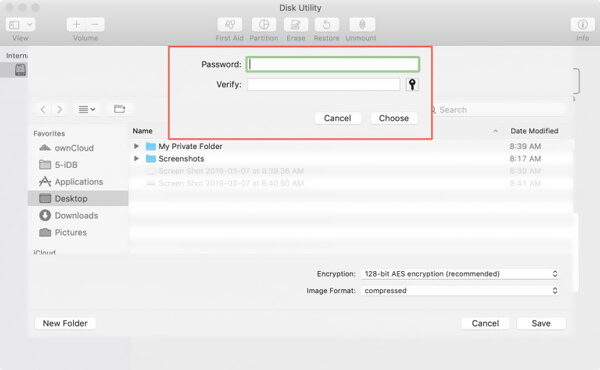
Шаг 5После создания пароля вы можете нажать на Формат изображения вариант. Здесь представлены дополнительные параметры для шифрования файлов Mac. Ты можешь выбрать только для чтения, считывание / запись or сжатый в соответствии с вашими потребностями.
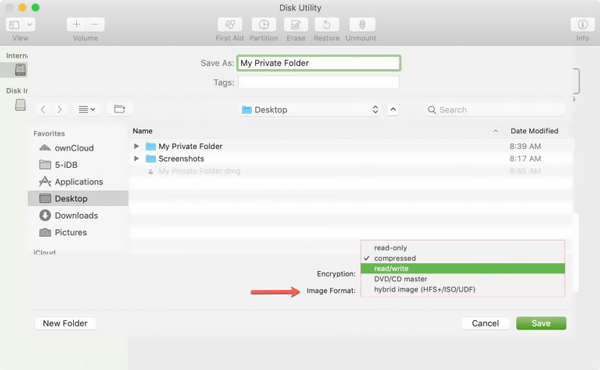
Шаг 6После всех этих операций вы можете нажать Сохранено подтвердить шифрование файла Mac. Вам разрешено видеть весь процесс шифрования файлов на Mac. щелчок Готово завершить шифрование файла на Mac.
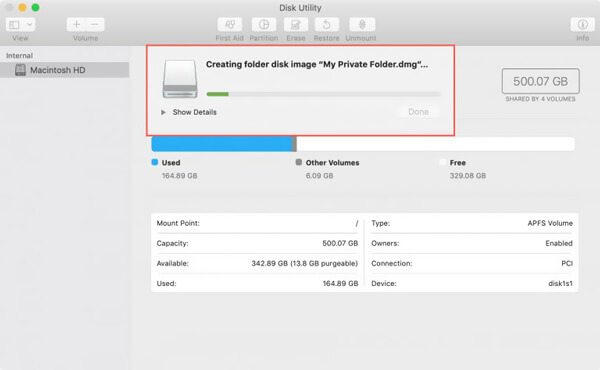
Вы можете зашифровать и защитить паролем ваши папки на Mac, следуя приведенному выше руководству. Когда это будет сделано, вам нужно будет ввести пароль, который вы только что создали, чтобы получить доступ ко всем файлам в этой папке.
Часть 2: лучшее программное обеспечение для шифрования файлов Mac для блокировки файлов на Mac
Нужен более простой способ шифрования файлов на Mac? Здесь мы настоятельно рекомендуем лучшее программное обеспечение для шифрования файлов, Mac Cleaner для вас, чтобы заблокировать файлы на Mac. Он специально разработан для оптимизации вашего Mac и имеет возможность скрывать и защищать ваши ценные файлы Mac.
Mac Cleaner – лучшее программное обеспечение для шифрования файлов на Mac
- Скрыть и зашифровать файлы на Mac и установить пароль, чтобы обеспечить вашу конфиденциальность.
- Эффективно очистите Mac от ненужных / ненужных / старых / больших файлов.
- Проверьте использование процессора и памяти, использование диска и состояние батареи Mac.
- Очистите, оптимизируйте и поддерживайте свой Mac для обеспечения безопасности 100%.
- Предварительный просмотр ненужных файлов, кешей, логов, мусорных файлов перед очисткой и безопасное удаление в один клик.
- Прямой поиск файлов по имени файла и порядку по размеру, времени и т. Д. Из отсканированного результата.
Как зашифровать файлы на Mac с помощью лучшего программного обеспечения для шифрования файлов
Шаг 1Во-первых, вы должны дважды щелкнуть по кнопке загрузки выше и следовать инструкциям, чтобы быстро установить и запустить это программное обеспечение для шифрования файлов Mac на вашем Mac. Когда вы входите в основной интерфейс, выберите Инструментарий опцию.

Шаг 2Выберите Спрятать особенность в основном интерфейсе ToolKit.

Шаг 3Здесь вам предлагается два варианта, Спрятать и Шифровать, Учитывая, что вы хотите зашифровать файлы на Mac, теперь вам нужно выбрать Шифровать вариант. Просто нажмите на кнопку Зашифровать.

Шаг 4 Появится всплывающее окно с предложением установить пароль для шифрования данных Mac. Точно так же здесь вам нужно создать пароль, который вы не забудете. Затем новое окно поможет выбрать конкретную папку с файлами. Здесь вы можете легко установить пароль и зашифровать файлы Mac.

Всего за несколько кликов вы можете легко зашифровать файлы на Mac. Более того, как показано выше, Mac Cleaner также может помочь вам лучше управлять различными файлами на вашем Mac, удалить кеши, куки и другие бесполезные данные. Просто бесплатно скачайте его и попробуйте.
Мы в основном говорили о как зашифровать файлы на Mac, Прочитав эту страницу, вы можете получить 2 простые способы сделать это. Если у вас остались какие-либо вопросы, вы можете оставить нам сообщение в разделе комментариев.