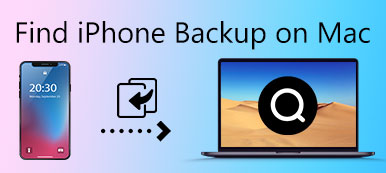С файлами резервных копий на компьютере ваши данные никогда не будут потеряны случайно. Но есть риск утечки информации. Если ваш компьютер потерян или кто-то заимствует его, будет очень легко получить доступ к файлам резервных копий. Так, зашифровать резервную копию iPhone На компьютере необходима защита резервных копий данных. Если вы установите пароль для файлов резервных копий, кроме вас, никто не сможет получить доступ к вашим резервным данным на ПК / Mac.

- Часть 1: Шифрование резервного копирования iPhone через iTunes
- Часть 2: лучший способ зашифровать резервную копию iPhone
Часть 1, Шифрование резервного копирования iPhone через iTunes
Пользователи iPhone должны быть знакомы с iTunes, который может выполнять резервное копирование и восстановление данных iPhone. Более того, вы также можете использовать iTunes для шифрования резервной копии iPhone на компьютере. На самом деле, очень удобно зашифровать файлы резервных копий iPhone через iTunes всего за несколько шагов. После того, как вы настроите функцию «Шифрование» в iTunes, iTunes всегда будет автоматически шифровать резервную копию iPhone на этом устройстве iPhone с этого момента.
Помимо удобства и безопасности шифрования резервной копии iPhone, вы также можете создавать резервные копии файлов многих форматов, которые невозможно синхронизировать без шифрования. Такой пароль для некоторых приложений или файлов на компьютере или iPhone, настройки Wi-Fi, история веб-сайта и даже данные о вашем здоровье. Давайте посмотрим, как зашифровать резервную копию iPhone с помощью iTunes на компьютере.
Как зашифровать резервную копию iPhone с помощью iTunes
Шаг 1, Запустите iTunes на компьютере
Откройте iTunes на своем компьютере и убедитесь, что у вас установлена последняя версия iTunes. Подключите свой iPhone к ПК/Mac через USB-кабель, теперь в верхнем левом углу вы увидите кнопку, похожую на телефон. Если кнопка не отображается, нажмите «Узнать, что делать».
Шаг 2, Настройте функцию шифрования
Теперь выберите «Зашифровать резервную копию [устройства]» в разделе «Резервное копирование». А затем появится сообщение с просьбой установить пароль для шифрования резервной копии iPhone. Введите пароль, который хотите установить, и внимательно запомните его, потому что вы никогда не получите резервную копию, если забудете пароль. Когда вы подтвердите пароль, iTunes начнет резервное копирование и шифрование файлов резервных копий.
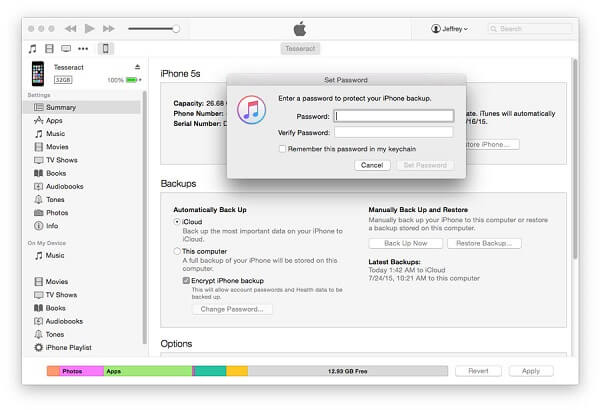
Шаг 3, Убедитесь, что шифрование завершено успешно
Когда процесс шифрования будет завершен, вы сможете найти его на вкладке «Настройки».
Mac: Щелкните вкладку «Меню» в верхней части интерфейса, выберите «iTunes»> «Настройки».
Windows: Щелкните вкладку «Меню» и выберите «Правка»> «Предпочтения».
Щелкните вкладку «Устройство». Вы можете увидеть символ замка справа от имени вашего устройства. Если все правильно, как описано в статье, закройте iTunes прямо сейчас.
Шаг 4, Проверьте iTunes для шифрования резервного копирования iPhone
Снова откройте iTunes, подключите iPhone к компьютеру, опция «Зашифровать резервную копию» отмечена галочкой на панели «Сводка», если iTunes настроил зашифрованное резервное копирование.
Если вы хотите защитить свои конфиденциальные файлы на Mac, вы можете проверить этот пост на зашифровать файлы на MacВ том числе резервное копирование iPhone на Mac.
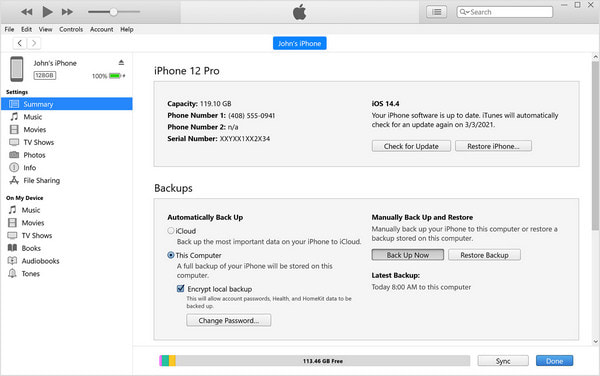
Примечание. Не забывайте бережно хранить свой пароль, вы не сможете ничего сделать с помощью резервного копирования iTunes без пароля. Все ваши зашифрованные файлы будут заблокированы iTunes. Восстановить пароль iTunes действительно сложно, даже невозможно.
Часть 2, Лучший способ зашифровать резервную копию iPhone
Кроме iTunes, некоторые альтернативные приложения также могут помочь вам зашифровать резервную копию iPhone бесплатно. На самом деле, использовать iTunes для шифрования файла резервной копии не так хорошо, как вы думаете, вы не можете предварительно просмотреть цифровые файлы резервных копий, с другой стороны, если вы хотите восстановить эти файлы резервных копий, вы должны восстановить всю резервную копию. Как видите, шифрование резервных копий iPhone на iTunes не совсем удобно и эффективно. Вы можете выбрать другое программное обеспечение: Резервное копирование и восстановление данных iOS.
В отличие от iTunes, резервное копирование и восстановление данных iOS может помочь вам с более профессиональными функциями. Сначала, резервное копирование файлов на iPhone, и бесплатно зашифровать резервную копию iPhone на компьютере. iOS Data Backup & Restore будет читать файлы на вашем устройстве iOS только для того, чтобы убедиться, что все файлы никогда не будут потеряны. Он поддерживает почти файлы на iPhone, такие как контакты, видео, SMS-сообщения и т. Д., Всего одним щелчком мыши, ваши файлы iPhone никогда не потеряются.

4,000,000+ Загрузки
Один щелчок для резервного копирования данных iOS на компьютер.
Посмотрите данные резервного копирования, когда вы хотите восстановить определенные файлы.
Защитите данные резервного копирования вашего устройства iOS от потери.
Зашифруйте резервную копию, чтобы избежать утечки информации.
Экспортируйте любой файл из резервной копии на компьютер.
Никогда не перезаписывайте старые файлы резервных копий.
Шаг 1, Скачать и установить программу
Скачать и установить iOS Data Backup & Restore на свой компьютер, вы можете скачать программу с официального сайта. Убедитесь, что вы загрузили последнюю версию iTunes на компьютер, чтобы сканировать устройство iOS, или вы можете установить ее, когда запросит резервное копирование и восстановление данных iOS.

Шаг 2, Подключите и отсканируйте устройство iOS
Теперь подключите свой iPhone к компьютеру с помощью USB-кабеля и выберите в интерфейсе параметр «Резервное копирование и восстановление данных iOS», убедитесь, что вы установили последнюю версию iTunes. Затем нажмите «Резервное копирование данных iOS». Отметьте «Зашифровать резервную копию».

Шаг 3, Установить пароль для резервного копирования
После отметки «Зашифровать резервную копию» и нажатия кнопки «Пуск» появится сообщение с просьбой установить пароль, ввести пароль, который вы хотите установить, а затем начать шифрование резервной копии iPhone.

Убедитесь, что вы можете запомнить пароль, который вы установили, потому что вы ничего не можете сделать для резервного копирования файлов без пароля.
Шаг 4, Проверьте функцию
Закройте резервное копирование и восстановление данных iOS, а затем запустите его. Подключите iPhone к компьютеру, нажмите «Резервное копирование и восстановление данных iOS» и выберите «Восстановление данных iOS». Вы можете увидеть сообщение с просьбой ввести пароль. Это означает, что ваша резервная копия была зашифрована.
Заключение
Как описано в статье, зашифровать резервную копию iPhone очень просто с помощью iTunes или iOS Data Backup & Restore, вы можете защитить файлы резервных копий с помощью пароля, который позволит вам получить доступ только к этим файлам. Все файлы на вашем iPhone будут под вашим контролем и никогда не потеряны.