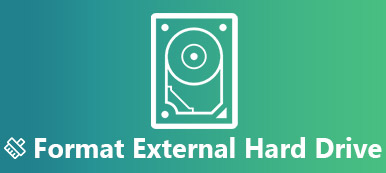При переключении файлов между Windows и Mac портативный внешний накопитель является наиболее часто используемым инструментом. Однако, когда вы вставляете диск Windows NTFS в Mac, вы, должно быть, обнаружили, что вы можете только читать диск NTFS, но не можете записывать данные на диск.
Да, Mac не может записывать на диск в формате NTFS.

В качестве файловой системы по умолчанию на компьютере Windows, формат NTFS создан для быстрого подключения и передачи файлов для пользователей Windows. Тем не менее, проприетарный предназначен для открытия и чтения файлов для Mac, а не копировать файлы на диск формата NTFS.
В этом руководстве вы найдете 4 решения для решения этой проблемы и включить NTFS для записи на Mac.
- Решение 1. Отформатируйте NTFS, чтобы включить запись NTFS на Mac
- Решение 2. Смонтируйте драйвер Microsoft NTFS для Mac для доступа на чтение и запись
- Решение 3. Напишите в NTFS для Mac с помощью Apeaksoft Mac Cleaner напрямую
- Решение 4. Экспериментальная поддержка записи NTFS от Apple (не рекомендуется)
Решение 1. Отформатируйте NTFS, чтобы включить запись NTFS на Mac
Основная причина отказа от записи в NTFS на Mac - несовместимая файловая система. Таким образом, для решения этой проблемы основным решением этой проблемы является изменение файловой системы с NTFS на совместимые с Mac форматы путем форматирования NTFS.
Затем выполните следующие шаги, чтобы отформатировать диск NTFS.
Шаг 1 Вставьте диск NTFS в компьютер
Вставьте NTFS-диск в свой компьютер и запустите Дисковую утилиту (перейдите в «Приложения»> «Утилиты»> «Дисковая утилита»).

Шаг 2 Формат NTFS диска
Выберите свой NTFS-диск на левой боковой панели и щелкните вкладку «Стереть» в верхнем меню> Затем появится всплывающее окно, в котором вы должны указать новое имя NTFS-диска (необязательно) и выбрать формат из раскрывающегося списка. вниз по списку. Здесь вы можете выбрать «ExFAT» или «MS-DOS (FAT)».

После подтверждения нажмите «Стереть», чтобы немедленно отформатировать диск NTFS.
Расширенное чтение формата диска на Mac

Mac OS Extended (журнальный) и Mac OS Extended (чувствителен к регистру, Journaled): Компьютер Mac и чтение и запись файлов из драйвера, отформатированного таким образом, но компьютеры под управлением Windows могут читать файлы только с этого типа диска.
MS-DOS (FAT): Компьютеры под управлением Windows и Mac могут читать и записывать файлы с этого диска файловой системы, но это позволяет передавать только файлы размером 4 ГБ и ниже.
EXFAT: Компьютеры Windows и Mac могут читать и записывать такие диски файловой системы и поддерживают файлы размером более 4 ГБ. Однако Mac под управлением OS X 10.4 Tiger и более ранних версий не поддерживает эту файловую систему. Большинство бытовой электроники (камеры, видеокамеры, игровые системы) не поддерживают exFAT.
Если вы хотите записывать в файлы NTFS на Mac форматирование, то вам рекомендуется использовать файловую систему FAT и ExFAT.
Если вы хотите избавиться от ограничений отформатированной файловой системы NTFS и не хотите терять данные с отформатированного диска NTFS, вам понадобится следующее решение.
Решение 2. Смонтируйте драйвер Microsoft NTFS для Mac для доступа на чтение и запись
Хотя Mac не пишет в NTFS, вы можете установить драйвер Microsoft NTFS для Mac для доступа для записи.
На рынке существуют различные драйверы NTFS, которые могут обеспечить совместимость чтения и записи для компьютера Mac. Microsoft NTFS для Mac от Tuxera, Microsoft NTFS для Mac от Paragon Software, MOUNTY для NTFS, и более. Они работают аналогично, и вы можете выбрать, какой вы хотите.
| Особенности | Paragon NTFS для Mac | Такс NTFS для Mac | MOUNTY NTFS для Mac |
|---|---|---|---|
| Логотип |  |  |  |
| Цена | $21.93 | $15.00 | Бесплатный доступ |
| Бесплатные пробные дни | 10 дней | 15 дней | Полная версия |
| MacOS | Mac OS X 10.10–11 | Mac OS X 10.4–11 | Mac OS X 10.9–11 |
| Запись (МБ / с) | 92 (жесткий диск) | 102 (жесткий диск) | 65 (жесткий диск) |
| Пользовательский интерфейс | 9.5 | 8 | 8 |
Хотя существуют бесплатные драйверы NTFS для Mac, бесплатная версия поддерживает медленную скорость записи в NTFS, и пользователи сообщают о поврежденных случаях NTFS.
В результате мы возьмем Paragon NTFS для Mac в качестве примера, чтобы показать вам, как писать в NTFS.
Шаг 1 Бесплатно скачать Paragon NTFS для Mac
Бесплатно загрузите этот драйвер NTFS на свой Mac. Дважды щелкните пакет и следуйте инструкциям на экране, чтобы установить и запустить его.
Он предлагает бесплатную пробную версию без ограничений в течение 10 дней, и ее можно продлить еще на 5 дней, если вы поделитесь информацией о продукте со своими друзьями на Facebook.

Шаг 2 Написать в NTFS на Mac
После активации это программное обеспечение будет перезапущено. Затем вы можете получить полный доступ для чтения и записи к любому типу NTFS.
Просто откройте диск NTFS на Mac, и вы сможете легко записывать данные, например изменять, удалять и передавать данные на Mac напрямую.

Решение 3. Напишите в NTFS для Mac с помощью Apeaksoft Mac Cleaner напрямую
Другой сторонний инструмент, который может помочь вам записать на диск NTFS, это Apeaksoft Mac Cleaner.
Это программное обеспечение - универсальный очиститель и менеджер данных Mac. Не только для записи в файлы NTFS, вы также можете воспользоваться его инструментами из набора инструментов, такими как удаление приложений, оптимизация системы, защита конфиденциальности, управление файлами, скрытие / шифрование файлов, проверка состояния Wi-Fi, сжатие / извлечение файлов из 7z и RAR.
Более того, это может быть мощный очиститель данных для очистки ненужных файлов, старых и больших файлов, дублированных фотографий, дублированного Finder и многого другого.

4,000,000+ Загрузки
Запись в файлы NTFS в macOS X 10.11 в macOS Sequoia.
Записывайте файлы с жесткого диска, SSD или флешки NTFS в формате.
Поддержка NTFS дисков от Seagate, Western Digital, Buffalo и др.
Очистите данные и следите за системой Mac простым щелчком мыши.
Шаг 1 Выберите ToolKit
Бесплатно загрузите это программное обеспечение на компьютер Mac, установите и запустите его немедленно.
В главном интерфейсе вы должны выбрать «ToolKit».

Шаг 2 Выберите NTFS
Во всплывающем окне следует выбрать «NTFS».

После этого вставьте NTFS-диск в Mac и нажмите «Написать».
Шаг 3 Написать в NTFS
Выберите свой NTFS-диск и нажмите «Запись» в нижнем левом углу, и откроется окно, в котором вы должны выбрать файлы, которые вы хотите перенести на этот NTFS-диск.

После завершения записи файла нажмите «Извлечь», чтобы выйти из диска MTFS.
Очень просто, правда? Это программное обеспечение заслуживает иметь больше функций на Mac.
Решение 4. Экспериментальная поддержка записи NTFS от Apple (не рекомендуется)
Последнее решение для записи в NTFS - это проверенное, а не официальное решение. Решение все еще нестабильно и никогда не может быть полностью стабильным.
Во-первых, убедитесь, что на вашем диске есть метка из одного слова. Если это не так, просто измените его метку.
Шаг 1 Запустите терминал, перейдя в Finder> Приложения> Утилиты> Терминал.
Или просто нажмите Command + Space и Тип Терминал и нажмите Enter.
Шаг 2 Введите следующую команду в Терминал, чтобы открыть файл «/ etc / fstab».
Sudo нано / и т.д. / Fstab
Шаг 3 Добавьте в nano следующую строку, заменив «NAME» меткой вашего NTFS-диска:
LABEL = NAME none ntfs rw, auto, nobrowse
Шаг 4 Press Ctrl + чтобы сохранить файл после того, как вы закончите, а затем нажмите Ctrl + X закрыть нано.
Шаг 5 Подключите NTFS-диск к компьютеру, отключите его и снова подключите. Затем вы увидите его в каталоге «/ Volumes».
В окне Finder вы можете щелкнуть «Перейти»> «Перейти к папке» и ввести «/ Volumes» в поле, чтобы получить к нему доступ, потому что диск NTFS не появится автоматически, как другие драйверы, обычно отсутствующие на вашем Mac.

Последнее решение не рекомендуется, вы не должны обвинять нас или Apple, если оно не работает.
Заключение
Хотя это нормально для записи в NTFS в Windows, на Mac это сложно сделать. В этом посте собраны 4 основных способа включения записи NTFS на Mac путем форматирования NTFS в FAT или ExFAT, монтирования драйвера Windows NTFS для Mac для записи в файлы NTFS, использования стороннего программного обеспечения Apeaksoft Mac Cleaner для записи файлов в NTFS. напрямую и использовать экспериментальное решение от Apple.
Какой путь твой любимый?
Есть ли у вас лучшее решение?
Дайте мне знать, оставив ваши комментарии ниже.