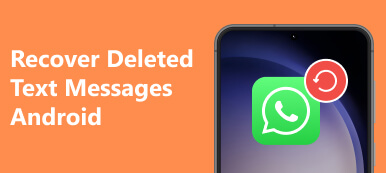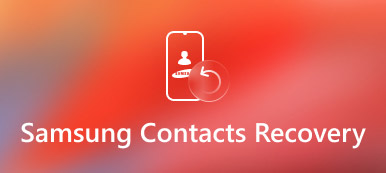Для большинства пользователей Samsung режим Odin Mode может оказать большую помощь, если вы хотите прошить прошивку.
Тем не менее, есть много пользователей Samsung, которые застряли в Один мод, Вы должны решить проблему, чтобы использовать устройство Samsung как обычно.
В этой статье мы познакомим вас с режимом Odin и расскажем, что делать, когда ваш Samsung застрял в режиме Odin.

- Часть 1. Что такое Один / Режим загрузки на Samsung Phone?
- Часть 2. Как войти / выйти из режима Odin
- Часть 3. Как исправить зависание Samsung в режиме Odin
часть 1, Что такое Один / Режим загрузки на Samsung Phone?
Режим Odin, или что-то под названием Download Mode, является режимом, который влияет только на устройства Samsung, который отличается от Режим восстановления Android.
Это особое состояние, которое позволяет вам прошивать прошивку через Odin или другое настольное программное обеспечение на ваших устройствах Samsung. Войти в режим очень легко, и вам также просто выйти из него. При успешном входе в режим Odin вы увидите треугольник с изображением Android и предложением «Загрузка…».
Однако, когда вы не можете выйти из режима Samsung Odin, ваш телефон может зависнуть в этом режиме, и вы испытываете так называемую проблему с ошибкой Odin.
Если вы проходите через это, ваш телефон не может работать как обычно, и вы должны решить эту проблему, чтобы восстановить устройство Samsung.
часть 2, Как выйти из режима Odin
Как выйти из режима Odin
Пользователи Samsung могут просто и легко выйти из режима Samsung Odin. Есть три разных способа выйти из режима Samsung Odin. Вы можете попытаться выйти из этого режима следующим образом.
Способ 1, Если вы находитесь на главном экране Samsung Odin Mode, вы можете выйти из него, нажав клавишу уменьшения громкости, чтобы отменить процесс загрузки. И тогда ваше устройство получит команду перезагрузки, и вы успешно выйдете из него.
Способ 2, Когда вы испытываете ошибку сбоя Odin, вам нужно нажать и удерживать клавишу уменьшения громкости и кнопку питания вместе. Подождите несколько минут терпеливо, и тогда ваш телефон Samsung перезагрузится сам.
Способ 3. Просто извлеките аккумулятор из телефона, если это возможно. Подождите одну или две минуты, а затем снова вставьте аккумулятор и включите телефон Samsung. Последний способ может быть самым простым, хотя может нанести некоторый вред вашему телефону. Так что используйте этот способ, если два вышеуказанных способа не работают.

часть 3, Как исправить зависание Samsung в режиме Odin
Когда ваш Samsung застрянет в режиме Odin, это доставит вам немало хлопот. Вы не можете использовать свой телефон как обычно, и все ваши данные, сохраненные на телефоне, находятся в опасности. Так как узнать, что ваш Samsung застрял в режиме Odin? Когда ваш Samsung имеет следующие функции, он может застрять.
• Вы не можете выключить его и он всегда на экране «Скачивание… Не выключайте цель».
• Ваш телефон застрял на логотипе.
• Ваш телефон постоянно перезагружается сам по себе.
На самом деле, существует профессиональное программное обеспечение под названием Broken Android Data Extraction, которое может помочь вам решить проблемы. Это не только может помочь вам восстановить неисправный телефон, но также может извлечь данные из поврежденного Samsung. Это может быть то, что вам нужно больше всего, когда ваш Samsung застрял в режиме Odin.
Шаг 1, Скачать сломанный Android извлечения данных
Скачать Разбитое извлечение данных Android с официального сайта, а затем установите его на свой компьютер, следуя инструкциям.
Шаг 2, Подключите устройство Samsung к компьютеру
Запустите Broken Android Data Extraction на вашем компьютере. И подключите устройство Samsung к компьютеру через USB-кабель.
Шаг 3, Выберите подходящий чехол для вашего телефона
Нажмите «Извлечение сломанных данных Android», это третий значок в левом списке. Затем прочтите руководство на экране и выберите подходящий чехол. Левый вариант подходит для тех, кто не может ввести пароль или не может прикоснуться к экрану, а правый вариант подходит для тех, чья система повреждена. Поэтому вам нужно выбрать подходящий и нажать «Старт».
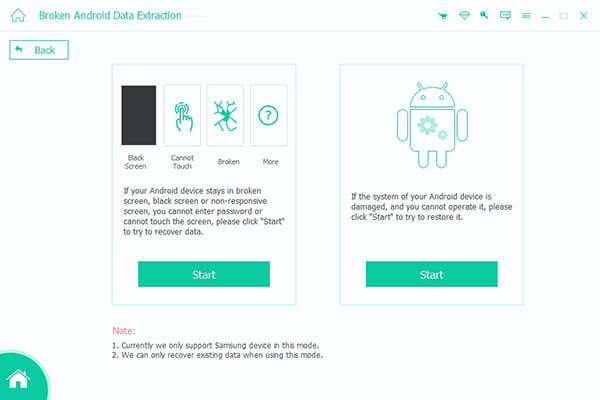
Шаг 4, Подтвердите информацию об устройстве
После того, как вы нажмете «Пуск», вам будет предложено выбрать и подтвердить информацию об устройстве, такую как имя устройства и модель телефона. Затем прочтите заявление об отказе от ответственности и нажмите «Подтвердить».
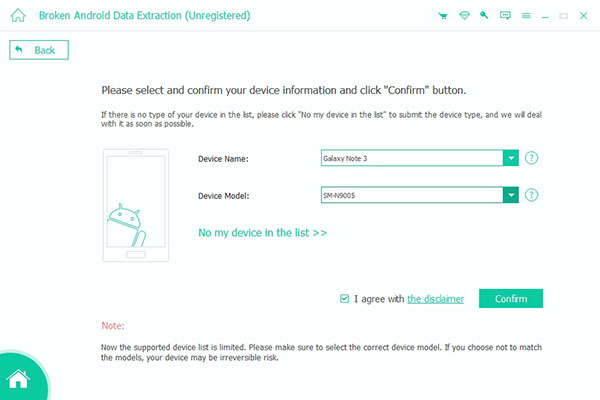
Шаг 5, Войдите в режим Samsung Odin
Затем это программное обеспечение приведет вас к переводу телефона в режим Odin. Следуйте ему, и когда процесс загрузки пакета и восстановления будет завершен, ваше устройство будет автоматически проверено.
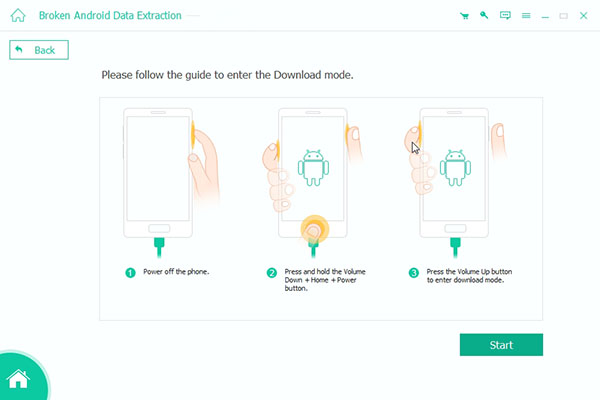
Шаг 6, Восстановите данные на вашем устройстве Samsung
После сканирования все данные вашего поврежденного телефона будут перечислены в окне для вас. Вы можете нажать «Восстановить», чтобы восстановить удаленные файлы на телефоне Android.
Заключение
В этой статье мы в основном расскажем вам, что такое Odin Mode на телефонах Samsung. Кроме того, мы также представляем вам способы входа и выхода из Samsung Odin Mode. Что касается застревания в Samsung Odin Mode, вы можете изучить функции из этой статьи, и мы рекомендуем вам лучшее решение для преодоления этой трудности. Надеюсь, что вы можете получить что-то полезное, когда вам это нужно.