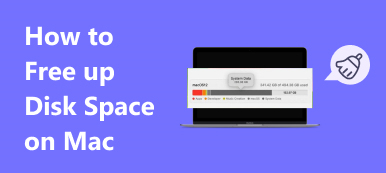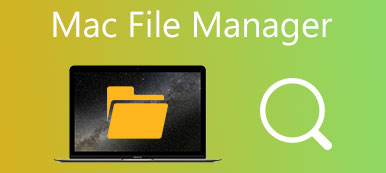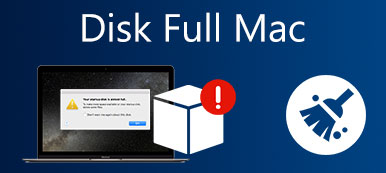Когда люди планируют продать старый MacBook Pro или пытаются исправить проблемы на MacBook Pro, выполнив чистую установку программного обеспечения, им сначала необходимо восстановить заводские настройки компьютера. Это лучший способ стереть Mac и стереть все данные и контент с Mac. Легко сказать, чем сделать. MacBook Pro обычно подключается к iCloud, iTunes и другим сервисам Apple. Чтобы восстановить заводские настройки MacBook Pro, вам нужно сделать больше, чем просто сбросить настройки смартфона. Не волнуйтесь! Это руководство позволит вам безупречно возврат к заводским настройкам MacBook Pro.
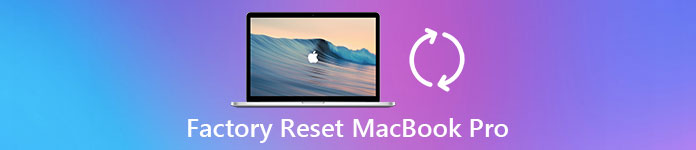
- Часть 1: Что такое сброс настроек к заводским настройкам MacBook Pro?
- Часть 2: подготовка к заводским настройкам MacBook Pro
- Часть 3: Начните заводской сброс MacBook Pro
- Часть 4: лучший способ безопасно и навсегда очистить ваш Mac
- Часть 5. Часто задаваемые вопросы о сбросе настроек MacBook Pro
Часть 1: Что такое сброс настроек к заводским настройкам MacBook Pro?
Перед восстановлением заводских настроек MacBook Pro вы все еще не можете понять, что такое сброс настроек к заводским настройкам и почему. Вкратце, сброс настроек к заводским установкам заключается в постоянном удалении всех персональных данных и содержимого с устройства и их восстановлении до заводских условий в коробке.
Люди предпочитают хранить фотографии, документы, учетную запись iTunes и другую информацию на компьютерах Mac. Восстановление заводских настроек - лучший способ защитить вашу конфиденциальность и информацию, когда вы хотите продать свой MacBook Pro или передать его в руки другого человека.
С другой стороны, возврат к заводским настройкам MacBook Pro является оптимальным решением для решения различных проблем. С момента запуска MacBook Pro постоянно возникают проблемы и жалобы, такие как синий экран, неправильный ответ и многое другое. Сброс к заводским настройкам - это последнее средство для исправления MacBook Pro, прежде чем полностью отказаться от него.
Часть 2: подготовка к заводским настройкам MacBook Pro
Как уже было сказано, сброс настроек MacBook Pro до заводских настроек немного сложнее, чем у других устройств, отчасти потому, что над подготовкой требуется больше работы, включая резервное копирование, выход из iTunes, iCloud и другие учетные записи.
Шаг 1, Создайте резервную копию для вашего MacBook Pro
Чтобы избежать потери данных, сделайте резервную копию всего на вашем Mac необходимо перед заводской настройкой MacBook Pro. Существует два способа создания резервной копии для MacBook Pro.
Чтобы выполнить резервное копирование устройства, подключите достаточно большой USB-накопитель или внешний накопитель, перейдите в «Системные настройки» -> «Time Machine», выберите «Резервный диск», затем следуйте инструкциям на экране, чтобы отформатировать накопитель и передать все файлы, для которых требуется создать резервную копию.
Другой способ - клонировать весь жесткий диск. Такие программы, как Carbon Copy Cloner и SuperDuper, могут копировать все данные и информацию с вашего жесткого диска на внешний жесткий диск.
Разница между резервным копированием с помощью Time Machine и клонированием заключается в том, что первый поддерживает выборочное копирование. Клонирование жесткого диска означает копирование всей информации, включая ошибки, сбои в работе, проблемы конфигурации и даже вирусы.
Шаг 2, Выйти из всех учетных записей и служб на вашем Mac
Этот шаг включает в себя отключение iTunes, iCloud, FileVault и других приложений, ссылающихся на ваше оборудование. iTunes поддерживает настройку до пяти устройств Mac с одной учетной записью. Отключение iCloud может удалить часть личного контента с Mac. А FineVault предназначен для шифрования ваших файлов на жестком диске. Так что лучше отключить эти сервисы до перезагрузки MacBook Pro.
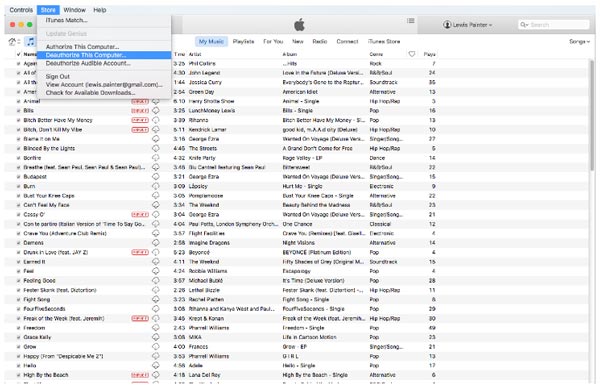
- 1. Отменить авторизацию iTunes. Запустите iTunes, нажмите «Магазин», а затем «Деавторизовать этот компьютер», введите свой Apple ID и пароль и нажмите «Деавторизовать», чтобы подтвердить его. Если вы используете старую версию iTunes, Деавторизовать этот компьютер можно в Учетная запись> Авторизация.
- 2. Выключите iCloud. Откройте iCloud в Системных настройках, нажмите «Выйти сейчас», а затем нажмите «Удалить с Mac» в каждом всплывающем диалоговом окне.
- 3. Выйдите из FileVault. Перейдите в Системные настройки-> Безопасность и конфиденциальность-> FileVault и выключите File Vault. Вам будет предложено ввести пароль для подтверждения.
Помимо трех вышеперечисленных служб, вам может потребоваться выйти из других приложений, таких как Adobe Photoshop, Facebook и других. А если на вашем MacBook Pro есть Touch Bar, вам также необходимо удалить любую информацию о карте Apple Pay.
Часть 3: Начните заводской сброс MacBook Pro
После резервного копирования и выхода из различных служб вы можете начать сброс настроек MacBook Pro до заводских настроек.
Шаг 1, Загрузите MacBook Pro в режиме восстановления
Нажмите логотип Apple в верхнем левом углу экрана и выберите «Перезагрузить», затем нажмите и удерживайте клавиши «Command» и «R», пока логотип Apple не появится на экране.
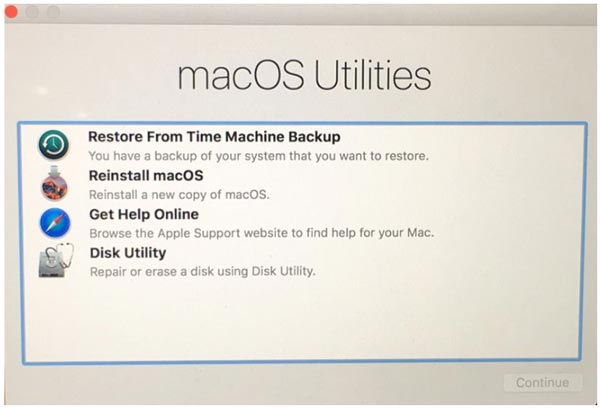
Существует три ключевых комбинации Mac OS Recovery, Command + R, Option + Command + R и Shift + Option + Command + R, Первый установит последнюю версию Mac OS без обновления. Второй обновится до последней версии Mac OS. И последний установит Mac OS, поставляемую с MacBook Pro.
Шаг 2. Очистите жесткий диск вашего MacBook Pro
Когда Утилиты режима восстановления окно появляется вверх, выбрать Дисковая утилита и нажмите Продолжить, Выберите основной жесткий диск, который обычно называется Macintosh HD.
Нажмите Стереть Кнопка на верхней ленте Дисковой утилиты, чтобы начать стирание жесткого диска для возврата к заводским настройкам MacBook Pro. Когда это будет сделано, закройте приложение, нажав Дисковая утилита , а затем Выйти из утилиты.
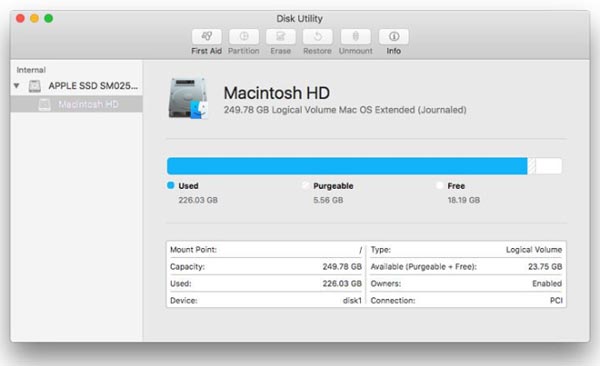
При выборе жесткого диска вы должны искать имя диска, но не имя тома.
Шаг 3, Переустановите Mac на MacBook Pro
После закрытия Дисковой утилиты появится окно переустановки Mac OS. Выбирать Переустановите MacOS or Установите OS XMacBook Pro начнет подключаться к серверам Apple и автоматически загружать Mac OS через сеть Wi-Fi или Ethernet. Переустановленная версия Mac OS зависит от комбинации клавиш, использованной на шаге 1. После завершения переустановки MacBook Pro перезагрузится. Если вы хотите постоянно использовать компьютер, войдите в систему, используя свой Apple ID и пароль. В противном случае, удерживайте Ctrl + Q, чтобы пропустить процесс установки.
Приведенные выше руководства представляют собой универсальный процесс восстановления заводских настроек MacBook Pro. Подробные меню могут немного отличаться в зависимости от версии iTunes, Mac OS и MacBook Pro, которые вы используете. Даже если это может не совпадать точно, это нормально, поскольку значение то же самое.
Вы можете быть заинтересованы:
10 лучших программ для восстановления данных для Mac
Как перенести файлы с Mac на Mac
Часть 4: лучший способ безопасно и навсегда очистить ваш Mac
До сих пор мы показали вам, как сбросить Mac до заводских настроек. Но что, если вам не нужно удалять все настройки и содержимое? Возможно, вам просто нужно удалить определенные данные на вашем Mac. В этом случае вам не нужно сбрасывать Mac до заводских настроек. Вы можете просто использовать профессиональный очиститель Mac, который сделает эту работу за вас.
Apeaksoft Mac Cleaner, лучший инструмент для очистки ненужных данных на вашем Mac, может помочь вам удалить системный мусор, фотографии, электронные письма, большие файлы, дубликаты и многое другое. Вы также можете использовать его, чтобы очистить корзину для мусора. И лучшая часть этого заключается в том, что вам не нужно беспокоиться о потере ваших личных данных, поскольку все удаленные данные не могут быть восстановлены другими.

4,000,000+ Загрузки
Один щелчок, чтобы отсканировать все ненужные файлы, ненужные/большие/старые/ненужные файлы на вашем Mac.
Удалить кеши, ненужные файлы, системные журналы, почтовые вложения, резервные копии iTunes и т. д.
Мониторинг производительности системы, такой как использование диска, состояние батареи и использование ЦП.
Работа для iMac, iMac Pro, MacBook, MacBook Air / Pro, Mac mini и т. Д.
Часть 5. Часто задаваемые вопросы о сбросе настроек MacBook Pro
Что происходит, когда вы сбрасываете свой Mac до заводских настроек?
Он удалит всю информацию с вашего Mac и вернет его в заводской режим, что означает, что ваш Mac будет настроен так же, как и при покупке.
Как очистить корзину на MacBook Pro?
Если Вы хотите очистить мусор на вашем Mac, вы можете просто использовать Apeaksoft Mac Cleaner для выполнения этой работы. Это быстро, просто и безопасно.
Очистка Mac делает его быстрее?
Удаление ненужных данных с вашего Mac регулярно помогает поддерживать здоровье вашего Mac. Скорость должна стать быстрее, чем раньше.
Заключение
В этом уроке мы рассказали вам как сбросить макбук до заводских Про. Существует ряд причин, по которым вам необходимо сбросить настройки MacBook Pro до заводских. Возможно, вы продадите его и сотрете с него свои данные. Возможно, он не работает должным образом или заражен вирусом. В любом случае, вы обнаружите, что сброс настроек MacBook Pro к заводским настройкам не так сложен, как вы думали, если будете следовать нашим инструкциям выше. Чтобы вернуть MacBook Pro к заводскому состоянию, лучше сначала создать его резервную копию. И последний шаг, переустановка Mac OS, требует подключения к Интернету. Если у вас есть какие-либо вопросы о сбросе настроек MacBook Pro до заводских, оставьте сообщение под этим сообщением.