 Я хочу отредактировать несколько голосовых заметок в , как добавить голосовые заметки в медиатеку ? Я не могу найти опцию передачи файлов в приложении Voice Memos на iPhone. Может ли кто-нибудь мне помочь?
Я хочу отредактировать несколько голосовых заметок в , как добавить голосовые заметки в медиатеку ? Я не могу найти опцию передачи файлов в приложении Voice Memos на iPhone. Может ли кто-нибудь мне помочь?iMovie — это простой способ бесплатного редактирования видео и аудиофайлов. Просто синхронизируйте голосовую заметку с iMovie, вы сможете в дальнейшем редактировать аудиофайлы или даже конвертировать их в нужный формат для других устройств. Просто узнайте больше о процессе добавить голосовую заметку в iMovie на iPhone и Mac из статьи сейчас.
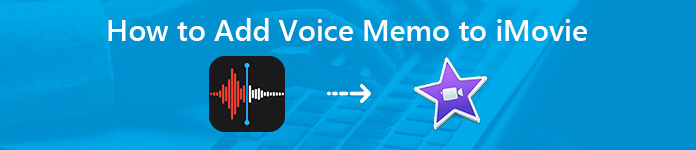
- Часть 1. Как добавить голосовую заметку iPhone в iMovie на Mac без iCloud
- Часть 2: Как добавить голосовые заметки в iMovie на Mac
- Часть 3: Как добавить голосовую заметку в iMovie на iPhone
- Часть 4: Часто задаваемые вопросы о добавлении голосовых заметок в iMovie
Часть 1. Как добавить голосовую заметку iPhone в iMovie на Mac без iCloud
Если вы не активировали приложение iCloud для голосовых заметок на своем устройстве Apple, вам будет сложно редактировать голосовые заметки с вашего iPhone в приложении iMovie на вашем Mac. В этом случае вы можете использовать Apeaksoft iPhone Transfer синхронизировать нужные голосовые заметки без сложного в использовании iTunes.

4,000,000+ Загрузки
Передача голосовых заметок, фотографий, видео, музыкальных файлов и других файлов.
Синхронизируйте голосовые заметки с iPhone на Mac и ПК с Windows.
Обрезайте, объединяйте, настраивайте параметры звука и управляйте ими с легкостью.
Управляйте списком воспроизведения голосовых заметок и редактируйте информацию ID3.
Шаг 1Подключите iPhone к компьютеру через USB-кабель
Скачайте и установите iPhone Transfer для Mac, запустите программу на своем компьютере. Подключите ваш iPhone к компьютеру с помощью USB-кабеля. Программа способна автоматически обнаружить подключенный iPhone.

Шаг 2Предварительный просмотр и выбор голосовых заметок на iPhone
Выберите Музыка вкладка для доступа ко всем музыкальным файлам на вашем iPhone. Как только вы выберете Голосовые заметки На дополнительной вкладке вы можете просмотреть и выбрать нужные голосовые заметки, которые хотите перенести на iPhone.
Примечание. Если имеется большое количество голосовых заметок, вы можете найти и выбрать голосовые заметки с именем, размером, временем создания или даже искать файлы с ключевым словом в программе.

Шаг 3Перенос голосовых заметок на Mac
Установите флажок рядом с голосовыми заметками, чтобы перенести файлы на Mac. Нажмите и разверните Экспорт в меню и выберите Экспорт в Опция Mac для добавления голосовых заметок на Mac.

Шаг 4Добавьте голосовые заметки в iMovie на своем Mac
Запустите iMovie на своем Mac и создайте новый проект или откройте существующий проект. Нажмите Аудио над браузером и напрямую добавьте голосовую заметку в iMovie на своем Mac. Чтобы отредактировать голосовую заметку, перетащите ее на временную шкалу.
Если у вас есть голосовые заметки на iPhone, которые были удалены, из этого поста вы можете узнать, как восстановить удаленные записки.
Часть 2: Как добавить голосовые заметки в iMovie на Mac
Если вы активировали резервное копирование iCloud для приложения «Диктофон» на всех своих устройствах Apple, вы можете идеально синхронизировать свои записи на всех своих iPhone и Mac. В противном случае вы можете легко создать и добавить новую голосовую заметку в iMovie на Mac.
Шаг 1Запустите приложение Voice Memos на Mac
После обновления до MacOS Mojave 10.14 или более поздней версии вы сможете найти приложение в папке «Программы» или попросить Siri открыть его на вашем Mac. После этого вы можете нажать и удерживать кнопку в Dock и Опция > Хранить в доке.
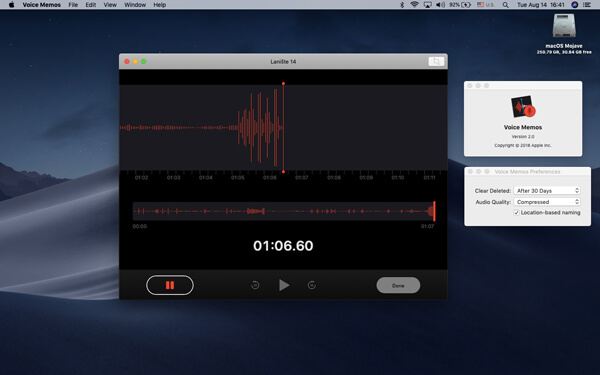
Шаг 2Запишите голосовую заметку на Mac
Просто нажмите круглую красную кнопку Запись кнопка для записи голосовой заметки на Mac. Чтобы приостановить запись, вы можете нажать кнопку пауза кнопка внизу. Затем нажмите кнопку Продолжить Кнопка продолжить.
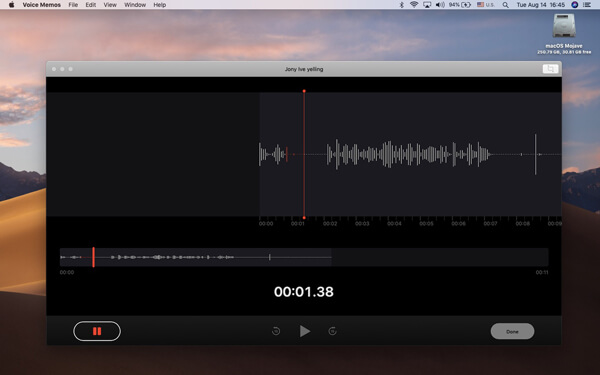
Шаг 3Добавьте голосовую заметку в iMovie на Mac
Нажмите Сохранено кнопку, чтобы сохранить голосовую заметку на свой Mac. После этого вы можете запустить iMovie на Mac и добавлять голосовые заметки в iMovie с рабочего стола Mac простым щелчком мыши.
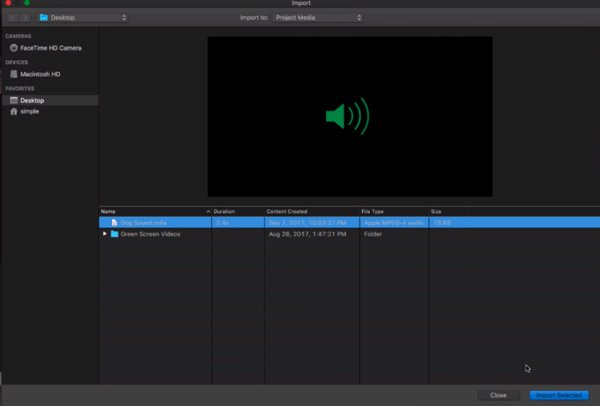
Конечно, вы также можете получить доступ к учетной записи iCloud, с помощью которой вы можете экспортировать голосовые заметки из iPhone, iPad и Mac в iMovie. Это позволяет вам легко редактировать аудио файлы.
Часть 3: Как добавить голосовую заметку в iMovie на iPhone
Если вы записали несколько файлов на iPhone, вы также можете добавить голосовые заметки в iMovie непосредственно на iPhone. Просто убедитесь, что приложение iMovie доступно на iPhone. Вы можете выполнить шаги, чтобы поделиться файлами с приложением iMovie, как показано ниже.
Шаг 1 Запустите приложение «Голосовые заметки» на своем iPhone.
Запустите приложение Voice Memos на своем iPhone. Когда вы записываете голосовую заметку на iPhone, вы можете выбрать нужный файл, который вы хотите добавить в iMovie на iPhone.
Шаг 2 Нажмите «Поделиться», чтобы поделиться голосовой заметкой в iMovie.
Коснитесь трехточечной опции слева и выберите Поделиться кнопка. Если вы не можете найти приложение iMovie, проведя пальцем влево, вы можете коснуться значка Ещё для выбора IMOVIE. Здесь вы также можете напрямую отправить голосовое сообщение по электронной почте другим для обмена.
Шаг 3Добавьте голосовую заметку в iMovie
Как только вы выбрали эту опцию, приложение iMovie запустится, и вы сможете редактировать голосовые заметки на iPhone. Это должно занять много времени, если вам нужно импортировать большое количество голосовых заметок.
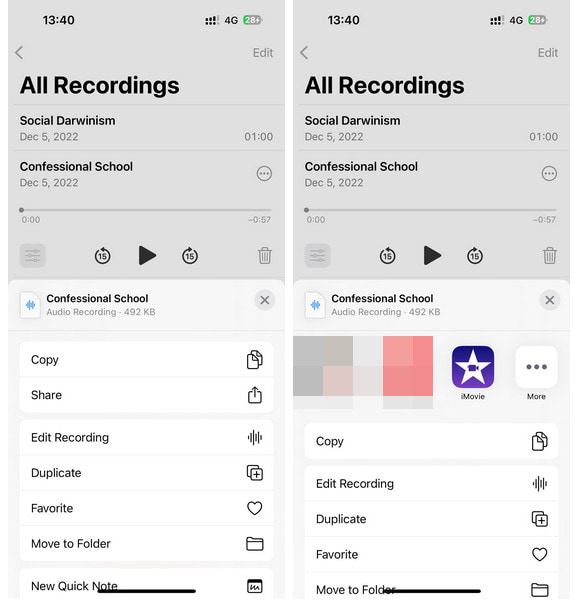
Часть 4: Часто задаваемые вопросы о добавлении голосовых заметок в iMovie
1. Как добавить голосовую запись к видео?
Если вы записали закадровый текст для видео, вы можете добавить закадровый текст в видео через iMovie. Подробные шаги импорта добавление голосовых заметок в iMovie здесь.
2. Как добавить фоновую музыку в мои голосовые заметки на iPhone?
Вы можете воспроизводить фоновую музыку во время записи голосовых заметок на iPhone, тогда запись будет включать фоновую музыку. Еще одно решение для добавления фоновой музыки в ваши голосовые заметки - это использование Video Converter Ultimate для добавления фоновой музыки в голосовые заметки. Шаги похожи на добавление музыки к видео на iPhone.
3. Где хранятся голосовые заметки на Mac?
Голосовые заметки на Mac хранятся по адресу: / Users / имя пользователя / Library / Application Support / com.apple.voicememos /. Вы должны отметить, что голосовые заметки могут быть удалены на 1, 7, 30 дней, сразу или никогда через ваши предпочтения. Вы также можете ввести запись голосовых заметок в Spotlight для поиска, и они будут открыты приложением Voice Memos на Mac напрямую.
Заключение
В статье представлены 3 различных метода как добавить голосовые заметки в iMovie. Если вам нужно скопировать голосовые заметки в iMoive на iPhone или добавить голосовые заметки в iMovie на Mac, вы можете найти прямой способ импортировать файлы. Но если вам нужно добавить голосовые заметки iPhone в iMovie на Mac, iPhone Transfer — лучшее решение, которое вам следует принять во внимание.




