Apple обновила приложение Notes с iOS 9 и Mac OS X El Capitan. Теперь вы можете не только писать текстовые заметки, но и добавлять мультимедийные файлы в свои заметки. Тем не менее, каждая монета имеет две стороны, как и новая версия приложения Notes. Поскольку приложение Notes поддерживает фотографии, изображения и видео, вы можете обнаружить, что в короткие сроки легко занять много места. Несмотря на то, что мы записываем важную информацию в виде заметок, таких как список покупок, отчет о встречах, мимолетное вдохновение и т. Д., Наш iPhone имеет ограниченное хранилище. Вот почему все больше и больше людей спрашивают, как получать заметки с iPhone на Mac.

Это немного сложно. Если вы обновили приложение Notes на своем iPhone, но по-прежнему используете старую версию ноутбука Mac, мультимедийные заметки не могут быть перенесены на ваш компьютер вместе с текстовыми заметками. Поэтому, прежде чем приступить к выполнению задачи, вам необходимо проверить версию приложения Notes на iPhone и Mac. Это правда, что существует множество способов копирования заметок с iPhone на компьютер, таких как iTunes и iCloud; тем не менее, пользователи с большей вероятностью выберут лучшего на основе своих привычек и ситуаций. Поэтому в этом учебном пособии мы расскажем о лучших способах 4 для удобной работы.
- Часть 1: перенос заметок с iPhone на компьютер через iTunes
- Часть 2: импорт заметок с iPhone на Mac с помощью iCloud
- Часть 3: копирование заметок с iPhone на компьютер по электронной почте
- Часть 4: Получайте заметки с iPhone на Mac, используя лучшее приложение для передачи iPhone
Часть 1: Перенос заметок с iPhone на компьютер через iTunes
Согласно Apple, iTunes больше не может синхронизировать заметки с iPhone на компьютер по отдельности. Единственный способ перенести заметки с iPhone на компьютер - использовать функцию резервного копирования iTunes. Недостатки очевидны: вы не можете открывать и читать заметки iPhone в резервной копии iTunes. Для просмотра заметок на компьютере, вы должны полагаться на инструмент третьей части, такой как iPhone Data Recovery.
Как перенести заметки с iPhone на компьютер через резервную копию iTunes
Шаг 1, Используйте USB-кабель Apple, чтобы подключить iPhone к компьютеру. (iPhone не появляется на компьютере?)
Запустите последнюю версию iTunes и нажмите кнопку «iPhone» в верхнем левом углу после обнаружения вашего iPhone.
Шаг 2.Перейдите на вкладку «Сводка» в левом столбце и найдите раздел «Резервные копии» справа. Обязательно выберите параметр «Этот компьютер», а затем нажмите кнопку «Создать резервную копию сейчас», чтобы сделать резервную копию всего iPhone, включая заметки.
Шаг 3, Подождите, пока резервное копирование завершено. И если вы хотите извлечь заметки из резервной копии iTunes, мы рекомендуем вам использовать Apeaksoft iPhone Data Recovery.
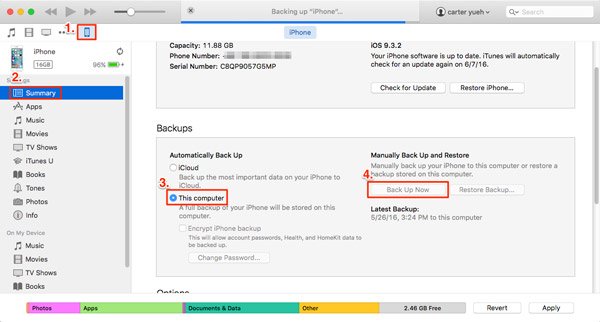
Как извлечь заметки из резервной копии iTunes на компьютер
Шаг 1, открыто Восстановление данных iPhone после установки на свой компьютер и оставьте iPhone подключенным к компьютеру. Нажмите «Восстановить из файла резервной копии iTunes» на левой боковой панели, чтобы отобразить все резервные копии iTunes для вашего устройства.

Шаг 2. Выберите последний файл резервной копии iTunes на основе даты резервного копирования и нажмите кнопку «Начать сканирование», чтобы извлечь из него данные. При переходе к окну сведений выберите «Заметки» в разделе «Заметки и прочее» в левом столбце.

Шаг 3. Тогда все заметки, сохраненные в резервной копии iTunes, будут отображаться на правой панели. Выберите заметки, которые хотите сохранить на свой компьютер, и нажмите кнопку «Восстановить». Во всплывающем диалоговом окне укажите местоположение и снова нажмите кнопку «Восстановить», чтобы завершить передачу заметок с iPhone на компьютер. Теперь вы можете импортировать заметки iPhone в приложение «Заметки» на своем компьютере.

Без сторонних инструментов люди не смогут просматривать, извлекать или использовать заметки iPhone из резервной копии iTunes. Конечно, вы можете восстановить всю резервную копию на iPhone и получить свои заметки обратно; однако это перезапишет и сотрет существующие данные на вашем мобильном устройстве.
Часть 2: Импорт заметок с iPhone на Mac с помощью iCloud
В отличие от iTunes, iCloud может импортировать заметки с iPhone на компьютер отдельно. Если у вас есть компьютер Mac, iCloud может импортировать заметки iPhone непосредственно в приложение Notes на Mac.
Шаг 1. Убедитесь, что ваш iPhone подключен к хорошей сети Wi-Fi. Откройте приложение «Настройки iPhone» на главном экране и перейдите в «iCloud». Затем переведите переключатель «Заметки» в положение «ВКЛ», чтобы синхронизировать заметки с iPhone в iCloud.
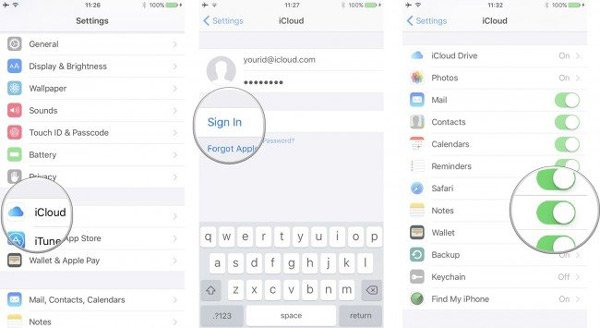
Шаг 2. Когда вы получите напоминание о завершении процесса, включите компьютер Mac и откройте приложение Notes. Войдите в Apple ID и пароль, связанные с вашим iPhone. Затем выберите параметр «Заметки» в разделе «iCloud», чтобы отобразить все заметки, импортированные с iPhone на компьютер.
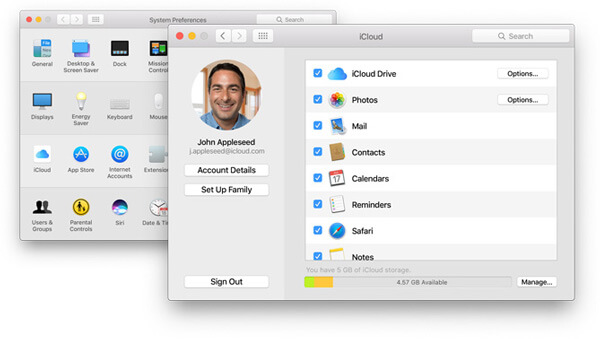
Заметки сохраняются не на локальных жестких дисках, а на сервере iCloud.
Шаг 3. Чтобы сохранить заметки с iPhone на жесткий диск, зайдите на icloud.com в браузере, войдите в свой Apple ID и пароль. Ответьте на контрольные вопросы или введите свой проверочный код, чтобы перейти на главную страницу. Щелкните «Заметки», чтобы открыть заметки, синхронизированные с iPhone.

Шаг 4, Затем выберите нужную заметку и нажмите Ctrl + C в Windows или Cmd + C на Mac, а затем нажмите Ctrl + V / Cmd + V, чтобы скопировать заметки с iPhone в компьютерный документ. Повторите операцию, чтобы сохранить другие заметки на компьютер по одному.
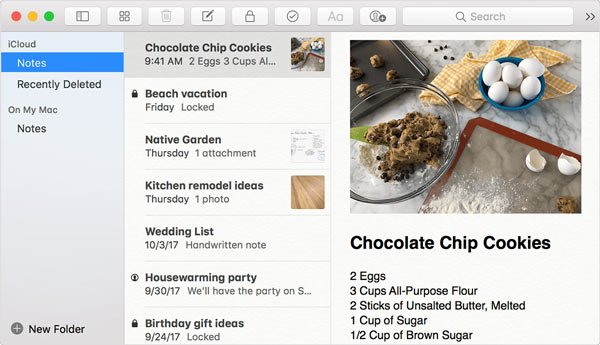
iCloud - облачный сервис, который удобен для передачи заметок с iPhone в приложение Mac Notes; однако он просто позволяет просматривать заметки iPhone на компьютере, но не сохраняет их на жестких дисках. Когда ваш компьютер отключен, заметки в iCloud исчезнут с вашего компьютера Mac. И хотя вы можете копировать заметки из iCloud и сохранять их в документе, их больше нельзя импортировать в приложение Notes.
Часть 3: Копировать заметки с iPhone на компьютер по электронной почте
Помимо iCloud, электронная почта - это еще один вариант копирования заметок с iPhone на компьютер. IPhone поддерживает множество провайдеров электронной почты, таких как Exchange, Google, Yahoo и т. Д. Мы используем Gmail в качестве примера в этой части. Процесс передачи заметок с другими поставщиками электронной почты очень похож.
Способ 1: копировать все заметки с iPhone на компьютер через Gmail
Шаг 1. На iPhone под управлением iOS 10.2 или более ранней версии перейдите в «Настройки»> «Почта, контакты, календари». Если устройство обновлено до iOS 10.3 или более поздней версии, перейдите в «Настройки»> [ваше имя]> «Контакты»> «Учетная запись». Затем нажмите «Добавить учетную запись» и выберите в списке «Google».
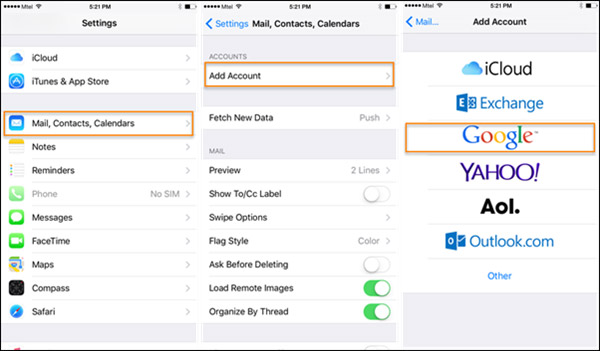
Шаг 2. Введите свое имя пользователя и пароль Gmail. Когда вам будет предложено выбрать типы данных для синхронизации, включите опцию «Заметки». После настройки Gmail на вашем iPhone каждый раз, когда ваш телефон подключается к сети Wi-Fi, заметки на вашем iPhone будут автоматически синхронизироваться с вашей учетной записью Gmail.
Наконечник: Таким образом, вы просто синхронизируете заметки с iPhone в Gmail, но не загружаете их в свою учетную запись. После того, как вы отключите функцию «Заметки» на своем iPhone, заметки исчезнут из Gmail. И если вы удалите заметку в приложении iPhone Notes, она будет одновременно удалена из вашей Gmail.

Шаг 3, Если вы хотите скопировать заметки с iPhone на компьютер, введите gmail.com в адресной строке браузера, на левой ленте появится ярлык с заметками, в котором сохраняются все заметки, синхронизированные с iPhone. Затем вы можете копировать заметки с iPhone на компьютер в любое время.
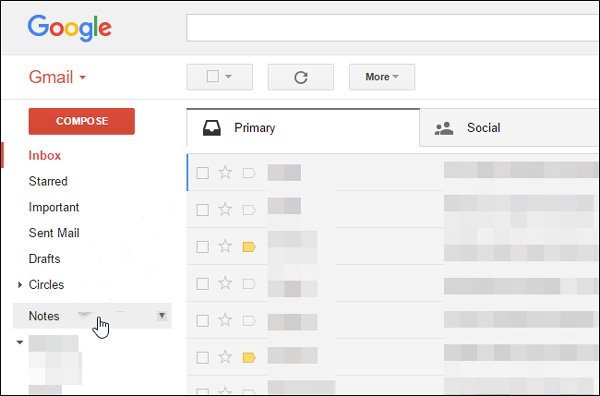
Если вы хотите передавать заметки с iPhone на Mac с помощью Gmail, это немного отличается. Откройте приложение Notes на компьютере Mac, войдите в ту же учетную запись Gmail в приложении, заметки, синхронизированные с Gmail с iPhone, сразу же появятся на вашем компьютере. Более того, если вы хотите синхронизировать заметки с Mac на iPhoneЭтот способ также работает.
Способ 2: копировать определенные заметки с iPhone на компьютер вручную через Gmail
Шаг 1, Если вы хотите перенести определенные заметки с iPhone на компьютер, Gmail также является простым вариантом.
Шаг 2. Откройте приложение «Заметки» на iPhone и выберите заметки, которые хотите перенести на компьютер. Нажмите кнопку «Поделиться» в правом верхнем углу и выберите «Почта» в строке меню. Затем вы попадете на экран новой почты с заметками. Введите свое имя пользователя Gmail в поле «Кому» и нажмите «Отправить».
Шаг 3, Затем войдите в свою учетную запись Gmail в браузере и откройте почту, только что отправленную с вашего iPhone. Теперь вы можете просмотреть эти заметки iPhone на своем компьютере в любое время.

Часть 4: Получайте заметки с iPhone на Mac, используя лучшее приложение для передачи iPhone
Если вы ищете самый простой способ получения заметок с iPhone на Mac, мы рекомендуем Apeaksoft Резервное копирование и восстановление данных iOSпотому что он имеет больше преимуществ, чем другие решения для передачи заметок iPhone. Его преимущества включают в себя:
- Легко использовать. iOS Data Backup & Restore позволяет передавать заметки с iPhone на компьютер одним щелчком мыши.
- Шифровать заметки iPhone. Если вы хотите защитить свои заметки и предотвратить утечку, это приложение для iPhone может добавить пароль на заметки iPhone.
- Быстрее и безопаснее. iOS Data Backup & Restore использует физическое соединение для резервного копирования заметок iPhone, поэтому оно работает, даже если поблизости нет сетей Wi-Fi.
- Без передачи повреждений. iOS Data Backup & Restore может копировать заметки с iPhone на компьютер в исходных условиях и не прерывать существующие заметки на iPhone.
- Просмотр заметок на компьютере. С помощью этого приложения вы можете просматривать заметки iPhone на вашем компьютере в любое время. И это может восстановить потерянные заметки, когда вы удалите важные заметки на iPhone случайно.
- В дополнение к заметкам, он поддерживает более широкий спектр типов данных, таких как контакты, напоминания, история звонков, SMS, MMS, фотографии, видео, музыка и многое другое.
- Кроме того, он работает на всех моделях iPhone, включая iPhone 17/16/15/14/13/12/11 под управлением iOS 26/18/17/16/15/14/13 или более ранних версий.
Одним словом, это лучший способ передавать заметки с iPhone на компьютер. И чтобы помочь вам понять процедуру, мы используем iPhone 7 в качестве примера.
Как получить заметки с iPhone на компьютер в один клик
Шаг 1. Установите iOS Data Backup & Restore
Существует две версии резервного копирования и восстановления данных iOS: одна для Windows 11/10/8/7/XP, а другая для Mac OS.
Загрузите нужную версию, основанную на вашей операционной системе, и установите ее на свой компьютер. Подключите ваш iPhone 7 к компьютеру с помощью шнура Lightning. Запустите приложение; он будет сканировать и обнаруживать ваше устройство автоматически.

Шаг 2, Набор для переноса заметок iPhone на компьютер
На домашнем интерфейсе вы увидите две кнопки. Нажмите кнопку «Резервное копирование данных iOS», чтобы перейти к следующему окну. Здесь вы можете сделать «стандартную резервную копию» или «зашифрованную резервную копию». Если выбрано последнее, оставьте свой пароль и нажмите кнопку «Пуск», чтобы продолжить. При переходе в окно типа данных обязательно установите флажок напротив «Примечания и вложения» в разделе «Заметки и прочее».

Шаг 3, Перенос заметок с iPhone на компьютер в один клик
Если вы готовы, нажмите кнопку «Далее» внизу окна. Во всплывающем диалоговом окне введите папку для сохранения заметок iPhone и запустите процесс. Подождите, пока приложение сообщит вам Поздравления, что означает, что процесс завершен. Удалите свой iPhone из компьютера. Если вы хотите просмотреть заметки iPhone на компьютере, выберите последний файл резервной копии и нажмите кнопку «Просмотреть сейчас», чтобы открыть его.

Вывод:
Основываясь на приведенном выше руководстве, вы можете освоить как минимум 4 метода передачи заметок с iPhone на компьютер. Все они обладают уникальными преимуществами. Например, iTunes - один из важнейших инструментов для iPhone. И он может копировать заметки iPhone на ваш компьютер через резервную копию iTunes. iCloud проще, чем iTunes, когда дело касается передачи заметок с iPhone в приложение «Заметки» Mac. Кроме того, электронная почта - еще один вариант для выполнения этой задачи, и для этого нужны только сеть Wi-Fi и учетная запись электронной почты. В дополнение к этим распространенным методам в этом посте мы также поделились лучшим приложением для передачи заметок для iPhone, Apeaksoft iOS Data Backup & Restore и его преимуществами. Теперь вы можете выбрать свой любимый инструмент в зависимости от ситуации и следовать нашим руководствам, чтобы скопировать заметки с iPhone на компьютер в течение нескольких минут.




