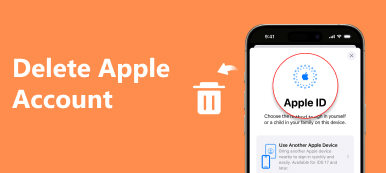Ищете простой способ удалить устройство из Apple ID?
Вы можете подключить к своей учетной записи Apple два или более устройства Apple. В некоторых случаях нужно удалить ненужное из списка устройств. Вы можете проверять и управлять каждым устройством iOS, подключенным к вашей учетной записи Apple, начиная с iOS 10.3. Теперь вернемся к вопросу, знаете ли вы, как удалить устройство из вашего Apple ID?
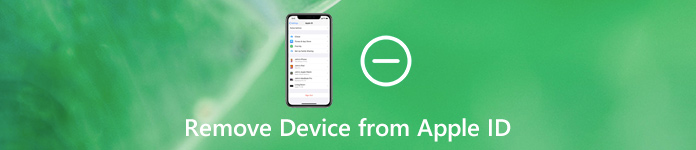
На самом деле, это довольно легко удалить устройство из Apple ID. Ты должен знать что; удаленное устройство потеряет доступ к сервисам iCloud и Apple. В этом посте мы хотели бы поделиться 3 простыми способами, которые помогут вам удалить устройства iOS из списка.
- Часть 1. Как удалить устройство с Apple ID на iPhone iPad iPod
- Часть 2. Как удалить связанные устройства на Mac
- Часть 3. Как удалить устройство с Apple ID через браузер
- Часть 4. Часто задаваемые вопросы об удалении устройства из Apple ID
Часть 1. Как удалить устройство с Apple ID на iPhone iPad iPod
Вы можете легко удалить устройство из списка устройств Apple ID. В первой части мы хотим показать вам, как удалить устройства из Apple ID прямо на вашем устройстве iOS, таком как iPhone, iPad или iPod.
Шаг 1 Чтобы удалить устройство из Apple ID, вы должны зайти в свой Аккаунт Apple in Настройки приложение. Итак, вы должны открыть приложение «Настройки» на своем iPhone, iPad или iPod touch, а затем выбрать свою учетную запись.
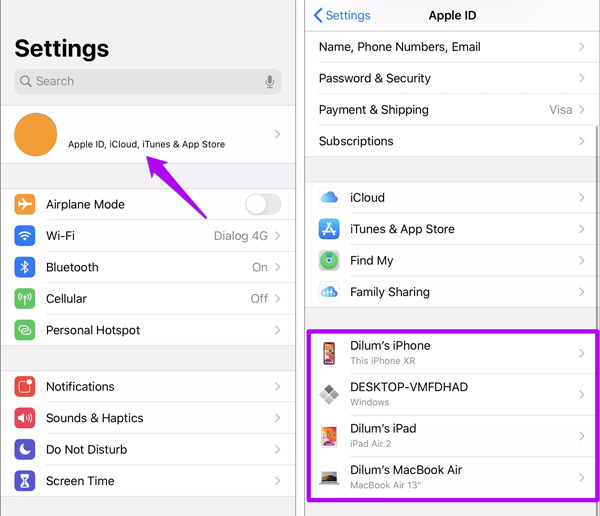
Шаг 2 Прокрутите вниз, и вы увидите список устройств Apple ID. Здесь вы можете проверить каждое устройство Apple, подключенное к вашей учетной записи Apple.
Шаг 3 Нажмите и выберите имя устройства что вы хотите удалить его из своего Apple ID. Затем вы можете нажать Удалить из аккаунта чтобы удалить его из списка устройств. После этого нужно нажать Удалить кнопку, чтобы подтвердить операцию.

4,000,000+ Загрузки
Один щелчок, чтобы разблокировать iPhone с неработающим или не отвечающим экраном.
Сотрите пароль iPhone, чтобы войти в устройство iOS с заблокированным экраном.
Разблокируйте блокировку экрана, Face ID, Touch ID, цифровой пароль на iPhone / iPad / iPod.
Обойти экранное время или пароль ограничений без потери данных.
Часть 2. Как удалить связанные устройства на Mac
Вы также можете просматривать и удалять связанные устройства из Apple ID на Mac. Эта часть покажет вам, как удалить устройство из Apple ID на вашем Mac.
Шаг 1 Нажмите Apple меню в верхней строке меню. Затем выберите Системные настройки вариант из выпадающего списка.
Шаг 2 Нажмите Apple ID для входа в главное окно. Теперь вы можете увидеть все подключенные устройства iOS на левой панели.
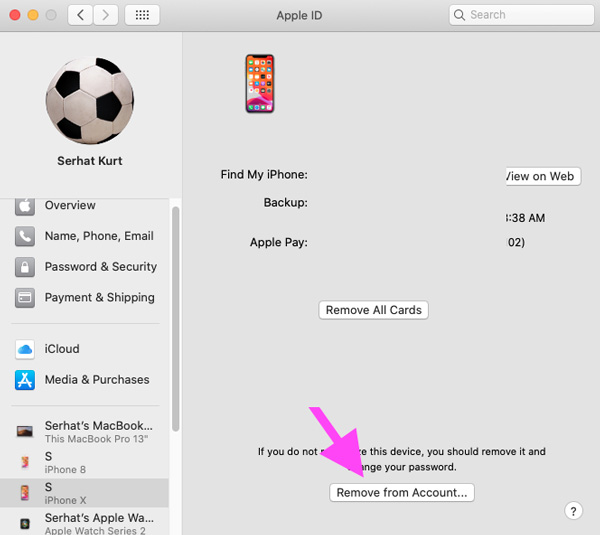
Шаг 3 Щелкните и выберите конкретное устройство, которое хотите удалить, а затем щелкните значок Удалить из аккаунта кнопку, чтобы подтвердить операцию удаления устройства из вашего Apple ID.
Часть 3. Как удалить устройство с Apple ID через браузер
Помимо описанных выше методов, вы также можете удалить устройство из Apple ID в браузере. Вы можете перейти на официальный сайт AppleID для управления подключенными устройствами iOS.
Шаг 1 Откройте браузер и перейдите на официальный сайт Apple ID. Затем войдите в систему, используя свой Apple ID и пароль. На этом этапе вам может потребоваться ввести проверочный код.
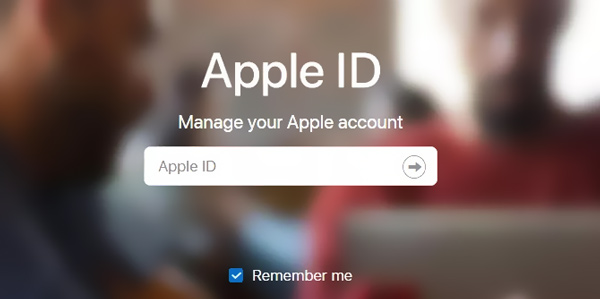
Шаг 2 Когда вы войдете туда, вы сможете проверить все свои подключенные устройства. Здесь вы можете выбрать устройство, которое хотите удалить.
Шаг 3 Нажмите Удалить из аккаунта , чтобы подтвердить операцию по удалению этого устройства из вашей учетной записи Apple ID.
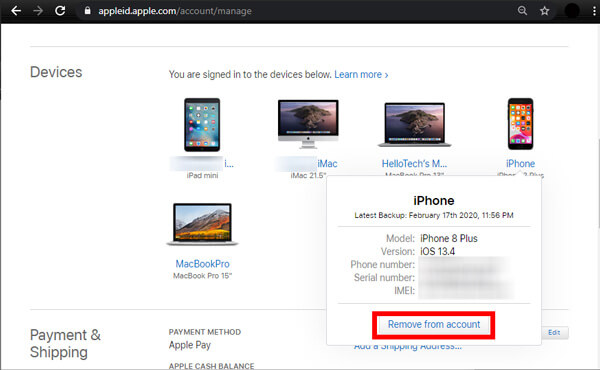
Часть 4. Часто задаваемые вопросы об удалении устройства из Apple ID
Вопрос 1. Что дает удаление устройства из Apple ID?
Когда вы решите удалить устройство из Apple ID, это устройство iOS больше не будет подключаться к вашей учетной записи и не будет получать доступ к службам Apple. Если вы хотите приобрести некоторые приложения, использовать iCloud или выполнить другие операции, вам необходимо снова войти в свою учетную запись Apple на этом устройстве.
Вопрос 2. Как остановить синхронизацию всех моих устройств Apple?
Если вы хотите остановить синхронизацию всех ваших устройств Apple, вам следует включить функцию синхронизации в iCloud. После отключения функции iCloud на устройстве различные данные iOS на этом устройстве больше не будут синхронизироваться с другими связанными устройствами. Здесь вы можете перейти в приложение «Настройки» и затем войти в свою учетную запись iCloud. Когда вы доберетесь туда, вы можете отключить функции iCloud.
Вопрос 3. Как сбросить Apple ID?
Если Вы хотите сбросить Apple ID, вы можете сбросить пароль Apple ID в приложении «Настройки». Вы можете нажать на свою учетную запись Apple, а затем выбрать параметр «Пароль и безопасность». Когда вы входите в его основной интерфейс, вы можете использовать функцию смены пароля для сброса пароля Apple ID. Здесь вы также можете напрямую удалить свой Apple ID с помощью мощного Разблокировка iOS.
Заключение
Apple ID связан со всеми вашими устройствами в экосистеме Apple. Это помогает синхронизировать настройки вашей учетной записи и настроить резервную копию данных в iCloud. Поэтому совершенно необходимо удалить какое-то бесполезное устройство из вашей учетной записи Apple. Прочитав этот пост, вы получите 3 простых способа удалить устройство из Apple ID. Если у вас остались вопросы о том, как удалить устройство из Apple ID, вы можете оставить нам сообщение в комментарии.