
- HITTA BUTIK
- Produkt

- iOS-verktyg
- Android Verktyg
- Verktyg Verktyg
- Video Tools
- Gratis verktyg
- appar
- Lösning
- Support
50% RABATT
Ladda nerGratis prövning tillgänglig
Köp nu50% RABATT
Ladda nerGratis prövning tillgänglig
Steg 1. Download Apeaksoft Android Data Backup & Återställ genom att trycka på knappen nedan.
Steg 2. Öppna din fil och klicka Ja för att tillåta installationen.
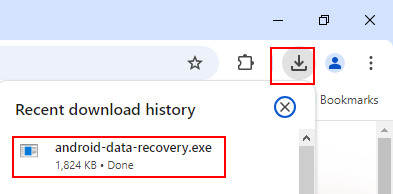
Steg 3. Klicka installera för att starta installationen. Hela processen kommer att vara klar på några sekunder.
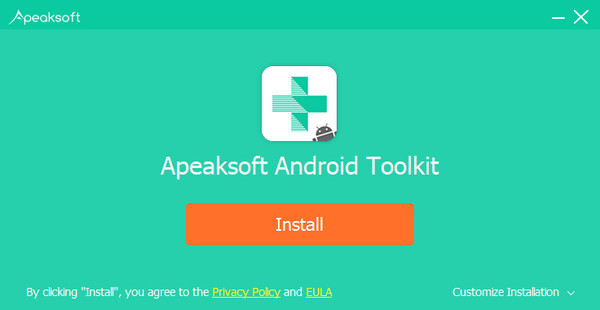
Du kan klicka på nyckelmärket i det högra hörnet av huvudgränssnittet för att avsluta ditt köp och registrering.

Notera: Efter att du har köpt den kommer registreringskoden att skickas till din e-postadress som du fyllde i beställningsformuläret.
När du använder produkten för första gången kan du se registreringsfönstret. Om inte, klicka på nyckelmärket i det övre högra hörnet. Ange din e-postadress och registreringskod och klicka Registrera för att avsluta din registrering.

E-postadress:Den e-postadress som du fyller i orderformuläret.
Registreringskod:En sträng med tecken markerade som aktiveringsnyckel, licenskod eller KEYCODE(S) i orderbekräftelsen du fick efter det lyckade köpet.
Apeaksoft Android Data Backup and Restore erbjuder dig olika menyer för att tillfredsställa dina behov. Den är till vänster om minimeringsknappen. I denna meny kan du välja inställt språk, inställningar, kontrollera uppdatering och be oss om hjälp etc. Vi har alltid jour.
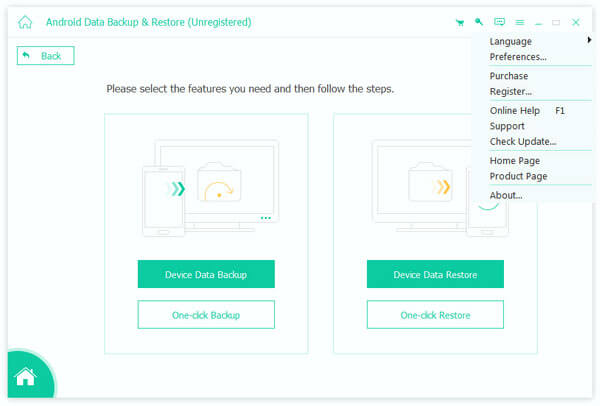
Om du stöter på problem med att använda, vänligen skicka oss feedback. Importera din e-postadress och skriv ner ditt problem så detaljerat som möjligt. Om det behövs kan du lägga till en bilaga för att visa din fråga. Vi återkommer till dig inom 24 timmar.
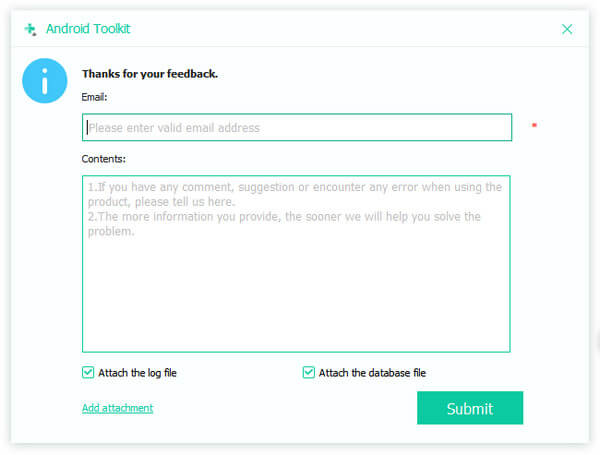
Steg 1. Starta Android Data Backup and Restore och anslut din Android-enhet till datorn. Det kommer att påminna dig om att tillåta USB-felsökning.

Steg 2. Klicka Enhetsdata Backup för att selektivt säkerhetskopiera dina data på enheten. Sedan kommer den att visa dig sådana typer av data som kontakter, meddelanden, samtalsloggar, galleri, videor, ljud och dokument.

Steg 3. Dessutom erbjuder detta program det krypterade säkerhetskopieringsläget. Klick Krypterad säkerhetskopiering efter att du har valt data och markera sedan Start knapp. Du måste ange ett lösenord för denna säkerhetskopia. Håll lösenordet väl och du kommer att behöva det när du återställer den här säkerhetskopian.

Steg 4. Välj vad du vill säkerhetskopiera och klicka Start. Sedan säkerhetskopierar Android Data Backup & Restore omedelbart all data på din Android-enhet. När säkerhetskopieringen är över, kontrollera för att se den.

Steg 1. Starta Android Data Backup & Restore och anslut din Android-enhet till datorn. Knacka OK på din enhet för att tillåta USB-felsökning.

Steg 2. Klicka Ett-klick Backup för att säkerhetskopiera alla data på enheten. Då kommer programmet direkt att säkerhetskopiera all data som nämns ovan.

Steg 1. Kör Android Data Backup & Restore och anslut din Android-enhet till datorn. Kom ihåg att trycka OK på din enhet för att tillåta USB-felsökning. Klicka sedan Device Data Restore.

Steg 2. Du kommer att se alla tillgängliga säkerhetskopior i följande gränssnitt. Välj en säkerhetskopia där du vill återställa data. För all krypterad säkerhetskopia måste du ange lösenordet du någonsin har angett.

Steg 3. Om du väljer att selektivt återställa data från säkerhetskopian, kommer det att leda dig till nästa gränssnitt. Du kan se säkerhetskopians namn, enhetsnamn eller annan information här och förhandsgranska data från säkerhetskopian. Välj sedan vad du vill återställa. Klicka slutligen på knappen för återställa.

Steg 4. Välj filtyper du behöver och markera Start. Sedan kommer denna programvara omedelbart att återställa Android-data. För att återställa meddelanden måste du ställa in FoneGo som standard sms-app. En avisering dyker upp på din Android-enhet och du trycker på Ja att fortsätta. Hela återställningsprocessen kommer att gå snabbt.
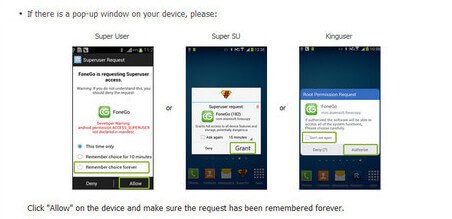
Steg 1. Starta Android Data Backup & Restore och anslut din Android-enhet till datorn via USB-kabel. Knacka OK på din Android-enhet.

Steg 2. Om du vill återställa all data klickar du bara Ett-klick Återställ. Sedan kommer programmet snabbt att återställa all säkerhetskopia efter att du valt målsäkerhetskopieringen.

Android Data Backup & Restore skulle vara din stora hjälpare när du behöver säkerhetskopiera olika Android-data.
Android Data Backup & Restore skulle vara din stora hjälpare när du behöver återställa olika Android-data.
Hämta .dmg-filen från Apeaksoft Officiell sida till din Mac. Dubbelklicka på programmet och välj destination för att behålla det.

Det första sättet att köpa är att klicka på nyckelmärket i högra hörnet. Då kan du avsluta både köp och registrering.

Det andra sättet är att bocka i varukorgsmärket i det övre högra hörnet för att komma in på köpsidan för att slutföra köpet.

Notera: Efter att du har köpt den kommer registreringskoden att skickas till din e-postadress som du fyllde i beställningsformuläret.
Första gången du använder den kommer du att se registreringsgränssnittet. Om inte, markera nyckelmärket i det övre högra hörnet. Importera din e-postadress och registreringskod och klicka Registrera att registrera sig.

E-postadress: Den e-postadress som du fyller i orderformuläret.
Registreringskod: En sträng med tecken markerade som aktiveringsnyckel, licenskod eller KEYCODE(S) i orderbekräftelsen du fick efter det lyckade köpet.
För skillnaden mellan språk erbjuder Apeaksoft Android Data Backup and Restore olika språk. Det är i det övre vänstra hörnet av skärmen. I verktyg, kan användare välja sina egna språk.
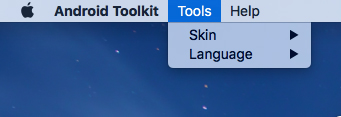
Om du stöter på några problem med att använda, klicka Återkoppling längst upp till höger på gränssnittet.
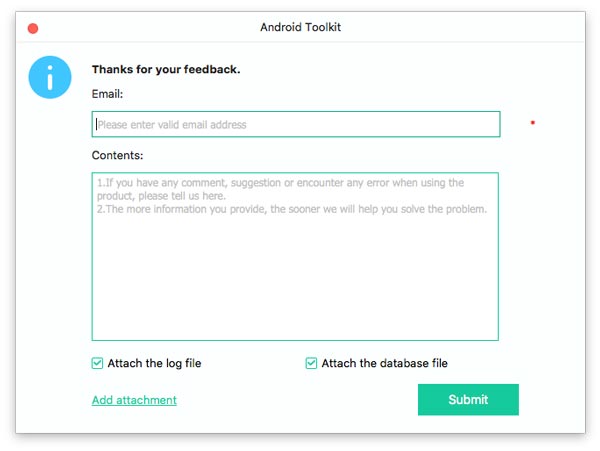
Steg 1. Använd Android Data Backup and Restore och anslut din Android-enhet till Mac. Det kommer att påminna dig om att tillåta USB-felsökning.
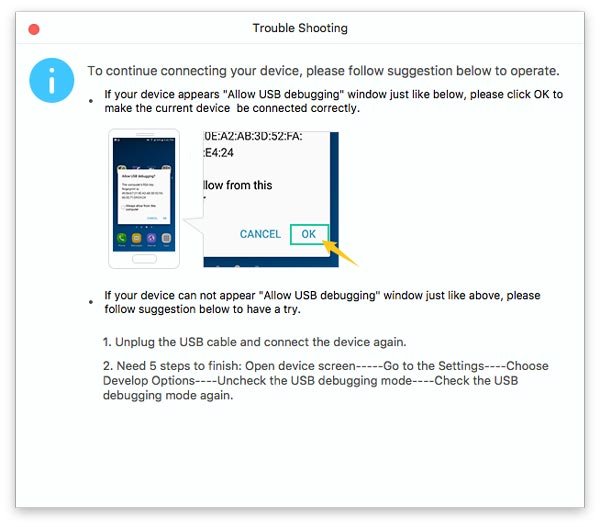
Steg 2. Kryssa Enhetsdata Backup för att selektivt säkerhetskopiera dina data på enheten. Sedan kommer det att leda dig till gränssnittet som visar alla typer av data, som kontakter, meddelanden, samtalsloggar, galleri, videor, ljud etc.
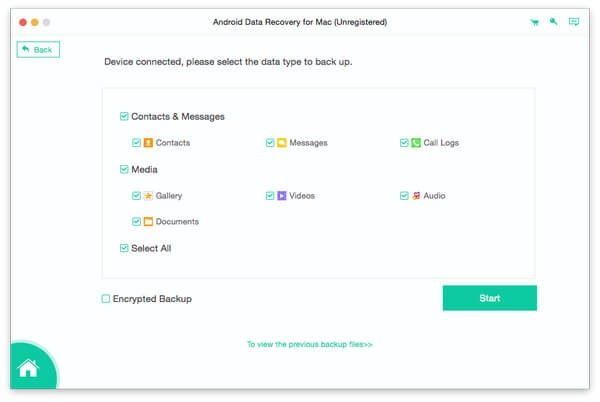
Steg 3. För att skydda den personliga integriteten kan användare välja det krypterade säkerhetskopieringsläget. Klick Krypterad säkerhetskopiering och ange ett lösenord som är lätt att komma ihåg för dig. Behåll detta lösenord i minnet för du kommer att behöva det när du vill återställa data från säkerhetskopian.
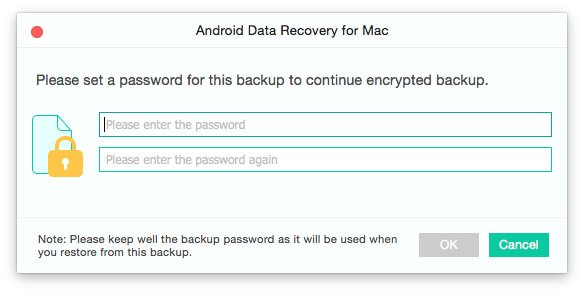
Steg 4. Välj vilken typ av filer du behöver och markera Start. Sedan kommer den snabbt att säkerhetskopiera dina data på Android-enheten. När säkerhetskopieringen är över, kontrollera för att se den.
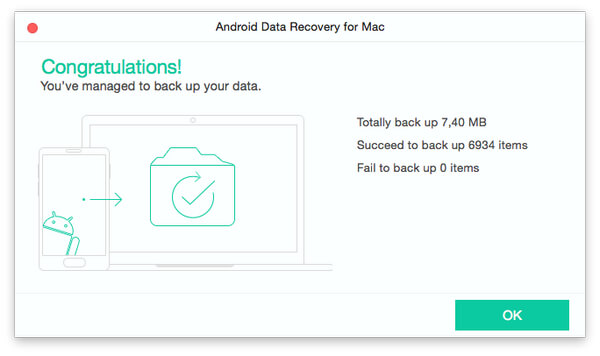
Steg 1. Starta Android Data Backup & Restore och anslut din Android-enhet till Mac. Glöm inte att trycka OK på din Android-enhet för att tillåta USB-felsökning.
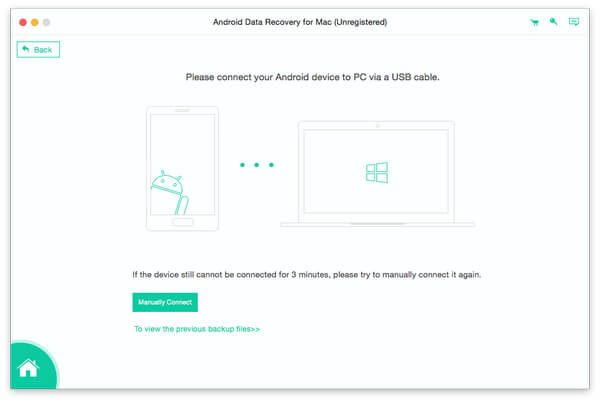
Steg 2. Klicka Ett-klick Backup för att säkerhetskopiera alla data till Mac. Då säkerhetskopieras all data som nämns ovan direkt.
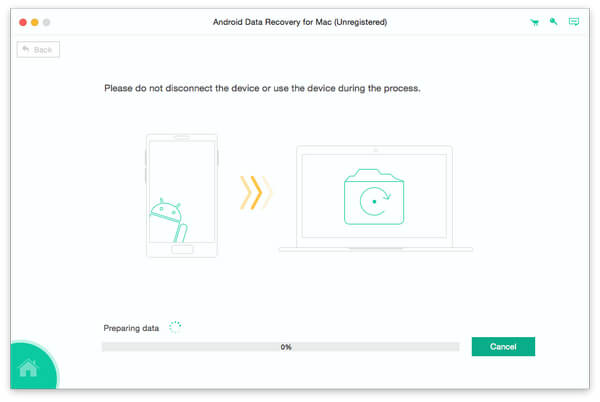
Steg 1. Starta Android Data Backup and Restore och anslut Android-enhet till din Mac. Glöm inte att tillåta USB-felsökning. Klicka sedan Device Data Restore.

Steg 2. Det kommer att visa dig alla tillgängliga säkerhetskopior i nästa gränssnitt. Välj den säkerhetskopia som du vill återställa data från. Om du väljer en krypterad säkerhetskopia måste du ange dess lösenord.
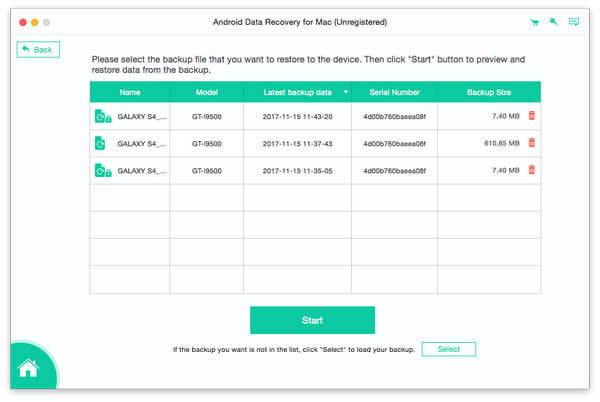
Steg 3. I följande gränssnitt kan du se alla typer av data. Välj de data du behöver och förhandsgranska data från säkerhetskopian. Klicka sedan Återställ till Enhet or Återställ till PC.
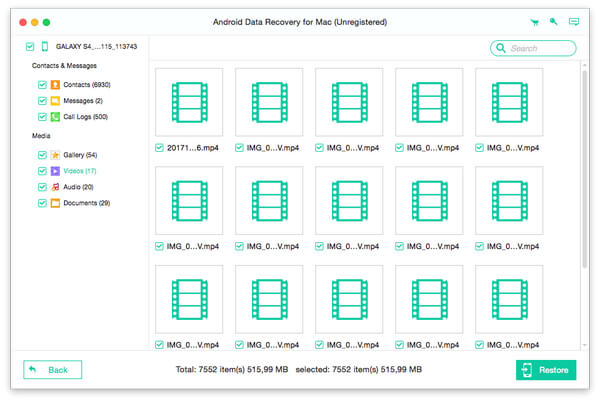
Steg 4. Denna programvara kommer omedelbart att återställa Android-data. För att återställa meddelanden måste du ställa in FoneGo som standard-SMS-app och tryck på Tillåt för att fortsätta på Android-enhet.
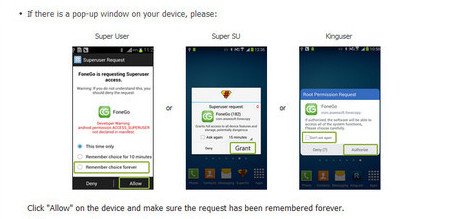
Steg 1. Kör Android Data Backup & Restore och anslut din Android-enhet till datorn via USB-kabel. Det kommer att påminna dig om att tillåta USB-felsökning.

Steg 2. För att återställa all data kan du välja Ett-klick Återställ. Sedan kommer den att återställa hela säkerhetskopian direkt efter att du valt målsäkerhetskopieringen. Glöm inte att ställa in FoneGo och kryssa för Tillåt.

Android Data Backup & Restore skulle vara din stora hjälpare när du behöver säkerhetskopiera olika Android-data.
Android Data Backup & Restore skulle vara din stora hjälpare när du behöver återställa olika Android-data.
Professionellt säkra dina Android-data och underlätta ditt digitala liv