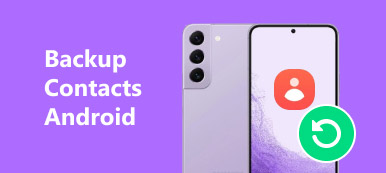Om du är tunga användare av telefonsamtal, bör du vara bekant med Backup Assistant. I ett annat ord, för personer som förlitar sig för mycket på kontakter för att hålla kontakten med vänner, familjer, affärspartners eller till och med pizzaaffären du beställer ofta, använder Backup Assistant det pålitliga sättet att skydda dina kontakter. Du kan till exempel säkerhetskopiera kontakter regelbundet med Backup Assistant för att förhindra förlust av data. Med så många beskrivningar om Backup Assistant kanske du undrar vad Backup Assistant är, eller hur du använder Backup Assistant för att säkerhetskopiera viktiga kontakter. Tja, du kan läsa följande stycken för 2 eller 3 minuter för att räkna ut Backup Assistant grundligt.
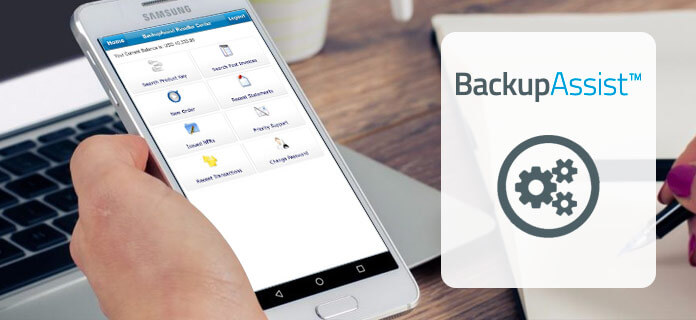
del 1. Vad är Backup Assistant
Denna del kommer att introducera dig definitionen av Backup Assistant och dess användningsområden. Dessutom kommer vissa vanliga frågor att anges nedan.
Introduktion till Backup Assistant
Backup Assistant (Plus) är den trådlösa versionstjänsten som säkerhetskopierar kontakter från enheten till en säkerhetswebbplats. Eller du kan använda Backup Assistant för att överföra dina kontakter till en annan enhet. De baserade telefonerna som stöds, inklusive iPhone, Android, Windows och BlackBerry-enheter. Så du kan använda Cloud-versionen för att säkerhetskopiera din telefon. Därefter kan du återställa kontakter med ditt Verizon Backup Assistant-konto trots att din Smartphone har gått vilse, skadas, stulits eller ersättas utan förlust.
Så här använder du Backup Assistant
steg 1. Ladda ner Backup Assistant
Välj "Media Center" från huvudmenyn på din bastelefon. Välj "Bläddra och ladda ner" -knappen för att hitta "Backup Assistant". (Om inte, klicka på "Skaffa nya applikationer" och bläddra sedan ner för att trycka på "Backup Assistant", klicka på "OK" för att gå vidare.) Om appen Backup Assistant har laddats in på din enhet kan du se skärmen Backup Assistant direkt. Eller så måste du ladda ner den först. (Tryck på "OK" eller "Center Select Key" för att ladda ner Backup Assistant på din Android eller andra basenheter. Tryck på "Ja" för att köra appen efter nedladdning.)
steg 2. Ställ in Backup Assistant
Välj "Nästa" när du ser välkomstfönstret för Backup Assistant. Skriv en hemlig PIN-kod för ditt konto. Tryck på "Nästa" och markera "Om jag glömmer min PIN-kod, godkänner jag Backup Assistant att skicka den till min telefon". Du kan behöva välja en tid för adressbokändringar dagligen, eller så kan du välja de optimala tidskopieringskontakterna. Du kan välja "Morgon", "Eftermiddag" eller andra alternativ i schemaläggningsfönstret. Tryck på "Nästa" -knappen för att gå vidare.
Nu har du utfört en manuell säkerhetskopiering. Backup Assistant-appen startar automatisk säkerhetskopiering om det har skett ändringar i dina Android-telefoner, iPhone eller andra enheter sedan den senaste säkerhetskopian.
Vanliga frågor om Backup Assistant
Q. Hur mycket ska jag betala för Backup Assistant-tjänsten?
A. Backup Assistant ingår nu med Verizon Wireless-tjänsten, och det är helt gratis att säkerhetskopiera kontakter. Det enda fess du kanske behöver betala är ungefär 1 MB data för att ladda ner Backup Assistant-appen för Android, iPhone, Blackberry, etc.
Q. Kan jag använda Backup Assistant för att säkerhetskopiera kontakter mer än en enhet?
A. Nej, ditt Backup Assistant-konto kan bara kopplas till en enhet vid en tidpunkt.
Q. Varför visar Backup Assistant det olika telefonnumret under installationen?
A. Enheten har två associerade nummer som är Mobile Internal Number (MIN) och Mobile Directory Number (MDN). I de flesta fall tar Backup Assistant-appen MDN för att fungera korrekt. Men när fel nummer visas under nummerverifieringsprocessen, svara "Nej" och vänta tills SMS-meddelandet identifierar rätt nummer. Tryck på "Ja" för att slutföra installationen av Backup Assistant.
Q. Vad betyder "Väntande" och "Säkerhetskopierad" inom Backup Assistant?
A. Du kan se både "Väntande" och "Säkerhetskopierad" på huvudgränssnittet för Backup Assistant. Ikonen "Väntar" i rött anger det totala antalet ändringar du har gjort i din adressbok sedan den senaste säkerhetskopian. Om siffran är 0 betyder det att du har säkerhetskopierat alla kontakter. Och "Säkerhetskopierad" i grönt betyder det totala antalet kontaktposter som säkerhetskopieras i ditt Backup Assistant-konto på ett säkert sätt.
Q. Kan jag använda datorn för att komma åt mina kontakter med Backup Assistant?
A. Ja, du kan logga in på Verizon Cloud genom användar-ID eller mobilnummer.
del 2. Alternativ för Backup Assistant
Här kan du använda Android Data Backup & Restore att säkerhetskopiera kontakter och andra Android-filer till datorn med ett klick. Alternativet Backup Assistant alternativ gör det möjligt för användare att säkerhetskopiera Android-data på ett säkert och selektivt sätt, till exempel kontakter, meddelanden, samtalsloggar, galleri, videoklipp, ljud och dokument. Och du kan även ange ett lösenord för att skydda något viktigt. Sedan när du behöver återställa kontakter och andra Android-filer kan du förhandsgranska och välja vilken data du vill återställa från alla tillgängliga säkerhetskopior flexibelt. Populäraste Android-enheter stöds, inklusive Samsung, LG, HTC, Sony, etc. Och oroa dig inte om alternativet Backup Assistant for Android kommer att invadera din integritet. Den kommer endast att läsa din Android-data utan extra operationer.
Nyckelfunktioner:
- • Ett klick för att säkerhetskopiera Android-data till din dator och återställa tillbaka senare till dina enheter.
- • Selektivt säkerhetskopiera och återställa Android-filer utan krångel.
- • Förhandsgranska och återställa Android-data från säkerhetskopierade filer flexibelt.
- • Enkelt att använda gränssnitt med överlägsen snabb säkerhetskopiering och återställning av Android-data.
Så här säkerhetskopierar du kontakter från Android till Computer Selectively
steg 1. Starta Android Backup Assistant alternativ
Ladda ner och installera Android Data Backup & Restore på din dator. Starta den och anslut Android till PC med USB-kabel. Välj "Android Data Recovery" i den vänstra panelen.
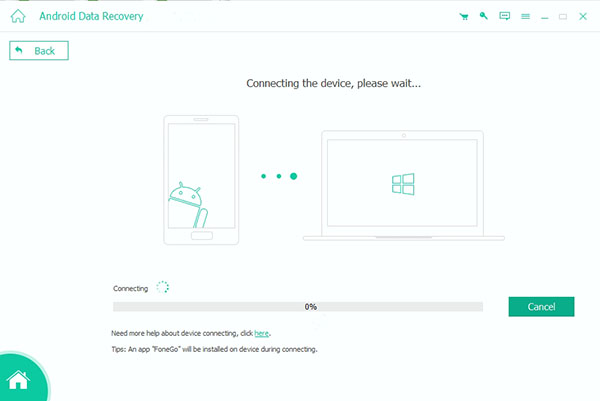
steg 2. Skanna kontakter och andra Android-data
Du kan markera vissa Android-filtyper som "Kontakter", "Meddelanden" och andra datatyper. Tryck på "Nästa" för att börja skanna. Dessutom kommer Android Backup Assistant att rotera din Android-enhet automatiskt så att du kan få full kontroll över din Android.
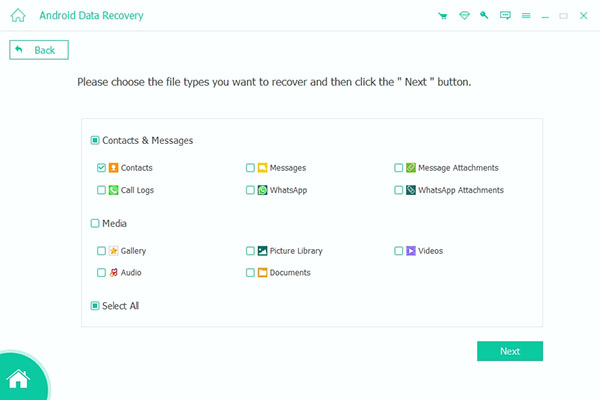
steg 3. Säkerhetskopiera Android-kontakter och andra filer
Du kan se alla kategorier listade på den vänstra panelen. Klicka på den specifika filtypen och sedan kan du förhandsgranska detaljer i förhandsgranskningsfönstret till höger. Välj Android-data och tryck sedan på "Återställ" för att säkerhetskopiera Android-telefonen till datorn selektivt.
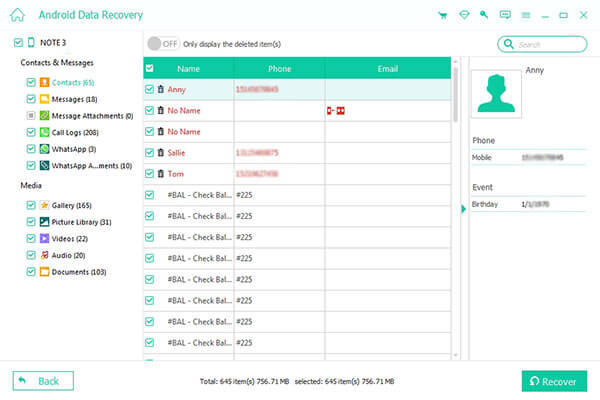
Kontrollera det här inlägget för att få 5 bästa iPhone-backup-tittare för att kontrollera iCloud-säkerhetskopieringsfiler.
Tips och tricks
Jämför de två ovanstående Android-säkerhetskopieringsapparna, du kan få olika metoder för att säkerhetskopiera Android-kontakter flexibelt. Använda Backup Assistant Version app är den universella metoden för de flesta Smartphone för att automatiskt säkerhetskopiera kontakter. Om säkerhetskopieringsassistenten inte fungerar eller om du möter några fel som är svåra att lösa kan du använda alternativet Android Backup Assistant för att säkerhetskopiera kontakter och andra Android-data manuellt och selektivt.