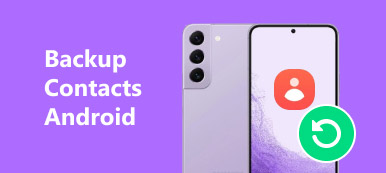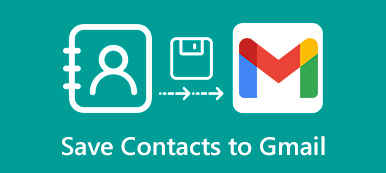Apple förbättrar kamerateknologin kontinuerligt, men intern lagring klarar inte av användarnas krav, delvis för att minneskapaciteten har nått kritisk punkt. För att undvika dataförlust och gratis intern lagring släppte Apple iCloud och erbjuder gratis lagring till varje konto. Det gör iCloud till ett populärt sätt att säkerhetskopiera kontakter och andra viktiga filer på iPhone. Du kanske använder iCloud varje dag, men det betyder inte att du förstår den här tjänsten och använder den korrekt. Därför ska vi prata om hur du säkerhetskopierar kontakter till iCloud i den här handledningen. Följ våra steg-för-steg-guider för att skydda dina kontakter i Apples molnserver.
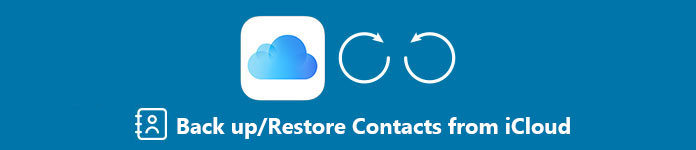
- 1. Så här säkerhetskopierar du kontakter till iCloud
- 2. Hur man säkerhetskopierar / återställer iPhone-kontakter med iOS Data Backup & Restore
1. Så här säkerhetskopierar du kontakter till iCloud
Enligt vår forskning vet tre av tio iPhone-användare inte hur mycket gratis lagring iCloud erbjuder. Så, låt oss ta en titt på vilka funktioner iCloud har innan vi lär oss om hur du säkerhetskopierar kontakter till iCloud.
- 1. iCloud erbjuder gratis lagring av 5GB till varje konto. Om du behöver mer utrymme kan du köpa planer i Apple Store online.
- 2. Du kan säkerhetskopiera kontakter till iCloud på din iPhone eller återställa dem när som helst trådlöst.
- 3. Förutom kontakter, tillåter iCloud dig också synkronisera foton, kalenderpost, foton och andra dokument till molnserver.
- 4. Med iCloud kan du hantera och överföra data mellan iDevice och Mac.
- 5. Den inbyggda funktionen Hitta min iPhone kan söka på din iPhone på kartan och exekvera fabriksåterställning på distans.
- 6. Dessutom kan du komma åt iPhone kontakter och andra filer på Windows med iCloud web app.
Säkerhetskopiera kontakter till iCloud
steg 1. Ställ in iCloud på iPhone
Om du redan har konfigurerat iCloud på din iPhone hoppar du bara till nästa steg. Öppna appen "Inställningar" från din startskärm och tryck på [ditt namn] överst på skärmen. Bläddra ner för att hitta alternativet "iCloud" och logga in ditt Apple-ID och lösenord.
Tips: Se till att du har anslutit din iPhone till ett Wi-Fi-nätverk.
steg 2. Säkerhetskopiera kontakter till iCloud
Ta reda på alternativet "Kontakter" på iCloud-skärmen och slå på den genom att flytta skjutreglaget åt höger. När popup-meddelandet uppmanas, tryck på "Slå ihop" för att börja säkerhetskopiera dina kontakter till iCloud och slå ihop dem med befintliga.
steg 3. Slå på automatisk säkerhetskopiering
Tryck på "Backup" -alternativet på iCloud-skärmen och slå sedan på iCloud "Backup" -alternativet. När du redigerar eller lägger till kontakter på din iPhone synkroniseras ändringar automatiskt till iCloud-kontakter.
steg 4. Återställ kontakter från iCloud
När du behöver återställa förlorade kontakter från iCloud, gå till "Inställningar"> [ditt namn]> "iCloud". Slå av alternativet "Kontakter" och slå sedan på det igen. Tryck på "Slå samman" om du uppmanas att återställa kontakter till din iPhone. Här kan du kontrollera vad gör iCloud backup.
På så sätt måste du återställa alla kontakter på en gång till din iPhone och torka bort befintliga kontakter. Om du inte vill göra det, använd bara iCloud backup extractor för att hjälpa dig att göra det.
2. Så här säkerhetskopierar / återställer du iPhone-kontakter med iOS Data Backup & Restore
Eftersom iCloud bara ger begränsat lagringsutrymme för att säkerhetskopiera iPhone-innehåll, finns det någon alternativ metod för att säkerhetskopiera kontakter till iCloud? Dessutom är kontakter mycket viktiga att du behöver säkerhetskopiera dem på datorn. Vad gäller fallet, IOS Data Backup & Restore borde vara det bästa programmet för dig. Jämfört med iCloud har iOS Data Backup & Restore fler fördelar.
- Den använder fysisk anslutning för att säkerhetskopiera iPhone-kontakter, så det behöver inte Internetanslutning.
- Backupprogrammet stöder ett brett spektrum av datatyper, inklusive kontakter, samtalsloggar, foton, videor, anteckningar och mer.
- iOS Data Backup & Restore är lätt att använda, vilket är viktigt för nybörjare. Du kan säkerhetskopiera eller återställa kontakter med ett enda klick.
- Stöd för alla iOS-enhetstyper, som iPhone 16/15/14/13/12/11/X, iPad, iPad Pro, iPad Air, iPod och mer.
- Det sparar dina iPhone kontakter till din dator utan att störa aktuella data på din iPhone.
När du vill ha några alternativa lösningar eller glömmer hur du säkerhetskopierar kontakter till iCloud kan du lära dig mer om hur du säkerhetskopierar iPhone-kontakter med ett klick.
Säkerhetskopiera kontakter med iOS Data Backup & Restore
steg 1. Installera IOS-kontaktbackupverktyget till din dator
Ladda ner och installera iOS Data Backup & Restore till din dator. Om du har en Mac-enhet kan du använda Mac-versionen. Anslut din iPhone till din dator och kör programmet.

steg 2. Säkerhetskopiera kontakter med ett klick
Flik iOS Data Backup & Restore i hemgränssnittet och klicka på "iOS Data Backup" -knappen. Då börjar programmet skapa en säkerhetskopia för din iPhone.

steg 3. Välj kontakterna för säkerhetskopiering
Programmet kommer att upptäcka iPhone automatiskt och klicka sedan på "Start" -knappen och välj sedan "Kontakter" som den alternativa lösningen för säkerhetskopiering till iCloud.
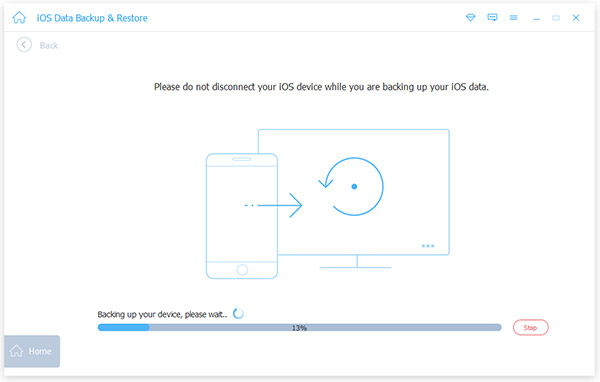
steg 4. Säkerhetskopiera kontakter till datorn
Därefter kan du klicka på "Nästa" -knappen och bekräfta den detaljerade destinationen. Klicka på "Backup" -knappen för att säkerhetskopiera kontakter till din dator.

Återställ kontakter med iOS Data Backup & Restore
steg 1. Anslut din iPhone till programmet
Anslut din iPhone till din dator via USB-kabel och starta programmet. Gå till iOS Data Backup & Restore-läge.
steg 2. Välj en säkerhetskopieringsfil för att återställa
Klicka på "iOS Data Backup" -knappen för att skanna säkerhetskopian som är tillgänglig på din dator. Välj säkerhetskopian enligt datum och klicka på "Visa nu" -knappen för att öppna den. Välj "Kontakter" på vänster sida och välj vilka kontakter du vill återställa.
steg 3. Återställ kontakter omedelbart
När du väl har klickat på knappen "Återställ till enhet" återställs de valda kontakterna till din iPhone.

Klicka här för att få mer kontakta backup-apps att säkerhetskopiera din iPhone.
Slutsats:
I den här handledningen har vi pratat om hur du säkerhetskopierar kontakter till iCloud. Detta är en nödvändig färdighet för alla iPhone-användare. Även om 5GB är begränsat, räcker det med att spara dina iPhone-kontakter i ditt iCloud-konto. Och funktionen för automatisk synkronisering kan hjälpa dig att säkerhetskopiera alla ändringar från iPhone till iCloud automatiskt. Med tanke på adressboken innehåller mycket viktig information, föreslår vi att du följer våra guider för att säkerhetskopiera kontakter till iCloud ofta.
Om du vill hitta någon alternativ lösning för att säkerhetskopiera kontakter till iCloud, bör IOS Data Backup and Restore vara den bästa lösningen, som kan säkerhetskopiera kontakter inom ett klick. Dessutom kan du spara kontakterna till datorn utan begränsning.