Foton är verkligen värdefulla minnen, och du vill definitivt inte förlora dem. Och nu gör kraftfull internetteknik det mycket enklare än någonsin att spara dessa foton på en Mac. För att hålla fotona säkra kan du till och med säkerhetskopiera foton på din Mac. Här är ett par metoder för att säkerhetskopiera foton på Mac, så att dessa omhuldade minnen aldrig kommer att gå förlorade.
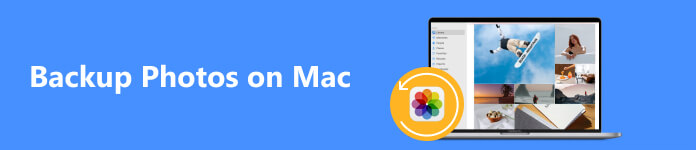
- Del 1. Hur man säkerhetskopierar foton på Mac till iCloud
- Del 2. Hur man säkerhetskopierar foton på Mac till extern hårddisk
- Del 3. Hur man säkerhetskopierar foton på Mac till CD- eller DVD-skivor
- Del 4. Vanliga frågor om säkerhetskopiering av foton på Mac
Del 1. Hur man säkerhetskopierar foton på Mac till iCloud
Ett av alternativen är att säkerhetskopiera dina bilder på Mac till iCloud. iCloud kommer med 5 GB gratis lagringsutrymme, så att du kan säkerhetskopiera foton, videor och musik i den. Det är verkligen lätt att använda; allt du behöver göra är att bara logga in på ditt iCloud-konto och sedan ladda upp dina foton. En fördel med att säkerhetskopiera bilder från Mac till iCloud är att fotobackupen är säkrare från förstörelse eftersom de nu finns i en onlinedatabas som inte kan brytas fysiskt.
Nyckelfunktioner:
- Exportera textmeddelanden, kontakter, appar, foton, samtalsloggar, musik, film, böcker etc.
- Välj säkerhetskopiering av Android-data, som textmeddelanden, till din dator / Mac inom ett klick.
- Återställ textmeddelandena till Android Smartphone från säkerhetskopiorna när som helst.
- Ansök på alla Android-mobila enheter, oavsett om de har root-åtkomst eller inte.
- Stöd en mängd datatyp för användarna.
- Ge en enkel och bekväm operation
Se först till att du har laddat ner den senaste versionen av macOS 15. Tryck sedan på Systeminställningar i den andra delen av rullgardinsmenyn, hitta iCloud till vänster på skärmen och klicka på den.
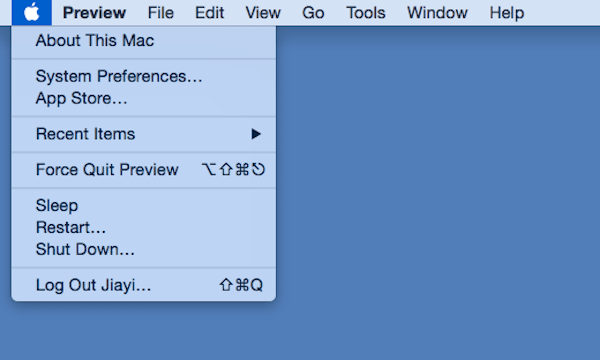 steg 2Logga in på ditt iCloud-konto
steg 2Logga in på ditt iCloud-kontoLogga sedan in på ditt iCloud-konto med ditt Apple-ID och lösenord. Du kan kontrollera resten av lagringsutrymmet du har i din plan genom att klicka på Hantera i det nedre högra hörnet av dialogrutan.
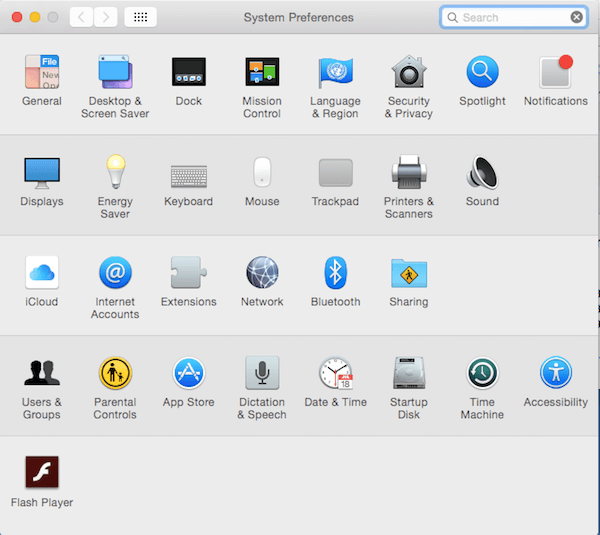 steg 3Dra foton till iCloud
steg 3Dra foton till iCloudKlicka på knappen nära iCloud Drive, som är överst i den högra rutan. Dra sedan de valda fotona till iCloud i den vänstra rutan i huvudfönstret. Nu kan du säkerhetskopiera dina bilder på Mac och andra filer från Mac till iCloud.
För din annan data, som meddelanden, kontakter, etc. fungerar stegen något annorlunda. men du kan fortfarande hitta det lätt synkronisera meddelanden till Mac.
steg 4Välj typ av fotosäkerhetskopieringKlicka på knappen nedan iCloud Drive för att välja filtyper för din fotosäkerhetskopiering på iCloud. Om du vill komma åt och se dina foton som säkerhetskopierats från Mac till iCloud, klicka på knappen Foton för att göra säkerhetskopieringen av fotot. Du kan också Överför iPhone-bilder till Mac via iCloud.
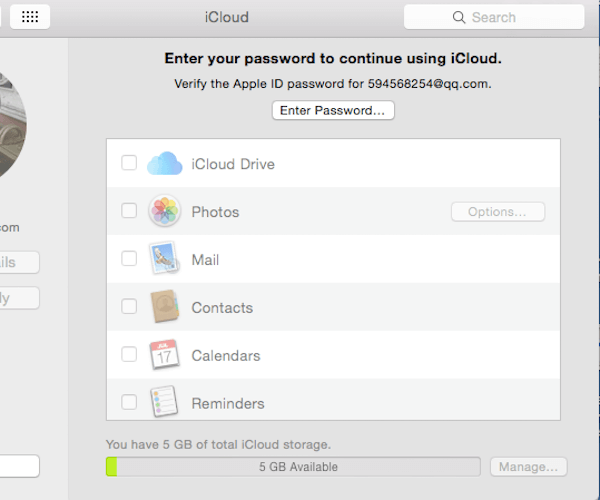
Del 2. Hur man säkerhetskopierar foton på Mac till extern hårddisk
Det enklaste alternativet är att säkerhetskopiera bilder på Mac till en extern lagringsenhet. Med en extern lagringsenhet kan du duplicera specifika foton och videor till den när som helst du vill säkerhetskopiera dem. Det kan vara en USB-enhet eller en extern hårddisk; båda kan köpas i många butiker.
Med externa hårddiskar kan du förvara dessa bilder inte bara på ett säkert ställe, utan också på en plats där det finns stor lagring. Fördelen med att använda en extern lagringsenhet är att du kan hantera operationerna utan alltför stor ansträngning, bara genom att helt enkelt välja dina bilder och dra dem till den externa lagringsenheten, dina bilder på Mac sparas som fotobackup.
steg 1Ange en ny mappKlicka på Finder, och tryck på Kommando, den shift och N tangenterna samtidigt för att skapa en ny mapp. Ge den här nya mappen ett lämpligt namn, som "säkerhetskopiering".
 steg 2Välj önskade foton
steg 2Välj önskade fotonÖppna iPhoto och klicka på Exportera knappen från Arkiv i den övre menyraden för att välja de foton du vill säkerhetskopiera från din Mac till extern lagring. Glöm inte att välja JPEG som ditt fotoformat från rullgardinsmenyn.
iPhone-foton visas inte på datorn?
steg 3Exportera foton från iPhotoTryck på Exportera och välj den nya mappen - "säkerhetskopia", skapad i steg 1, som destination. Klicka sedan på OK för att exportera fotot från ditt fotobibliotek.
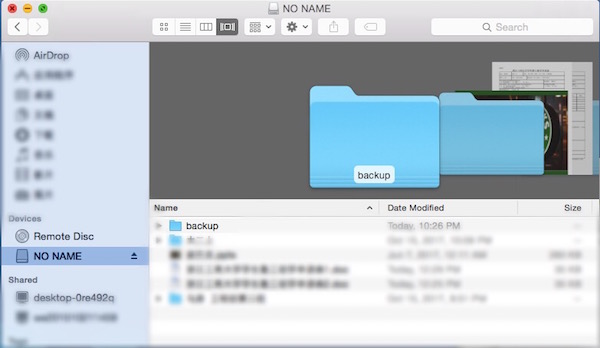 steg 4Flytta mappen till USB-enheten
steg 4Flytta mappen till USB-enhetenAnslut ditt externa minne som ett USB-minne till din Mac. Dra mappen med namnet "backup" till ikonen för USB-minnet på huvudskrivbordet.
steg 5Mata ut USB-enheten på ett säkert sättTa bort USB-enheten på ett säkert sätt genom att klicka på Mata knapp. Då har dina bilder på Mac säkerhetskopierats till en extern lagring helt.
Obs: Men om dina foton raderas av misstag är det lättare att göra det återhämta foton med iCloud.
Del 3. Hur man säkerhetskopierar foton på Mac till CD- eller DVD-skivor
Det finns också en metod för att säkerhetskopiera dina bilder på Mac. Du kan kopiera dina bilder till cd-skivor (cd-skivor) eller dvd-skivor, om din Mac är utrustad med en inbyggd eller extern dvd-enhet. En CD kan vanligtvis innehålla cirka 600 MB och en DVD kan rymma mycket mer lagringsutrymme, vilket innebär att de kan spara hundratals foton.
Och Mac iPhone Data Recovery är ett trevligt program för dig att säkerhetskopiera bilder på Mac till CD- eller DVD-skivor. Med denna professionella programvara kan du göra processen för säkerhetskopiering av foto till DVD mycket enklare och bekvämare.
steg 1Ladda ner Mac iPhone Data RecoveryLadda ner och installera Mac iPhone Data Recovery från App Store och starta den på skrivbordet på Mac. En sak att illustrera, Mac iPhone Data Recovery är en laddningsbar app.
steg 2Skapa en ny säkerhetskopiaBerätta för en ny säkerhetskopieringsmapp och välj en plats för att spara fotosäkerhetskopieringen på din Mac. Välj sedan Lokal DVD-skiva för att lagra säkerhetskopieringsmappen.
steg 3Redigera de markerade fotonaKlicka på mappknappen för att välja de fotofiler du vill säkerhetskopiera och klicka på Nästa knapp. Sedan måste du justera fotoinställningarna genom att klicka på Att lägga plattor knapp.
steg 4Säkerhetskopiera bilder till DVD-filerKlicka på Spara och Utför säkerhetskopieringen nu knappar, så sparas fotobackupen på Mac på en lokal DVD-skiva.
Del 4. Vanliga frågor om säkerhetskopiering av foton på Mac
Hur kan jag säkerhetskopiera iPhone-bilder på en Mac?
Det är lätt; du kan ansluta din iPhone till din Mac och du kan se bilderna på din iPhone. Du kan kopiera fotona till din dator för att spara fotosäkerhetskopieringen.
Kommer det att komprimera bilderna när jag säkerhetskopierar bilder på Mac?
Det beror på. Om du kopierar fotona till en extern hårddisk försämras inte bildkvaliteten. Om du överför bilderna till ett program eller en app på din telefon kan det hända att det komprimeras automatiskt.
Kommer bilderna att försvinna efter att jag säkerhetskopierat dem på min Mac till en extern hårddisk?
Det är möjligt. En hårddisk kan ha en kort varaktighet och din fotosäkerhetskopiering kan gå förlorad när den går sönder.
Slutsats
Ovan är vår introduktion om 3 sätt att säkerhetskopiera bilder på Mac till extern hårddisk, iCloud och DVD-skivor. Du kan ta hänsyn till dem och välja din favorit. Följ bara dessa steg, vi tror att du kan uppnå det utan ansträngning. Nu när du redan har lärt dig hur du säkerhetskopierar foton på Mac är det bara att gå och prova!




