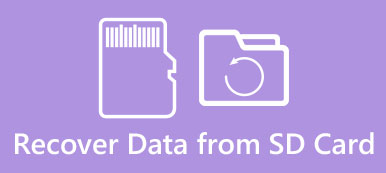Det finns flera anledningar att du behöver en utmärkt säkerhetskopia för Android-enheter. När du behöver frigöra utrymme på smarttelefonen, måste du till exempel säkerhetskopiera hela telefonen först. Dessutom, om du förbereder dig för att uppgradera en ny telefon eller radera viktiga filer av misstag, är det bekvämt att återställa smartphone med säkerhetskopiorna.
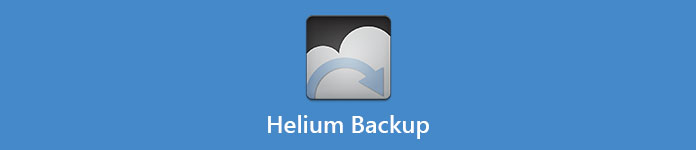
Helium backup app är ett enkelt sätt att säkerhetskopiera Android-enheter, men det kan hända att du har några frågor kring den här appen, till exempel vad är Helium-säkerhetskopiering och hur man använder den. I den här handledningen kan du lära dig mer om detta Android-backupverktyg och fler alternativ i detalj.
- Del 1: Vad är Helium Backup
- Del 2: Säkerhetskopiera Android Apps med Helium Backup
- Del 3: Top 5 Helium Backup Alternativ
- Del 4: Säkerhetskopiera Android-data med Helium Backup Alternativ
- Del 5: Vanliga frågor om Helium Backup
del 1: Vad är Helium Backup
Som tidigare sagt är Helium Backup en dedikerad backupapp för Android-enheter. Dess funktioner inkluderar:
- 1. Erbjud både Android-appen och Chrome-tillägget.
- 2. Alla Android-enheter är kompatibla med den här appen, inklusive oanvända enheter.
- 3. Du kan välja att synkronisera appar och filer till SD-kort, molnlagring eller annan Android-enhet.
- 4. Stöd ADB-säkerhetskopior via en USB-kabel.
- 5. Ställ in säkerhetskopieringsscheman för att automatiskt göra säkerhetskopiering.
- 6. Öppna och spara Android-data till datorn.
Fördelar
1. Helium Backup kräver inte root-åtkomst.
2. Gränssnittet är koncist.
Nackdelar
När du använder alla funktioner måste du köpa premiumversionen.
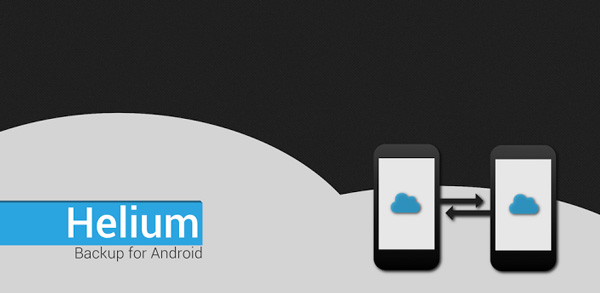
del 2: Hur säkerhetskopieras Android Apps med Helium Backup
steg 1. Installera Helium Backup till din Android-telefon från Google Play. Och installera Heliumn Desktop Installer på din dator. Appen kommer att be om att ansluta Android-enheten till datorn och följ anvisningarna på skärmen för att aktivera appen.
Tips: Den fria versionen stöder inte Google Drive.
steg 2. Gå till fliken "säkerhetskopia" i appen och välj interna appar för säkerhetskopiering, släpp ett namn för säkerhetskopian och tryck på "Säkerhetskopiering" för att fortsätta.
steg 3. Därefter kommer Helium Backup att be dig välja var du vill spara säkerhetskopian, välja "Intern lagring" för att säkerhetskopiera Android lokalt och vänta tills säkerhetskopieringen är klar. När det är klart, kopiera säkerhetskopian till din dator.
Tips: Helium kan som standard bara säkerhetskopiera appar och data på internt minne, inte med APK.
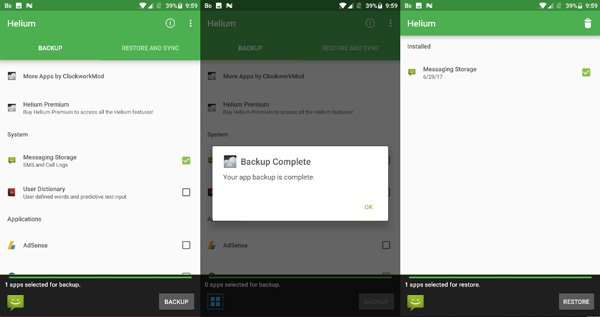
del 3: Topp 5 Helium Backup Alternativ
Finns det fler alternativ? I den här delen kan du lära dig om 5 bästa Helium Backup-alternativ.
1. Google Drive
Google Drive är en av de bästa molntjänsterna på marknaden. Dess viktigaste funktioner är:
- Säkerhetskopiera foton, videor och andra data från Android-telefon till moln.
- Synkronisera Android-filer till datorn, iOS eller Android-enhet.
- Ge tillägg till Chrome, Firefox och andra webbläsare.
- Erbjud 15GB gratis lagring till varje Google-konto.
Fördelar
1. Gränssnittet är intuitivt.
2. Du kan ställa in backup scheman.
Nackdelar
Om du vill ha mer lagring eller ta bort annonser måste du köpa planer.
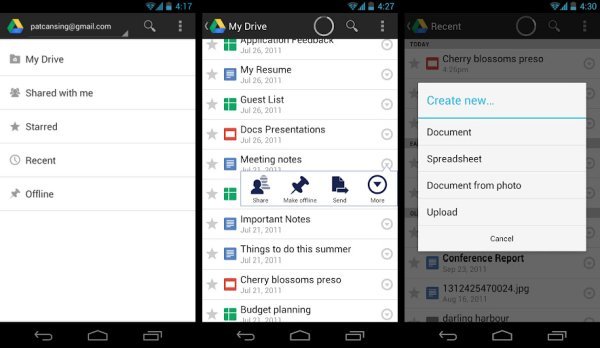
2. Resilio Sync
Resilio Sync är ett annat sätt att säkerhetskopiera Android-enheter. Dess viktigaste funktioner är:
- Använd peer to peer-teknik till säkerhetskopiera data från Android till dator eller annan smartphone.
- Stöd till säkerhetskopiering via lokalt nätverk och internet också.
- Tillgänglig för Android, Windows, Linux och macOS 11.
- Kan synkronisera foton, musik och videor etc.
Fördelar
1. Detta Helium Backup-alternativ fungerar för alla typer av filformat.
2. Gränssnittet är enkelt.
Nackdelar
Det här säkerhetskopieringsverktyget stöder inte molnlagring.
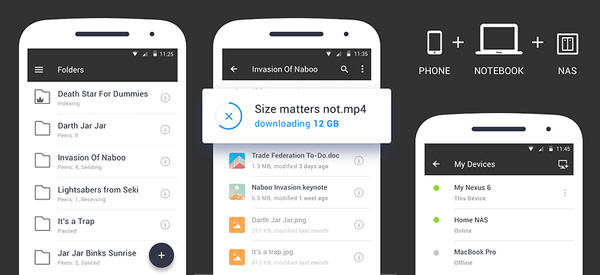
3. En enhet
En enhet är molntjänsten från Microsoft. Dess viktigaste funktioner är:
- Ge 5GB ledigt utrymme för varje konto.
- Säkerhetskopiera filer från Android till Microsofts molnserver.
- Synkronisera data till Office 365 sömlöst.
- Överför filer mellan Android-enhet och dator eller annan smartphone.
Fördelar
1. Gränssnittet är lätt att navigera och hitta vad du vill ha.
2. Detta Helium Backup-alternativ fungerar bra med andra Microsoft-applikationer.
Nackdelar
Det fria lagret är begränsat.
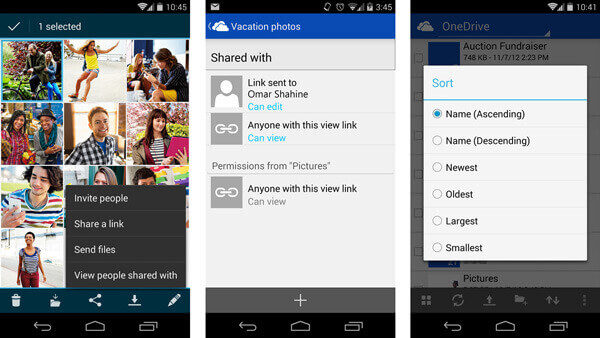
4. Android Debug Bridge
ADB, även kallad Android Debug Bridge, är ett bra backupalternativ för avancerade användare. Dess grundläggande funktioner är:
- Säkerhetskopiera Android med kommandoraden.
- Stöd både roterad och oroade Android-enheter.
- Tillgänglig för synkronisering av Android till Windows, Mac och Linux.
- Kryptera Android-backupfiler på datorn.
Fördelar
1. Detta Helium Backup-alternativ fungerar på alla Android-enheter.
2. Det är helt gratis utan annonser.
Nackdelar
Det är lite komplicerat för vanliga människor.
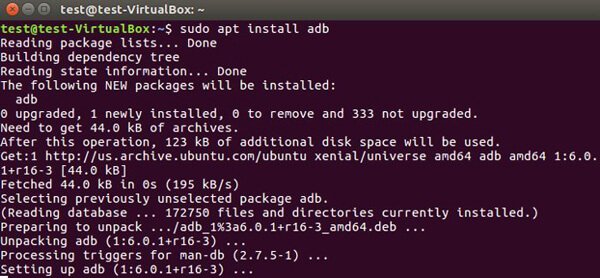
5. Apeaksoft Android Data Backup & Restore
Apeaksoft Android Data Backup & Restore är en av de bästa backup-applikationerna för Android. Dess fördelar inkluderar:
- Lätt att använda. Detta Helium Backup-alternativ erbjuder en-säkerhetskopiering.
- Selektivt backup. Eller du kan skapa en selektiv säkerhetskopia med de anpassade alternativen.
- Säker. Det låter dig göra en krypterad backup för Android.
- Lossless backup. Du kan säkerhetskopiera Android-data till datorn utan förlust av data.
- Stöd alla Android-enheter från Samsung, LG, Moto, Huawei och HTC, etc.
- Arbeta för alla datatyper på Android.
Kort sagt, Apeaksoft Android Data Backup & Restore är det enklaste sättet att säkerhetskopiera din Android-enhet på Windows 10/8/7 / XP.
del 4: Hur säkerhetskopieras Android Data med Helium Backup Alternativ
Det är ingen tvekan om att Apeaksoft Android Data Backup & Restore är ett av de bästa alternativen Helium Backup. Hur använder man det för att säkerhetskopiera data från Android-enheten? Här är detaljerade steg för dig att lösa det.
steg 1. Installera det bästa Android-backupverktyget till din dator
Du kan ladda ner och installera rätt version av Android-säkerhetskopiering och återställning till din dator. Det finns en för Windows respektive Mac. Anslut din Android-telefon till datorn med en USB-kabel. Och starta säkerhetskopieringsprogramvaran för att känna igen din telefon.
Tips: Se till att aktivera USB-felsökningsläget på din telefon.

steg 2. Ställ in en säkerhetskopia för Android
På hemgränssnittet presenteras fyra alternativ. Om du vill skapa en säkerhetskopia för hela telefonen klickar du på "Säkerhetskopiering med ett klick" för att starta omedelbart. Leta efter fler anpassade alternativ, klicka på "Säkerhetskopiering av enhet" för att öppna datatypsfönstret. Här kan du välja vilka datatyper som ska säkerhetskopieras. För att skydda dina data, kryssa i rutan "Krypterad säkerhetskopia" och släpp ditt lösenord.

steg 3. Säkerhetskopiera Android med ett klick
Efter inställningen, klicka på "Start" -knappen för att börja skapa en Android-säkerhetskopia på din dator. Nästa gång du raderar filer av misstag använder du återställningsfunktionen för att helt enkelt få tillbaka förlorade data.

del 5: Vanliga frågor om Helium Backup
Är Helium Backup säkert?
Helium Backup är säkert att använda. Du kan gärna använda den för att säkerhetskopiera dina Android-data.
Är Helium kompatibel med alla Android-enheter?
Nej, den är inte kompatibel med alla Android-enheter. Helium är inte tillgängligt för Motorola-enheter. Och vissa Sony-enheter har problem med Helium.
Vad ska jag göra om Helium Backup inte fungerar?
Du kan prova alternativen som Apeaksoft Android Data Backup & Restore för att kopiera dina Android-data till en annan Android-telefon eller din dator.
Slutsats
I denna handledning har vi introducerat en av bästa Android-backup apps, Helium Backup. Nu borde du veta vad Helium är och hur du använder det. Dessutom delade vi också ytterligare 5 alternativ för att skapa säkerhetskopior för Android-enheter. Om du behöver ett enkelt verktyg med olika funktioner rekommenderar vi Apeaksoft Android Backup & Restore.