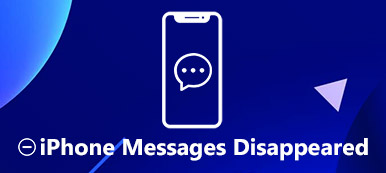Is iBackupBot ett värd-att-försöka program för att återställa ett enda meddelande från iPhone backup?
Varje gång du ansluter din iPhone till datorn börjar iTunes säkerhetskopiera nästan allt på din iPhone omedelbart. Men ibland, hur man använder iTunes backup är ett stort problem.
När det gäller att kontrollera iOS-datasäkerhet, kan du vända dig till den populära iTunes-extraktorn och -visaren, iBackupBot. Det här inlägget ger dig en introduktion till iBackupBot. Du kan lära dig vad iBackupBot är, hur man hämtar och använder den. Dessutom kommer du att känna till enkla sätt att hantera olika iOS-filer i iPhone-säkerhetskopiering från den här sidan.

- Del 1: Vad är iBackupBot – iBackupBot introduktion/funktioner
- Del 2: Hur laddar ner / använder iBackupBot för att visa iPhone-säkerhetskopior
- Del 3: Recensioner om iBackupBot
- Del 4: Rekommendera: Bästa iBackupBot-alternativet
del 1: Vad är iBackupBot – iBackupBot introduktion/funktioner
Användare får inte öppna eller läsa data i iPhone backup skapad av iTunes. Det enda sättet att använda det är att återställa säkerhetskopian till din iPhone, men nuvarande data från iPhone eller andra iOS-enheter kommer att skrivas över. Det är syftet med iBackupBot. Dess funktioner inkluderar:
1. Gör åtkomst till innehållet i iPhone-säkerhetskopior på datorn.
2. I princip säkerhetskopiera data från iPhone till dator.
3. Arbeta med meddelanden, anteckningar, samtalshistorik, kontakter, bilder, röstmeddelanden, röstmeddelanden och mediefiler i appar.
4. Visa iPhone-säkerhetskopieringsdata på datorn.
5. Exportera iPhone-data från säkerhetskopior skapade av iTunes.
6. Överför data mellan iDevices via iOS-säkerhetskopior.
7. Hämta appfiler från iPhone, iPad eller iPod touch till datorn direkt.
8. Kompatibel med Windows 10/8/7 / XP / Vista och macOS 11.
del 2: Hur laddar ner / använder iBackupBot för att visa iPhone-säkerhetskopior
I den här delen kan du lära dig hur du använder iBackupBot för att visa iPhone-säkerhetskopior på datorn.
steg 1: Se till att du har gjort en säkerhetskopia för din iPhone med iTunes. Dessutom är iBackupBot ett skrivbordsprogram, och du måste installera det på din dator. Den svåraste delen är hitta var din iTunes-säkerhetskopia lagras på din dator. Som standard sparar iTunes dem i: C: / Users / YOURUSERNAME / AppData / Roaming / MobileSync / Backup på Windows; ~ / Bibliotek / Applikationssupport / MobileSync / Backup på Mac. Om inte, öppna iTunes och gå till Inställningar för att hitta destinationen.

steg 2: Öppna iBackupBot, klicka på knappen "Mapp" i verktygslådan, navigera till platsen och välj den senaste iOS-säkerhetskopian. Om du har mycket data i säkerhetskopian kan det ta ett tag att ladda den.
steg 3: Efter att ha laddats kommer du att se ett filläsarfönster som innehåller din backupdatabas. Det är lite rörigt att all data blandas ihop. Lyckligtvis finns det flera knappar på det övre bandet som hjälper dig att visa en viss typ. Tryck till exempel på knappen "Anteckning", du kan se alla anteckningar du har på iOS-enheten.
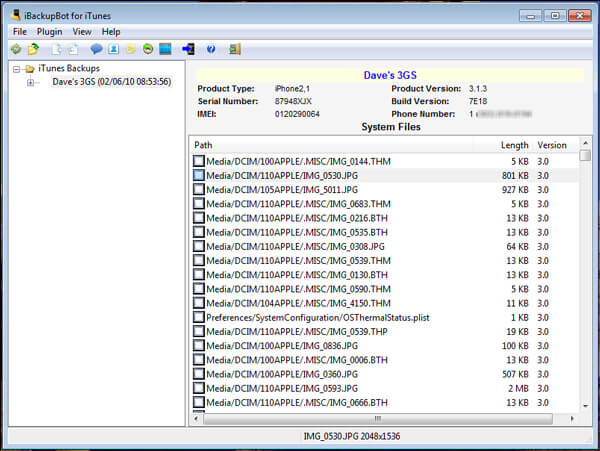
steg 4: I "Notes Editor" kan du bläddra bland dina anteckningar efter datum och kontaktnamn. Välj en anteckning, innehållet kommer att visas i den högra rutan. Om du vill spara anteckningen på din dator, klicka på knappen "Kopiera". När du uppmanas, välj ett lämpligt sätt att exportera den, till exempel "exportera som originaldatabasfil", "exportera som textfil" eller "exportera som Excel-fil".
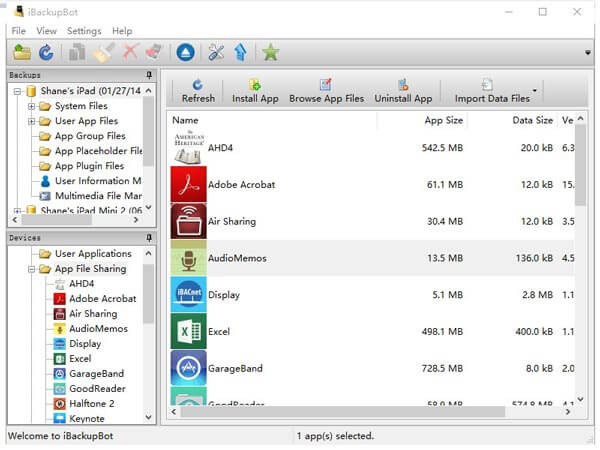
steg 5: Förutom att exportera data från iPhone-säkerhetskopia, tillåter iBackupBot användare att redigera data i säkerhetskopian. Till exempel, för att redigera en anteckning, välj den och klicka på knappen "Redigera", sedan kan du ändra innehållet i anteckningen och spara ändringarna i iPhone-säkerhetskopian.
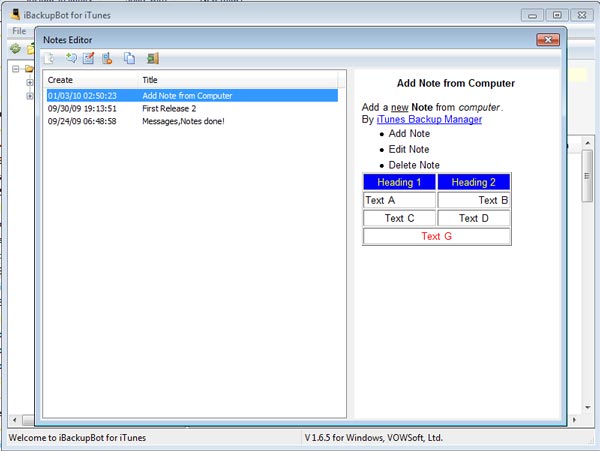
steg 6: En annan bästa funktion är att du inte bara kan komma åt din databas med säkerhetskopiering utan också organisera data från nyaste till äldsta, och till och med spara eller skriva ut en kopia. Till exempel, för att hantera dina sms-meddelanden, gå till SMS Message Viewer, öppna en konversation, klicka på Datum för att organisera textmeddelanden.
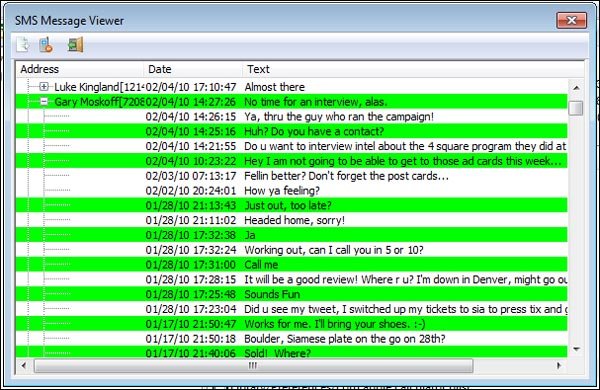
del 3: Recensioner om iBackupBot
Nu har du läst vad iBackupBot kan göra och hur man använder det, men om det är värt att använda? Vi delar den senaste recensionen om det.
Fördelar
1. Gränssnittet är koncist och liknar File Explorer, så även nybörjare kommer inte att känna sig frustrerade.
2. Den gör åtkomst till iPhone-säkerhetskopiering på datorn lättare.
3. Om du vill överföra viss data från en iPhone till en annan iOS-enhet via säkerhetskopiering kan den uppfylla din efterfrågan.
4. Och du kan redigera iOS-säkerhetskopior gjorda av iTunes i iBackupBot.
Nackdelar
1. Du kan inte direkt överföra data från en iPhone till en annan.
2. Det är betalt programvara och ganska expansivt, men det ger gratis spår.
3. När du hanterar senaste iPhone eller iOS-versionen fryser den alltid och kraschar.
4. Det kan inte öppna lösenordsskyddade säkerhetskopior vid al.
5. Det finns inga officiella guider och handledning om iBackupBot. Det är trådbundet eftersom det är en betald tjänst.
del 4: Rekommendera: Bästa alternativet för iBackupBot
Om du letar efter ett alternativ för iBackupBot rekommenderar vi Apeaksoft iPhone Data Recovery bör vara ett av de bästa programmen för att extrahera data från iPhone eller säkerhetskopiering i ett klick. Titta bara på funktionerna för programmet enligt nedan.
1. Finns i olika situationer. Det är inte bara möjligt att öppna säkerhetskopierad av iTunes, men också arbeta på icloud backup och har kapacitet att återställa data från iPhone utan säkerhetskopiering.
2. Förhandsgranskning för selektiv återhämtning. Du får visa alla data i iPhone-säkerhetskopior som är sorterade efter typer och exportera dem i rätt filformat.
3. Täck ett brett spektrum av datatyper. Den stöder för att återställa nästan alla datum i iOS-säkerhetskopior, som kontakter, samtalshistorik, meddelanden, foton, videor, musik, noteringar, noteringar, appdata och mer.
4. Högre kompatibilitet. Alternativet för iBackupBot är kompatibelt med iPhone XS / 8 / 8 Plus / 7 / 7 Plus / 6 / 6 / 5 / 5 / 5c, iPad Pro / Luft / Mini 4 / Mini 3 / Mini 2 / mini 1 och tidigare generationer, och iPod Touch.
5. Lossless recovery. Den största fördelen med iPhone Data Recovery är att hämta din iPhone-data till datorn utan att avbryta befintlig data på din enhet.
6. Den har två versioner, en för Windows 10 / 8 / 8.1 / 7 / XP och den andra för Mac.
Hur använder jag iBackupBot alternativ för att återställa filer
steg 1: Hämta och installera iPhone Data Recovery
Hämta och installera den senaste versionen av Apeaksoft iPhone Data Recovery från den officiella hemsidan. Efter det starta programmet och anslut iPhone till din dator för att hämta filer.

steg 2: Välj återställningsläge
Som du kan se ovanför finns det tre återställningsmetoder som erbjuds för att hjälpa dig att kontrollera olika iOS-filer. Här tar vi iTunes-backup som ett exempel.

Därefter kan du välja "Återställ från iTunes-säkerhetskopiering". Du kan se att vissa säkerhetskopior finns listade i gränssnittet. Välj en iTunes-säkerhetskopia och klicka sedan på "Start Scan" för att skanna hela iPhone för att extrahera specifika filer från iTunes-säkerhetskopiering.
steg 3: Välj data som ska återställas från iPhone
Efter skanning visas alla iOS-filer i iTunes-säkerhetskopiering på skärmen. När du har fått önskad fil kan du klicka på "Återställ" -knappen för att hämta filerna från denna iTunes-säkerhetskopia till datorn. Slutligen kan du synkronisera filen till iPhone och säkerhetskopiera dem på datorn också.
Du kanske också vill veta: Så här använder du iBackup Viewer för att extrahera data från iPhone
Slutsats
Baserat på introduktionerna ovan kan du fånga iBackupBot helt. Som backuphanterare för iOS-enheter kan du öppna och komma åt iPhone-säkerhetskopior på datorn. Och du kan exportera och redigera iOS-data som du vill. När som helst när du vill extrahera data från iTunes backup, du kan följa vår guide i det här inlägget. Vi önskar att våra introduktioner och recensioner är till hjälp för dig.