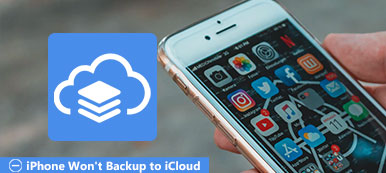iPhone är en oumbärlig del i ditt dagliga liv. Du lagrar bilder, videor och viktiga filer på din iPhone. Om dessa filer raderas av misstag och du inte hittar någon plats att återställa de omedvetet raderade filerna kan du försöka göra iCloud backup-panna. Ibland kanske iCloud-säkerhetskopiering misslyckades. Varför fungerar inte iCloud-säkerhetskopiering? Vid denna punkt utarbetar artikeln orsakerna och även några villkor för avveckling för iCloud-säkerhetskopiering som inte fungerar. Om du har ett sådant problem, läs detta avsnitt noggrant och lös problemet i enlighet med detta.
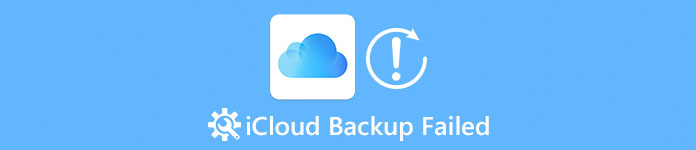
- Del 1. Orsaker till att iCloud-säkerhetskopiering inte fungerar
- Del 2. Hur fixar jag iCloud-säkerhetskopiering fungerar inte
- Del 3. Bästa sättet att säkerhetskopiera iPhone om iCloud-säkerhetskopiering misslyckades
del 1. Orsaker till att iCloud-säkerhetskopiering inte fungerar
Det finns många anledningar till att iCloud-säkerhetskopiering inte fungerar. Först bör du kontrollera om du har stängt några funktioner eller ändrat vissa inställningar omedvetet. Om du inte gjorde något för dina inställningar kan du kontrollera enhetens integritet. Läs orsakerna listade och ta reda på orsaken till att din iCloud-säkerhetskopia inte fungerar.
Anledning 1: Kanske du glömde att öppna iCloud-säkerhetskopieringsinställningarna. Bara när du är ansluten till strömförsörjningen, låsad och ansluten till tillgängligt Wi-Fi, startar iCloud automatiskt säkerhetskopiering.
Anledning 2: Kolla om det finns något fel med ditt bredband. Kanske kan din iCloud-backup fungera framgångsrikt med ett annat bredband.
Anledning 3: Det finns något fel med din iCloud-enhet eller du har gjort något fel på dina inställningar.
Anledning 4: iCloud-fel kan leda till misslyckande av iCloud-säkerhetskopiering.
del 2. Hur fixar jag iCloud-säkerhetskopiering fungerar inte
Efter att ha läst anledningarna ovan kan du ta reda på vad problemet är. Du behöver inte vara tydlig vad det exakta problemet är. Följ bara stegen nedan och du kan fixa iCloud-säkerhetskopiering som inte fungerar lätt.
Lösning 1: Starta om iOS-enheten för att fixa iCloud-säkerhetskopiering misslyckades
Tryck och håll nere "Sleep / Wake" -knappen ett tag. Du kan inte ta bort händerna förrän ett skjutreglage visas. Skjut sedan skjutreglaget för att stänga av det. Vänta några sekunder och håll den knappen igen tills Apple-logotypen visas. Därefter kan du komma åt iCloud för att ta reda på om du redan har åtgärdat problemet "iCloud-säkerhetskopiering misslyckades".
Det här är den vanliga lösningen när du fastnar i iCloud-problem, som iPhone-bilder laddas inte upp till iCloud, iCloud-säkerhetskopiering är inte komplett etc.
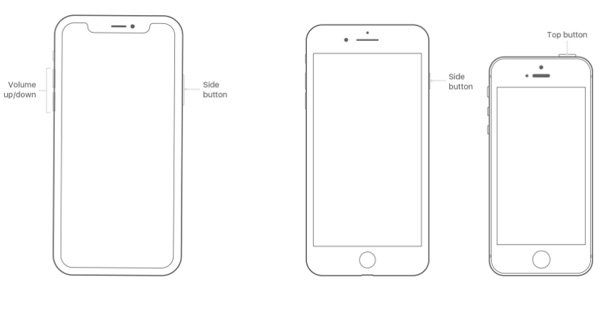
Lösning 2: Logga in iCloud-konto igen för att fixa iCloud-säkerhetskopiering fungerar inte
Ta bort ditt ursprungliga iCloud-konto och logga in på det igen, genom vilket du raderar all information i iCloud. Ange ditt iCloud-konto igen och välj alternativet "Håll mig inloggad". När det gäller fallet kan du bli av med de flesta problem för iCloud-säkerhetskopiering som inte fungerar.

Lösning 3: Använd ett annat iCloud-konto för att lösa iCloud-säkerhetskopiering misslyckades
Avbryt ditt ursprungliga iCloud-konto och registrera en ny för att göra säkerhetskopior. Först måste du ange e-postadressen och ange ditt lösenord för två gånger. Om du är villig att, kan du ställa några säkerhetsfrågor i fallet. Det ska vara en alternativ lösning för att fixa iCloud-säkerhetskopiering fungerar inte korrekt.
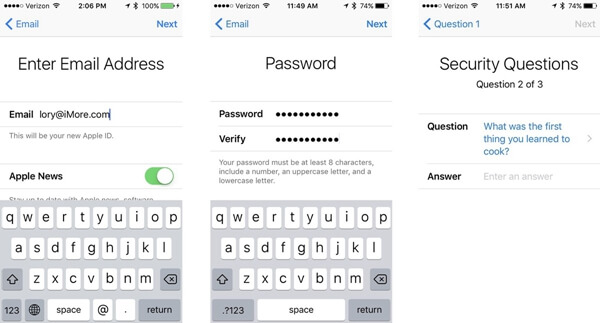
Lösning 4: Kolla in och återställ nätverksinställningar för att fixa iCloud-säkerhetskopiering misslyckades
Kolla in dina nätverksinställningar först och ta reda på om det är något fel. Det borde vara en viktig anledning att säkerhetskopian av iCloud misslyckades. Öppna programmet "Inställningar" och klicka på "Allmänt". Hitta "Återställ" längst ner på din mobilskärm och tryck på den. Därefter visas sex olika alternativ och du måste välja den tredje "Återställ nätverksinställningar".
Dessa lösningar hjälper också när Din iCloud-säkerhetskopiering visas inte på din iPhone.

Lösning 5: Ta bort onödiga och gamla iCloud-säkerhetskopior för att lösa iCloud-säkerhetskopiering fungerar inte
Eftersom det kommer att orsaka vissa problem när du har utnyttjat större delen av iCloud-säkerhetskopieringen, föreslås att du tar bort några onödiga eller gamla iCloud-säkerhetskopior. Eller du kan spara extra onödiga och gamla säkerhetskopior för att fixa iCloud-säkerhetskopiering fungerar inte.
steg 1. Gå till "Inställningar"> "Hantera lagring"> "Säkerhetskopiera" och välj enheten från listan.
steg 2. Kontrollera lagringsutrymmet för enheten och tryck sedan lätt på "Ta bort säkerhetskopia"> "Stäng av / ta bort" för att frigöra mer utrymme.
Om hela iCloud-säkerhetskopien består av några viktiga data och du inte vill ta bort dem alla, hoppa sedan till den här sidan till ta bort iCloud-data selektivt.
Notera: När du tar bort en iCloud-säkerhetskopiering, raderar du alla data i säkerhetskopian. Så om du har något viktigt som du inte vill ta bort, bara få iCloud återhämtning först och sedan radera det.
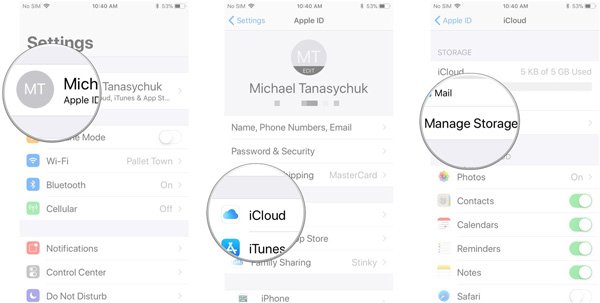
Lösning 6: Uppgradera iOS-systemet för att bli av med iCloud-säkerhetskopiering fungerar inte
Du måste hålla jämna steg med uppdateringen av iOS-systemet. Öppna appen "Inställningar" på din telefon och klicka sedan på "Allmänt". Hitta sedan alternativet "Programuppgradering" och klicka på det. Välj "Ladda ner och installera" och ange sedan lösenordet och starta nedladdningsprocessen. Kontrollera sedan om problemet med "iCloud-säkerhetskopiering inte fungerar" redan har lösts.
Du kanske också vill veta: Så här visar du iCloud-säkerhetskopiering.
Lösning 7: Fabriksåterställning iPhone / iPad / iPod för att fixa iCloud-säkerhetskopiering misslyckades
Öppna applikationen "Inställningar" och hitta alternativet "Allmänt" och klicka sedan på "Återställ" längst ned på skärmen. Sex olika alternativ visas och du behöver bara välja "Radera allt innehåll och inställningar" för att starta fabriksåterställningen. Kom bara ihåg att alla inställningar raderas när du behöver fixa iCloud-säkerhetskopiering misslyckades på detta sätt.
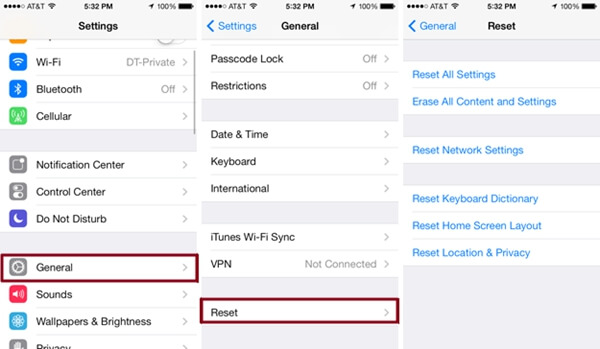
Missa inte: Det uppstod ett problem som möjliggjorde iCloud-säkerhetskopiering, hur man fixar det?
del 3. Bästa sättet att säkerhetskopiera iPhone om iCloud-säkerhetskopiering misslyckades
Som du kan se är orsakerna och lösningarna ganska noga. Om din iCloud-säkerhetskopia misslyckades och du inte vill slösa bort tid på dessa krångliga steg, vänd dig bara till iOS Data Backup & Restore för hjälp. IOS Data Backup & Restore kan enkelt säkerhetskopiera och återställa din iOS-data till datorn, och det är den mest rekommenderade programvaran för dig. Med den här programvaran kan du göra iOS-datasäkerhet, som meddelanden, kontakter, videor, anteckningar, ljud samt dokument, till datorn inom ett klick helt enkelt. Dessutom kan du återställa alla data du gillar med den här programvaran, inklusive röstbrevlåda, samtalshistorik, safaribokmärken etc.
Viktiga funktioner i iOS Data Backup & Restore
- IOS Data Backup & Restore kan göra den perfekta säkerhetskopian utan dataförluster vid säkerhetskopiering av iOS-data.
- Du kan återställa från din iOS-enhet och exportera den också på din dator med HTML, CSV eller vCard-format.
- Det finns en garanti för 100% för denna programvara, vilket innebär att dina data är helt säkra i säkerhetskopiering.
- Det kan stödja nästan alla datatyper, inklusive kontakter, meddelanden, samtalshistorik, anteckningar, foton, kalender, påminnelse, röstbrevlåda, WhatsApp och bilagor, röstmemo, safaribokmärken, safarihistorik, appfoton, appvideo, appljud, app dokumentera.
- Den stöder nästan alla iOS-enheter, iPad, iPad Pro, Air 5/4/3/2/1, mini 6/5/4/3/2/1, iPhone 16/15/14/13/12/11/X , etc.
Så här säkerhetskopierar du och återställer med iOS Data Backup & Restore
steg 1. Välj IOS Data Backup
Läs informationen om din iCloud-säkerhetskopia inte fungerar och då kan du köpa den. Efter att ha köpt den framgångsrikt, registreras iOS Data Backup & Restore. Registreringskoden skickas till din e-postadress som du fyllde i beställningsformuläret. Efter registreringen, tryck på "iOS Data Backup" i följande gränssnitt och anslut sedan din iOS-enhet till din dator med en USB.

steg 2. Välj exakt datatyp
Under tiden kanske du märker att två säkerhetskopieringsalternativ är där borta, den ena är "Standardbackup" och den andra är "Krypterad säkerhetskopia". Om du väljer "Standard backup" behöver du bara välja den exakta datatyp du behöver. Eller så ställer du först in ett lösenord och väljer sedan datatypen. (Håll lösenordet väl, eftersom du behöver använda det när du vill återställa data till iOS-enhet eller dator.)

steg 3. Välj en filmapp och starta säkerhetskopieringsdata
När du har valt rätt datatyp, klicka på "Nästa" -knappen och välj sedan en filmapp eller låda en ny för att spara säkerhetskopian. Eftersom alla dessa har gjorts kommer det att starta säkerhetskopiering på en gång. Du kan lära känna säkerhetskopieringsinformationen tydligt, inklusive sökväg och format.

När du har gjort iCloud-säkerhetskopiering kan du använda iCloud backup extractor att enkelt återställa data.
Slutsats:
Eftersom iOS Data Backup & Restore låter dig göra ett klick för att säkerhetskopiera och återställa dina iOS-data till datorn enkelt, flexibelt, snabbt och säkert, är det ett perfekt val som du inte får missa. När din iCloud-säkerhetskopia misslyckades eller ditt iCloud-utrymme inte räcker, använd iOS Data Backup & Restore omedelbart. Du kommer att bli förvånad över hur enkelt det kan vara.