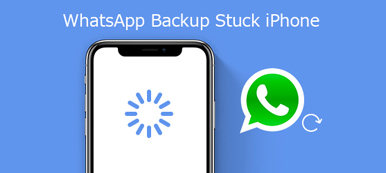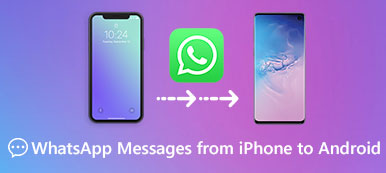Ibland när du chattar med andra på WhatsApp kan du få innehåll som foton, ljud, videor etc. Det är mycket snabbare och lättare att skicka mediefiler via den här appen jämfört med den traditionella meddelandetjänsten. Och det är helt gratis att använda.
Men vad ska du göra om du behöver spara ett foto i ditt iPhone-album eller Android-galleri för framtida bruk? Och var hittar du de sparade bilderna på din telefon? I det här inlägget får du alla tips på spara foton från WhatsApp. Och vi kommer att introducera sättet att överföra WhatsApp-foton till PC, om du vill göra en säkerhetskopia.
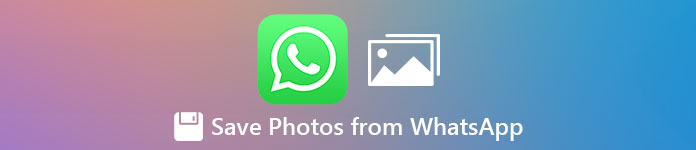
- Del 1. Var lagras WhatsApp-bilder på iPhone
- Del 2. Hur man laddar ner foton från WhatsApp på Android
- Del 3. Hur man sparar WhatsApp-foton på datorn
- Del 4. Vanliga frågor om att spara foton från WhatsApp
Del 1. Var lagras WhatsApp-bilder på iPhone
Faktum är att foton och videor som andra skickar till dig ska sparas automatiskt i WhatsApp-mappen i appen Foton på din iPhone som standard. Du kan gå till appen Foton och titta.
Om du inte hittar WhatsApp-foton i din kamerarulle kanske du har slutat spara inkommande media från WhatsApp till dina foton. För att slå på den måste du öppna WhatsApp på din iPhone. Gå sedan till Inställningar och välj Chatt. Slå på Spara i kamerarulle alternativ.
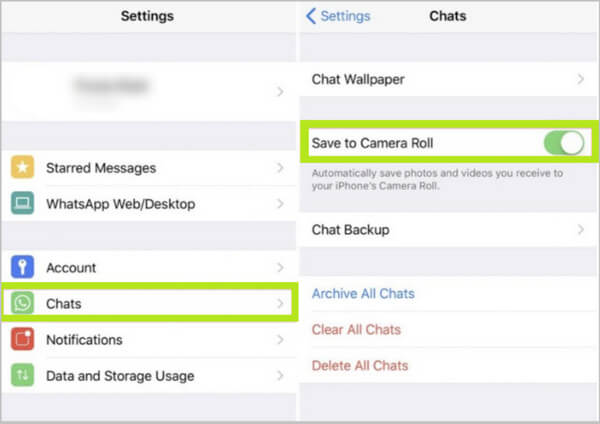
Del 2. Hur man laddar ner foton från WhatsApp på Android
Precis som iPhone, sparar Android-telefonen också foton automatiskt från WhatsApp till Foton Galleri. Så du behöver inte oroa dig för att förlora dem även om du tar bort dem från Chatt av misstag. Detta kan dock resultera i ett stort antal foton, videor eller andra mediefiler som lagras på din enhet, vilket kan ta mycket lagringsutrymme och göra din telefon långsam.
I så fall kan du behöva stoppa WhatsApp från att ladda ner foton automatiskt. För att göra det kan du följa stegen nedan.
Öppna WhatsApp på din Android-enhet. Tryck på Meny knappen (knappen med tre punkter). Välj alternativet Inställningar.
Då kommer du att se Användning av data och lagring alternativ. Tryck på den och välj sedan När du är ansluten till WiFi. Avmarkera kryssrutan i popup-fönstret Fotogalleri och Videooch tryck på OK knapp.
Gå tillbaka till Användning av data och lagring skärm. Välj När du använder mobildata. Inaktivera Fotogalleri och Video.
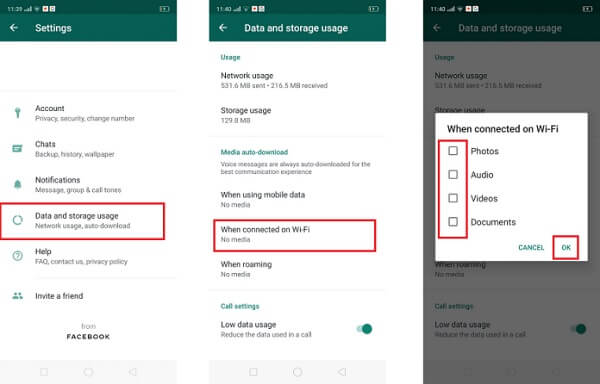
Du kan också använda samma sätt som stoppa WhatsApp från att automatiskt spara bilder på iPhone. Nu kan WhatsApp inte ladda ner alla foton och videor du har fått som standard. Men vad händer om du vill spara några viktiga foton på din Android / iPhone?
Hur laddar jag ner WhatsApp-foton manuellt till din telefon?
Öppna chatten som innehåller fotot du vill ladda ner i WhatsApp.
Hitta fotot och tryck på det för att ladda ner och spara det på din telefon.
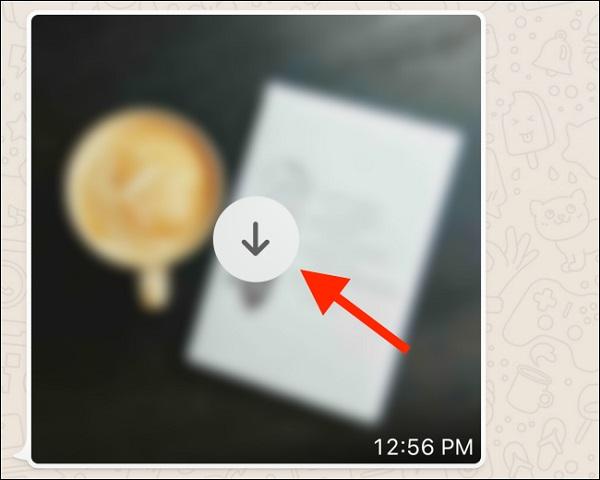
Del 3. Hur man sparar WhatsApp-foton på datorn
Som vi sa kan det spara din telefon att spara för många foton på din telefon. Därför är det bättre att flytta alla filer som inte används tillfälligt till din dator för att göra en säkerhetskopia. Apeaksoft WhatsApp överföring är precis vad du letar efter. Det är en expert på att överföra WhatsApp-meddelanden och bilagor. Med det här verktyget kan du enkelt säkerhetskopiera alla dina WhatsApp-data till Windows PC eller Mac.
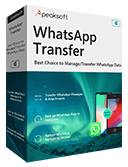
4,000,000 + Nedladdningar
Ladda ner och installera den här programvaran på din dator. Öppna sedan programmet efter avbetalningen.

Du kommer att se fyra alternativ i huvudgränssnittet. Välj WhatsApp överföring alternativ i det nedre högra hörnet. För att säkerhetskopiera foton måste du klicka på säkerhetskopiering. Anslut sedan enheten till datorn.

När du har anslutit din enhet framgångsrikt hittar du den tre-dot knappen bredvid sökvägen för att välja en mapp för att spara säkerhetskopian. Om du vill kryptera säkerhetskopian markerar du bara rutan framför Backup-kryptering.

För att starta säkerhetskopieringen, klicka på Starta säkerhetskopiering knapp. Om du aktiverade alternativet Backup-kryptering kommer du att bli ombedd att ställa in ett lösenord för att skydda din fil.

När processen är klar kan du visa backup-innehållet genom att klicka Visa reservlista.

Del 4. Vanliga frågor om att spara foton från WhatsApp
1. Hur stoppar jag funktionen för automatisk sparar WhatsApp på iPhone?
För att stänga av funktionen för automatisk spara, öppna WhatsApp först. Gå sedan till Inställningar Fliken och välj Chatt. Tryck på växeln bredvid Spara i kamerarulle för att inaktivera funktionen för automatisk spara.
2. Hur säkerhetskopierar jag WhatsApp-data på Android?
För nu kan du använda Apeaksoft WhatsApp Transfer för att överföra data mellan iOS-enheter och dator. När det gäller Android-användare kan du ansluta din enhet till din dator. Öppna filutforskaren på Windows och leta reda på WhatsApp mapp. Öppen Media och du ser en mapp som heter WhatsApp-bilder. Nu kan du kopiera den till din dator till göra en WhatsApp-säkerhetskopia från din Android-enhet.
3. Var lagras WhatsApp-bilder på Android?
De ska sparas i ditt galleri. Men du kan också hitta dem på: Intern lagring> WhatsApp> Media> WhatsApp Bildmapp.
Slutsats
Hoppas att du har en bättre förståelse för hur du laddar ner och spara bilder från WhatsApp. Om du inte vill spara dem alla på din enhet och vill frigöra din telefon bör Apeaksoft WhatsApp Transfer vara det bästa valet för dig att exportera flera filer till din dator med ett klick. Du kan också använda den för att överför WhatsApp-data från den gamla iPhone till en ny.
Om du har några frågor, vänligen lämna en kommentar nedan. Och om du tycker att den här artikeln är användbar kan du dela den med dina vänner.