Voicemail är en av de mest populära funktionerna på iPhone. Till skillnad från traditionella textmeddelanden tillåter telefonsvarare människor att kommunicera med dina vänner och familj via röst. Det kan inte nekas att telefonsvarare är bekvämare än textmeddelanden. Många föredrar att använda röstbrevlådor för att komma i kontakt med affärspartners, vänner och familjemedlemmar. Vi finner att vissa personer söker efter hur man sparar röstmeddelanden från iPhone på forum och sociala medier. Det är vettigt om du anser att röstmeddelanden tar upp mer utrymme än textmeddelanden. För att frigöra iPhone internt lager måste folk ladda ner röstmeddelanden från iPhone till dator och radera dem på iOS-enheten.
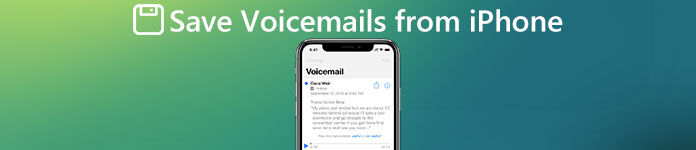
Plus, om du uppgraderar till en ny iPhone eller har två iDevices, är det nödvändigt att förstå färdigheten att överföra röstmeddelanden från iPhone till iPhone. Lyckligtvis har Apple kommit ikapp sådana krav och släppt flera sätt att flytta röstmeddelanden mellan enheter med iCloud eller AirDrop. Utöver Apples tjänster kan du lära dig om fler alternativ i den här handledningen eftersom vi kommer att berätta fyra sätt att spara röstmeddelanden från iPhone 16/15/14/13/12/11/X. Dessutom kommer vi att dela steg-för-steg-guiderna för att hjälpa dig att enkelt slutföra denna uppgift.
- Del 1: Spara röstmeddelanden från iPhone via iCloud
- Del 2: Spara röstmeddelanden från iPhone med AirDrop
- Del 3: Överför röstmeddelanden från iPhone till iPhone via e-post
- Del 4: Spara röstmeddelanden från iPhone med iOS Data Backup & Restore
del 1: Spara röstmeddelanden från iPhone via iCloud
När som helst när vi pratar om överföringsdata från iPhone, är iCloud vanligtvis det första som dyker upp i vårt sinne. Apple släppte iCloud som syftar till att överföra olika data från iPhone till en annan iOS-enhet. Även om det inte är en perfekt tjänst, är det värt att försöka använda iCloud för att spara röstmeddelanden från iPhone till en annan iPhone.
Så här sparar du röstmeddelanden från iPhone till iPhone
steg 1. Lås upp käll-iPhonen, svep uppåt från skärmens nederkant för att öppna kontrollcentret och tryck på Wi-Fi-knappen för att ansluta enheten till ett Wi-Fi-nätverk. Starta appen "Inställningar" på iPhones startskärm, du kan gå till "iCloud" och sedan välja "Säkerhetskopiering". Sätt omkopplaren för "iCloud Backup" till "ON"-läget och tryck på "Säkerhetskopiera nu". Det tar vanligtvis en halvtimme eller längre att göra en iCloud-säkerhetskopia för hela iPhone inklusive röstmeddelanden.

steg 2. Nu står du inför två alternativ, om du vill spara röstmeddelanden från iPhone till en ny iPhone, gå till steg 3 direkt. Annars vänder du dig till mål-iPhone och går till "Inställningar"> "Allmänt"> "Återställ". Välj "Radera allt innehåll och inställningar", ange ditt lösenord för att verifiera att du är ägare och tryck på "Radera iPhone" för att starta fabriksåterställningsprocessen.

steg 3. Slå på den nya iPhone, till exempel iPhone 16. Du kommer att se Hello-skärmen. Följ installationsassistenten för att slutföra grundinställningarna för din nya iPhone 7. När du kommer till skärmen "Appar och data" kan du få flera alternativ, som Ställ in som ny iPhone. Välj alternativet "Återställ från iCloud Backup" i listan för att gå vidare.
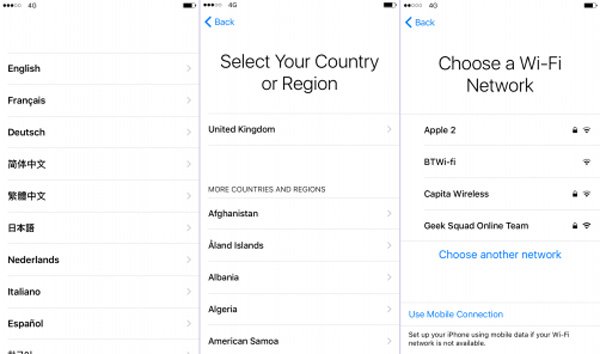
steg 4. När du blir ombedd anger du Apple-ID och lösenord som är kopplat till den gamla iPhone och trycker på "Logga in med ditt iCloud Apple-ID" för att bekräfta det. Om det finns flera iCloud-säkerhetskopior i ditt konto, välj den senaste som ska återställas på den nya iPhone. Slutför resten av installationsstegen efter återställning av iCloud-säkerhetskopiering. Nu ska alla röstmeddelanden och annan data sparas från den gamla iPhone till den nya enheten.
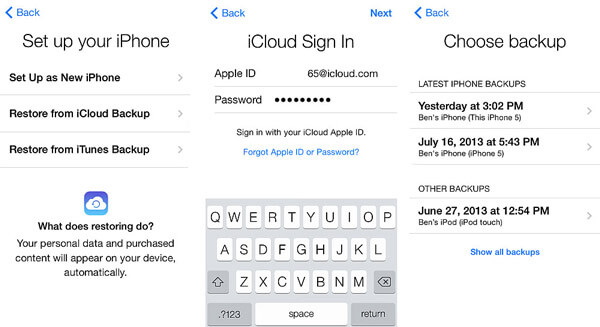
Obs! ICloud kan inte säkerhetskopiera eller överföra voicemails separat. I ett annat ord är det enda sättet att spara röstmeddelanden från iPhone till iPhone att återställa hela iCloud-säkerhetskopiering till den nya enheten. Nackdelen med detta sätt är tydligen att det raderar aktuella data på målenheten och överför alla filer, men inte bara röstmeddelanden till den nya iPhone.
del 2: Spara röstmeddelanden från iPhone med AirDrop
För att hjälpa användare att överföra filer mellan iOS har Apple släppt en ad-hoc-tjänst, kallad AirDrop, 2011. De enheter som AirDrop stöder inkluderar: iPhone 16/15/14/13/12/11/X, iPad Mini, iPad Pro , iPod Touch och senaste MacBook. Och det är ett bra alternativ när du vill spara flera röstmeddelanden från iPhone till en annan iOS-enhet.
Så här sparar du röstmeddelanden från iPhone till iPhone via AirDrop
steg 1. Först och främst måste du aktivera AirDrop på båda iOS-enheterna. Du kan skjuta upp iPhone-skärmen och slå på "Wi-Fi" och "Bluetooth" -funktionerna. Öppna sedan Control Center och aktivera AirDrop.
Obs! AirDrop behöver bara du aktivera Wi-Fi och Bluetooth-funktioner, men inte nödvändigt för att ansluta till en annan enhet eller ett Wi-Fi-nätverk.
steg 2. Det finns tre sätt att ansluta iPhone till en annan enhet via AirDrop, "Av", "Endast kontakter" och "Alla". Det andra alternativet tillåter bara iCloud-kontakter att upptäcka din iPhone och överföra data. Så vi föreslår att du väljer "Alla" på källan och riktar iOS-enheter.

steg 3. Besök telefonappen på käll-iPhonen och gå till fliken "Voicemail" längst ned. Här kan du få alla röstmeddelanden sparade på din iPhone. Tryck på önskat röstmeddelande för att öppna det och tryck sedan på Dela överst på skärmen för att öppna menyrutan. Tryck på AirDrop-kontakten på iPhone som du vill spara röstbrevlådan till.
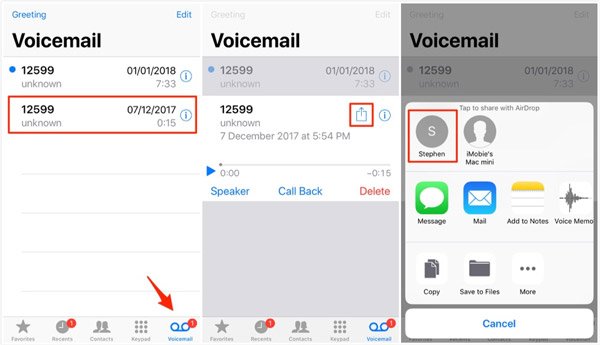
steg 4. På mål-iPhone får du ett popup-meddelande som frågar om du ska acceptera filen. Tryck på "Acceptera" och starta processen. Upprepa åtgärderna för att överföra röstmeddelanden från iPhone till iPhone.

Obs! AirDrop är bekvämt att överföra några röstmeddelanden. men om du har dussintals röstmeddelanden på den gamla enheten som väntar på att spara till den nya enheten är AirDrop ett slöseri med tid. Dessutom är AirDrop en Geo-baserad trådlös anslutning. De två iOS-enheterna måste vara så nära som möjligt.
del 3: Överför röstmeddelanden från iPhone till iPhone via e-post
AirDrop är en realtidsöverföring. När du skickat röstmeddelandet från den gamla iPhone, kommer den direkt till målenheten. Ibland är AirDrop inte genomförbart, till exempel är de två iOS-enheterna långt ifrån varandra. Finns det alternativt sätt att spara röstmeddelanden från iPhone till iPhone? Svaret är väldigt enkelt, email. Idag kontrollerar fler och fler personer sina e-postmeddelanden på smartphone. Och det är också ett enkelt sätt att överföra röstmeddelanden från iPhone. Vi använder Gmail som ett exempel i den här delen, för andra e-postleverantörer kan du bara använda samma process.
Vägen 1: Så här överför du röstmeddelanden från iPhone till iPhone via Gmail
steg 1. Lås upp käll-iPhone, gå till "Inställningar"> "E-post"> "Konton" och tryck på "Lägg till konto". Välj "Google" i listan och ange ditt Gmail-användarnamn och lösenord.
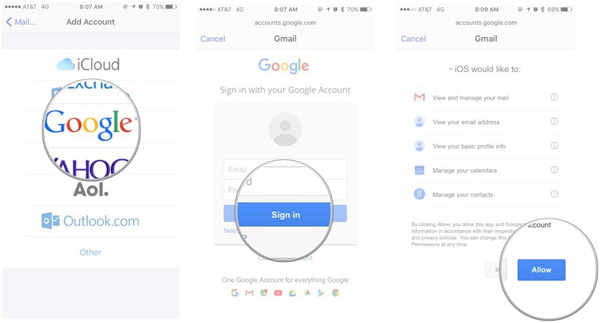
steg 2. Avsluta appen Inställningar efter installationen, öppna appen "Telefon" och gå till skärmen "Voicemail". Välj önskat röstbrevlåda och tryck sedan på knappen "Dela" för att aktivera menyraden.
steg 3. Välj "Mail" i menyraden för att skapa ett nytt meddelande med röstbrevlådan som en bilaga. Ange din Gmail-adress i "Till"-fältet och tryck på "skicka"-knappen för att spara röstmeddelanden från iPhone till ditt Gmail-konto.
steg 4. Därefter kan du ladda ner röstmeddelandet på mål-iPhone när som helst. Det borde vara en bekväm metod att dela röstbrevlåda. Dessutom kan du spara filerna på e-postmeddelanden.
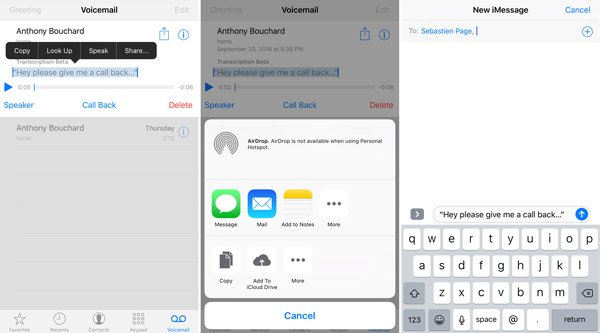
Vägen 2: Så här överför du röstmeddelanden från iPhone till iPhone med Gmail-appen
Om du redan har Gmail-appen på iOS-enheterna kan det vara enklare att spara röstmeddelanden från iPhone till iPhone.
steg 1. Gå till skärmen "Voicemail" i din telefonapp och tryck på röstmeddelandet som du vill överföra till en annan iPhone. Tryck på "Dela" i det övre högra hörnet av skärmen.
steg 2. Svep åt vänster i menyrutan och hitta "Gmail". Tryck på den för att starta ett nytt e-postmeddelande med röstmeddelandet. Ange ditt Gmail-konto och skicka e-postmeddelandet.
steg 3. På mål-iPhone, gå till "Gmail" -appen och ladda ner röstmeddelandet från den nya e-posten.
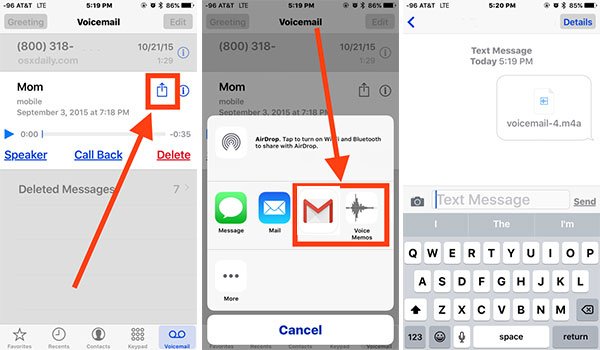
Obs! I likhet med AirDrop kan e-postmeddelanden spara röstmeddelanden från iPhone till iPhone en efter en. Skillnaden är att e-post sparar röstmeddelanden till servrar och du kan ladda ner dem när som helst. Men det här sättet är inte lämpligt att överföra stora mängder röstmeddelanden.
Slutsats
I det här inlägget har vi introducerat flera bästa iPhone-säkerhetskopieringsvisare som hjälper dig att öppna iPhone-säkerhetskopior på din dator. Alla recensioner är baserade på våra laboratorietester och användarrapporter. Du kan läsa våra recensioner och välja din favorit iPhone-säkerhetskopierare för att öppna iPhone-säkerhetskopior. Om du har några frågor, lämna gärna ett meddelande nedan.
En utmärkt iPhone-backupvisare bör tillhandahålla en mängd olika funktioner. Från denna punkt, Apeaksoft IOS Data Backup & Restore är den bästa explorer för iPhone-säkerhetskopior. Dess viktigaste funktioner är:
När som helst när vi pratar om överföringsdata från iPhone, är iCloud vanligtvis det första som dyker upp i vårt sinne. Apple släppte iCloud som syftar till att överföra olika data från iPhone till en annan iOS-enhet. Även om det inte är en perfekt tjänst, är det värt att försöka använda iCloud för att spara röstmeddelanden från iPhone till en annan iPhone.
del 4: Spara röstmeddelanden från iPhone med iOS Data Backup & Restore
Oavsett iCloud eller AirDrop har oundvikliga nackdelar när du sparar röstmeddelanden från iPhone till iPhone. iCloud stöder inte att överföra röstmeddelanden från iPhone till iPhone separat. Och AirDrop kan inte spara alla telefonsvarare från iPhone till iPhone på en gång. Från denna punkt rekommenderar vi Apeaksoft IOS Data Backup & Restore. Det är en av de bästa iPhone-säkerhetskopiorna och överföringsapplikationer på marknaden. Dess fördelar är:
1. iOS Data Backup & Restore har kapacitet att säkerhetskopiera hela iPhone med ett enda klick.
2. Och du kan bara spara röstmeddelanden från iPhone till dator.
3. Överför röstmeddelanden från iPhone till iPhone genom att återställa säkerhetskopian.
4. Förutom voicemails stöder det också ett bredare utbud av datatyper, som kontakter, telefonnummer, samtalshistorik, SMS, MMS, foton, videor, musik etc.
5. Denna applikation kan överföra flera röstmeddelanden samtidigt utan att skada befintlig data på iPhone.
6. Den är kompatibel med iPhone 16/15/14/13/12/11/X, iPad Pro/Air/Mini och tidigare generationer, och iPod Touch.
7. iOS Data Backup & Restore är tillgängligt för Windows 11/10/8/8.1/7/XP och macOS.
Kort sagt, det är det enklaste sättet att spara röstmeddelanden från iPhone till iPhone. Och för att hjälpa dig att förstå proceduren använder vi iPhone 5 som källanordning och iPhone 7 som målenhet.
Så här räddar du röstmeddelanden från iPhone 5 till dator
steg 1. Installera den bästa iPhone verktygssatsen till din dator
Ladda ner rätt version av iOS Data Backup & Restore enligt operativsystemet och installera den på din dator. Anslut iPhone 5 till datorn med Lightning-kabeln och starta applikationen så att den automatiskt upptäcker den tidigare iPhone.

steg 2. Ange datatyper för iPhone-säkerhetskopiering
På hemgränssnittet väljer du "iOS Data Backup" -knappen för att gå till nästa fönster. Därefter kan du välja att göra en "Standard backup" eller "Encrypted backup". Om du väljer det senare, släpp ditt lösenord och klicka på "Start" -knappen för att gå vidare. När du går in i datatypsfönstret, leta reda på avsnittet "Meddelande och kontakter" och markera rutan för "Röstmeddelande".

steg 3. Spara röstmeddelanden från iPhone till dator
Om du är redo klickar du på knappen "Nästa" längst ner i fönstret. I popup-dialogrutan väljer du en mapp för att spara säkerhetskopian av röstmeddelanden och börjar spara den på din dator. När processen är klar tar du bort din iPhone 5.

Så här överför du röstmeddelanden från dator till iPhone
steg 1. Byt till IOS Data Recovery Mode
Den här gången använder du blixtkabeln för att ansluta iPhone 7 till din dator och starta iOS Backup & Restore. När den har upptäckt din iPhone, klicka på "iOS Data Restore" -knappen för att visa alla tillgängliga säkerhetskopior på din dator.

steg 2. Förhandsvisa röstmeddelanden för selektiv överföring
Välj den senaste säkerhetskopian i listan och klicka på knappen "Visa nu" för att öppna den på datorn. När detaljfönstret öppnas väljer du Röstmeddelande till vänster. då kan du titta på alla röstmeddelanden på den tidigare iPhone.

steg 3. Överför röstmeddelanden från iPhone till dator
I detaljfönstret väljer du alla röstmeddelanden som du vill överföra till den nya iPhone. När du klickar på knappen "Återställ till enhet" i nedre högra hörnet startar processen. När du ser popup-dialogrutan Grattis, klicka på "OK" och avsluta programmet. Koppla bort din iPhone 7 från din dator så hittar du röstmeddelandena på skärmen Röstmeddelanden.

Slutsats
Röstmeddelanden är en användbar funktion på de senaste iPhone-modellerna. Och många föredrar att använda röstmeddelanden, delvis för att det är riktigt bekvämt. Men när du uppgraderar till en ny iPhone är det inte en enkel uppgift att spara röstmeddelanden från iPhone till iPhone. Vi har delat fyra bästa sätt att göra det enkelt. iCloud kan överföra röstmeddelanden och andra filer till den nya iOS-enheten med iCloud-säkerhetskopiering. AirDrop är ett enkelt sätt att spara röstmeddelanden från iPhone till iPhone en efter en. Och e-post kan hjälpa dig att överföra röstmeddelanden som bilagor. Och om du letar efter ett bättre alternativ för att överföra röstmeddelanden rekommenderar vi Apeaksoft iOS Data Backup & Restore. Om du har andra frågor relaterade till röstmeddelanden, vänligen lämna ett meddelande nedanför den här artikeln.




