När du skapar ett iCloud-konto får du 5 GB gratis lagringsutrymme. Du kan använda iCloud-lagring för att säkerhetskopiera foton, videor, meddelanden, dokument och till och med surfhistorik. Olika iPhone-data kommer att säkerhetskopieras i iCloud så snart din iPhone eller iPad är låst och ansluten till Wi-Fi-nätverket.
Hur gör du visa iCloud-backupfiler när du raderar något innehåll av misstag? I artikeln visas de olika metoderna för att kontrollera iCloud-säkerhetskopior.
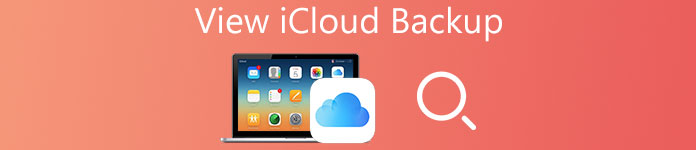
- Del 1. Bästa sättet att visa iCloud-säkerhetskopior (rekommenderas starkt)
- Del 2. Så här visar jag iCloud Backup på Windows PC eller Mac
- Del 3. Vanliga frågor om att visa iCloud Backup
del 1. Bästa sättet att visa iCloud-säkerhetskopior (rekommenderas starkt)
Eftersom iCloud säkerhetskopierar nästan allt på ett automatiskt och säkert sätt, är säkerhetskopiering av data till iCloud ett bra val för många användare. Men det är ett problem när det gäller att få tillgång till hela data som säkerhetskopieras i iCloud. Det finns flera olika sätt att visa iCloud-säkerhetskopieringsdata. iPhone Data Recovery bör vara en bra metod för att kontrollera datasäkerhet på iCloud. Du kan ta hänsyn till det och ladda ner programmet för att prova.
iPhone Data Recovery är ett professionellt, högeffektivt iPhone / iPad-program för återhämtning av data. Det hjälper tusentals användare att återställa sina data, inklusive men inte begränsat till kontakter, meddelanden, anteckningar, påminnelser, samtalshistorik, kalender, WhatsApp-historik, Safari-bokmärke, Facebook Messenger, kamerarulle, fotostream, röstbrevlåda, röstmemo, appfoton , Appvideo, appdokument och mer från deras iPhone, iPad eller iPod touch.
- Återställ kontakter, foton, videor, textmeddelanden, anteckningar, tapeter, appar och mer utan säkerhetskopieringsfiler.
- Återställ mer än 9 typer av datafiler och 10 typer av medieinnehåll från din iOS-enhet.
- Återställ iOS-enheter som kontinuerligt loopar återställningsläge, fast i Apple-logotyp, svart / vit skärm, etc.
- Hämta spruckna datakonton för att radera av misstag, enhet trasig, enhetsförlust, jailbreak eller iOS-uppgradering.
- Återställ automatiskt filer från iOS-enheter till iCloud-säkerhetskopia och iTunes-säkerhetskopiering.
Så här visar jag iCloud-säkerhetskopiering med iPhone Data Recovery
I själva verket kan iPhone Data Recovery inte bara visa dig iCloud-säkerhetskopiering utan även ladda ner säkerhetskopieringsfilerna till datorn med lätthet. Dessutom kan du också återställa de borttagna filerna från iCloud. Bara lära dig mer detaljer om du vill visa iCloud-backupfiler som nedan.
steg 1. Välj "Återställ från iCloud Backup File"
Ladda ner och installera iPhone Data Recovery från den officiella webbplatsen och välj sedan "Återhämta sig från iCloud Backup"alternativ. Logga in på iCloud-kontot med Apple-ID och lösenord. Denna programvara kommer inte att hålla eller läcka ut din integritet så att du kan använda den på ett enkelt sätt.

steg 2. Visa iCloud-backupfiler i kategorin
Välj iCloud-säkerhetskopieringsfilerna du behöver ladda ner. Klicka på "Download"alternativ för att visa alla iCloud-säkerhetskopieringsfiler. Den innehåller alla iCloud-säkerhetskopieringsfiler, inklusive textmeddelanden, iMessages, samtalsloggar, foton, videor och fler andra filer.

steg 3. Återställ iCloud-backupfiler
Om du behöver återställa säkerhetskopierade filer eller raderade filer från iCloud behöver du bara klicka på "Recover"-knappen för att extrahera filerna från iCloud-säkerhetskopian till din dator. Och sedan kan du radera filerna i iCloud för att frigöra mer utrymme.
Vad ska jag göra om jag inte kan se iCloud -säkerhetskopieringsfilerna med metoderna ovan?
Om du inte kan se iCloud -säkerhetskopieringsfiler med iPhone Data Recovery efter att ha avslutat de tre stegen ovan kan du använda din iPhone genom att anpassa följande sätt:
Det är värt att notera att det kan finnas två tillstånd i din iPhone och du kan hantera det beroende på dess skick.
Skick 1. Om din iPhone är helt ny kan du använda den baserat på instruktionerna på skärmen för att komma till “Appar och data” gränssnitt. Och välj sedan "Återställ från iCloud -säkerhetskopiering" knapp. Ange det Apple -ID som du vill återställa säkerhetskopieringsfilerna från och lösenordet för att logga in på iCloud. Om du aktiverade tvåfaktorsautentiseringen för ditt Apple-ID följer du instruktionerna på skärmen och anger verifieringskoden.
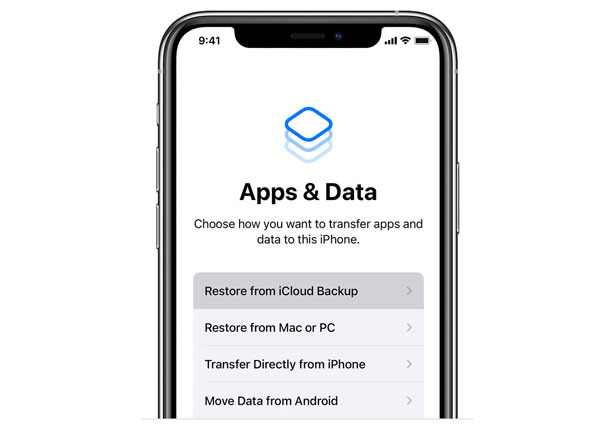
Välj senare säkerhetskopian du vill återställa så ser du "Återställ från iCloud" gränssnitt.
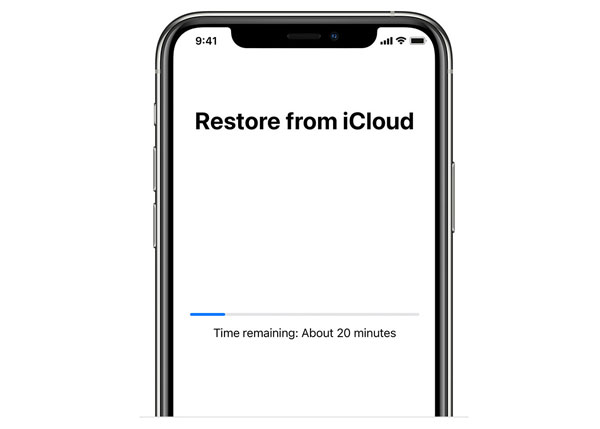
Efter avslutad återställning startas din iPhone om. Nu har dina iCloud -backupfiler laddats ner till din iPhone. Om du behöver återställa några raderade filer från iCloud -säkerhetskopian kan du använda "Återställ iOS -enhet" funktion i Apeaksoft iPhone Data Recovery för att skanna din iPhone direkt och återställa förlorad data.
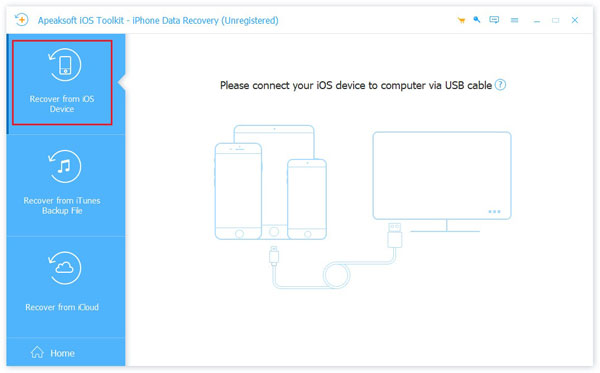
Villkor 2. Om din iPhone har använts måste du göra det för att kunna se iCloud -säkerhetskopieringsfiler ta bort allt på din iPhone i början. Gå till Inställningar app på din iPhone, navigera till Allmänt> Återställ Och välj Radera allt innehåll och inst, följ sedan instruktionerna för att radera allt på din enhet. När du har raderat din iPhone startas den om och du kommer att se "Hej" gränssnitt. Senare kan du använda din iPhone som villkor 1 diskuterar för att visa och återställa iCloud -säkerhetskopieringsfiler.
Lägga märke till: När du har raderat din iPhone rensas all data i enheten.
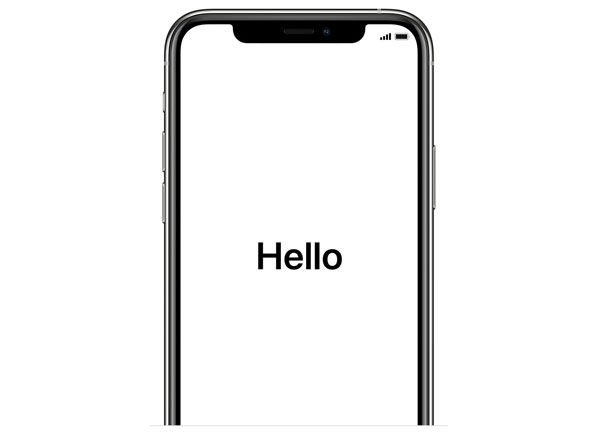
Så här kan du visa iCloud reservfiler, ladda ner filerna och till och med hantera dem med iPhone Data Recovery. Förutom säkerhetskopieringsfilerna på iCloud kan du också hantera säkerhetskopieringsfilerna i iTunes och iPhone direkt. Det bör vara en allt-i-ett-dataåterställning för iCloud-säkerhetskopieringsfiler. Du behöver inte oroa dig för att din information kommer att läcka ut.
Inte bara visa och återställa data från iCloud-säkerhetskopia, du kan också hämta raderade data från iTunes-säkerhetskopian, om du gjorde iTunes säkerhetskopiering innan. Ta här iMessages som exempel och lära känna vägen till återställa raderade iMessages från iTunes här.
del 2. Så här visar jag iCloud Backup på Windows PC eller Mac
Oavsett om du använder Windows eller Mac, kan du använda vilken som helst webbläsare för att få tillgång till iCloud-konto online och visa iCloud-backupfiler. Se bara till att du har öppnat samma konto som du har säkerhetskopierat iPhone-filerna, och följ sedan stegen nedan för att kontrollera iCloud-säkerhetskopior.
steg 1. Tillgång till iCloud-konto
Öppna webbläsaren, till exempel Safari, Chrome eller IE. Gå in på den officiella webbplatsen för iCloud på https://www.icloud.com.
steg 2. Logga in med ID och lösenord
Därefter kan du logga in iCloud-kontot med ditt Apple-ID och lösenord. Om du glömt lösenordet kan du också hämta tillbaka online.
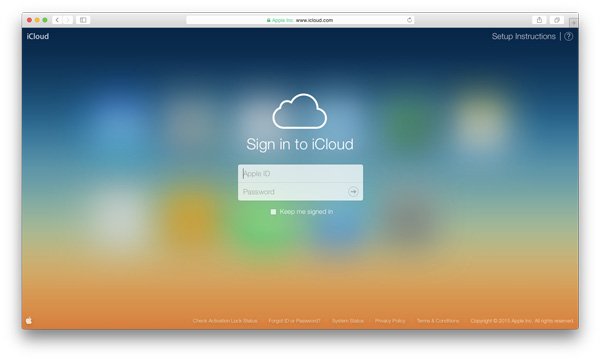
steg 3. Visa iCloud-säkerhetskopiering online
Du kan visa säkerhetskopian i iCloud, eller klicka på objektet för att få en detaljerad kontroll för säkerhetskopieringsfilerna online i iCloud.
Den här metoden är lätt att följa och du kan snabbt se dina backupfiler i iCloud. Men nackdelen med att logga på iClouds officiella webbplats är att du bara kan se en del av iCloud-säkerhetskopiering istället för att slutföra backup. För att vara specifik kan du bara visa vissa filer som dina kontakter, iTunes, anteckningar, mail, Sidor, påminnelser, Röstmemor och Keynote-dokument.
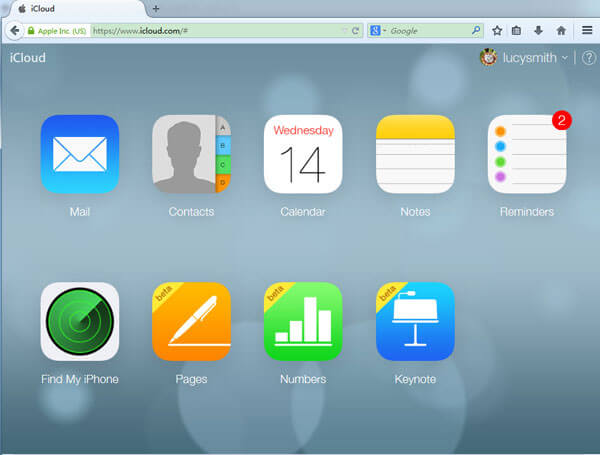
Om du tänker visa all din säkerhetskopia i iCloud inklusive textmeddelanden, bakgrundsbilder, appar, MMS-meddelanden, webbhistorik och mer data, så är det du behöver en tredjepartsapplikation. När allt kommer omkring tillåter Apple dig inte att visa fullständiga iCloud-filer.
Missa inte: Hur backup MacBook Pro / Air till iCloud
del 3: Vanliga frågor om att visa iCloud Backup
Vad är iCloud-säkerhetskopia?
iCloud kan hjälpa iOS-enhetsanvändare att säkerhetskopiera filer på iPhone / iPad och skydda data från att förlora. Om du raderar data av misstag kan du enkelt återställa från iCloud.
Hur får jag åtkomst till iCloud-säkerhetskopiering?
Du kan komma åt iCloud-säkerhetskopiering via icloud.com från vilken webbläsare som helst. När du har loggat in på ditt konto kan du kontrollera de filer du säkerhetskopierade till iCloud.
Hur fixar jag iCloud-säkerhetskopiering som inte visas på iPhone?
Kolla in den här artikeln för att hitta 8 lösningar för att fixa iCloud-säkerhetskopiering som inte visas på iPhone:
Hur fixar jag iCloud Backup som inte visas på iPhone och iPad
Slutsats:
När du säkerhetskopierar iPhone-innehåll till iCloud automatiskt, bör du göra det visa iCloud-säkerhetskopiering ofta för att frigöra mer utrymme. Kontrollera bara lösningarna för att kontrollera iCloud-säkerhetskopian och hantera filerna. Om du bara tittar på iCloud-säkerhetskopia med webbläsare online på Windows eller Mac kanske du inte får alla filerna. iPhone Data Recovery bör vara det bästa programmet för att se och återställa iCloud säkerhetskopia. Nu när du redan har vetat hur du ska kontrollera och hantera alla dina data i din iCloud-säkerhetskopia, gå bara och njut av fantastiska funktioner som det ger till din enhet! Vi hoppas att den här guiden ovan kan hjälpa dig att lösa alla problem om din iCloud-säkerhetskopia!




