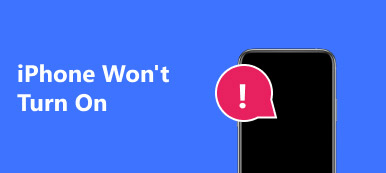Som Apple-användare är det en bra vana att du säkerhetskopierar din iPhone till iCloud regelbundet. Men ibland kommer du att upptäcka att iCloud-säkerhetskopian inte slås på. Det kan vara väldigt frustrerande när ett sådant problem inträffar.

Vad ska vara anledningen till iCloud-säkerhetskopiering tänds inte? Hur åtgärdar du problemet? Detta avsnitt kommer att förklara den exakta anledningen till att din iCloud-säkerhetskopia inte slås på och hur man hanterar detta problem. Följ oss för att lära dig.
- Del 1. Varför iCloud-säkerhetskopiering inte slås på
- Del 2. Hur du fixar iCloud-säkerhetskopiering aktiveras inte
- Del 3. Använd iPhone Data Recovery för att säkerhetskopiera iPhone iCloud-filer
- Del 4. Vanliga frågor om fixning av iCloud-säkerhetskopiering aktiveras inte
Del 1. Varför iCloud-säkerhetskopiering inte slås på
Det kommer att finnas många anledningar som kan leda till att din iCloud-säkerhetskopia inte slås på. Och här listar vi de vanligaste orsakerna till problemet.
- ICloud Backup på din enhet är inte påslagen
- Det finns ingen Wi-Fi-nätverksanslutning på din iPhone
- Din iPhone är inte ansluten till en fungerande strömkälla
- ICloud-lagringen räcker inte för säkerhetskopiering
- Skärmen på iPhone är inte avstängd
- iCloud-fel.
Del 2. Hur du fixar iCloud-säkerhetskopiering aktiveras inte
1-lösning: Hård återställ din iPhone
När du upptäcker att din iCloud-säkerhetskopia inte slås på är det första och enklaste steget du behöver veta att tvinga omstart av din iPhone, som också kallas hård återställning. Hård återställning kan hjälpa dig fixa den frusna iPhone genom att bryta sin strömcykel och sedan kan du stänga av efterord. Det kommer att återställa din enhet och dess minne helt men förlora aldrig någon av dina data. Här är detaljerade steg om hur du använder hård återställning:
steg 1. För iPhone 6 och äldre generationer, tryck samtidigt på "Ström" -knappen och "Hem" -låset. Och för iPhone 7-serien, håll ner Volym ned-knappen istället för hemlåset.
steg 2. För att fixa iCloud-säkerhetskopieringen slås inte på problem, tryck sedan på dessa två knappar i mer än 10 sekunder för att göra skärmen svart.
steg 3. När du ser strömbrytaren visas på skärmen, fortsätt du hålla de två knapparna.
steg 4. Släpp dessa knappar när den stora vita Apple-logotypen visas, och din iPhone kommer att börja som normalt tillstånd.
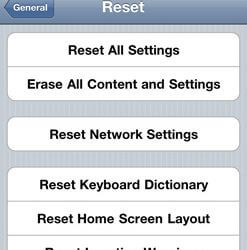
2-lösning: Kontrollera nätverksinställningarna
Se till att din enhet har en aktiv Wi-Fi-nätverksanslutning. Om inte, kontrollera om du har aktiverat flygplansläget. Om iCloud-säkerhetskopiering fortfarande inte startar kan du göra det återställ nätverksinställningarna.
steg 1. Gå bara till "Inställningar" på din iPhone, du kan trycka på "Allmänt".
steg 2. Välj "Återställ" och välj sedan "Återställ nätverksinställningar". Följ sedan instruktionerna på skärmen för att bekräfta operationen.

3-lösning: Kontrollera iCloud-lagringen
Ibland finns det inte tillräckligt med iCloud-lagring kan också leda till att iCloud-säkerhetskopian fortfarande inte slås på. Gå till "Inställningar", tryck på "Allmänt", välj "Lagring och iCloud-användning" för att kontrollera att du har minst 100 MB lagring för att säkerhetskopiera data. Om inte, kanske du behöver ändra lagringsplanen för iCloud-lagring.
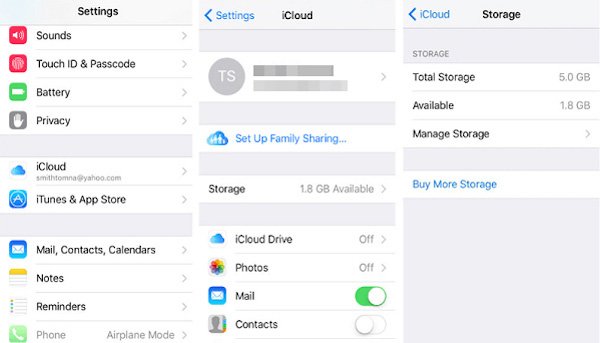
4-lösning: Få iPhone uppdaterad
För att fixa iCloud-säkerhetskopian kan fortfarande inte aktiveras, se till att iOS-systemet i din enhet är i den senaste visionen. Här är de detaljerade processerna du kan följa.
steg 1. Gå till "Inställningar"> "Allmänt" och välj "Programuppdatering" för att se om någon är tillgänglig.
steg 2. Uppdateringsprocessen kan vara lite tidskrävande och se till att du har tillräckligt med batteri under uppdateringen.
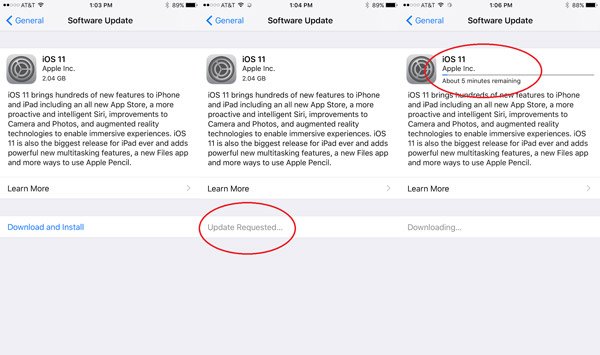
Missa inte: Det uppstod ett problem som möjliggjorde iCloud-säkerhetskopiering, hur man fixar det?
5-lösning: Logga ut ditt iCloud-konto
Problemet med din iCloud-säkerhetskopia kan fortfarande inte slås på kan orsakas av att du inte får kontakt med iCloud-tjänsten. För att lösa problemet kan du åtgärda problemet enligt nedan.
steg 1. Navigera till "Inställningar"> "iCloud"> "Logga ut" och logga ut ditt iCloud-konto.
steg 2. Vänta ett tag; skriv tillbaka originalkontot igen för att se om iCloud-säkerhetskopiering skulle kunna sättas på.
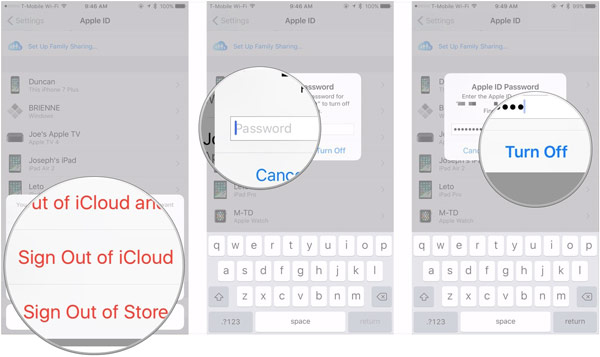
6-lösning: Fabriksåterställning av enheten
Normalt kan metoderna som nämns ovan hjälpa dig att fixa iCloud-säkerhetskopian inte aktiverar problemet. Om båda dessa lösningar inte fungerar kan du prova fabriksinställningar. Men den här lösningen raderar all data i din enhet, även om den är effektiv och bekväm. Så tänk igenom innan du hoppar. Starta "Inställningar" på din enhet, tryck på "Allmänt", rulla ner på sidan och välj "Återställ", välj "Radera allt innehåll och inställningar" och ange äntligen ditt lösenord för att bekräfta åtgärden.
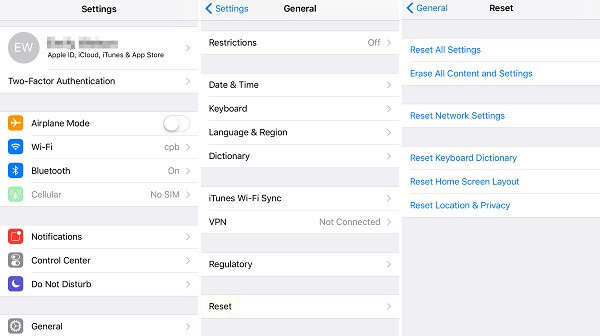
Del 3. Använd iPhone Data Recovery för att säkerhetskopiera iPhone iCloud-filer
Om du fortfarande inte kan fixa iCloud-säkerhetskopian inte kommer att aktivera problemet, kanske du kan använda iPhone Data Recovery, den mest professionella och bästa programvaran, för att säkerhetskopiera iPhone iCloud-filer. iPhone Data Recovery tillhandahåller flera lösningar för dig att säkert och professionellt återställa alla typer av data från iPhone, iPad och iPod Touch. Dessutom är den helt kompatibel med den senaste iOS 26 och iPhone 17/16/15/14.
FoneLab - iPhone Data Recovery
- Återställ de förlorade iPhone-data från olika scenarier
- Återskapa upp till 19 sorters data från iPhone, iPad, iPod
- Stöd dig för att återställa data från iOS-enheten, iTunes-säkerhetskopiering och iCloud Backup
Följ de steg-för-steg-guiderna för att lära dig hur du säkerhetskopierar iPhone iCloud-filer när din iCloud-säkerhetskopia inte slås på:
steg 1. Välj iCloud Backup Recovery
Efter nedladdning och installation av iPhone Data Recovery, välj återställningsläget som "Återställ från iCloud Backup File". Du måste ange Apple-ID och lösenord för att logga in på kontot.

steg 2. Välj filtyper för iCloud-säkerhetskopiering
Välj den iCloud-säkerhetskopia som du vill ladda ner, du kan klicka på alternativet "Hämta" till höger för att extrahera filer från iCloud-säkerhetskopian. Välj sedan iCloud-säkerhetskopieringsdata du vill ha i popup-fönstren och klicka på "Nästa" för att börja med ladda ner iCloud backup.

steg 3. Återställ data från iCloud-säkerhetskopiering
När nedladdningen är klar kan du markera den datatyp som du vill säkerhetskopiera. Klicka på "Återställ" -knappen för att börja säkerhetskopiera data från din iPhone till datorn. Nu kan du enkelt säkerhetskopiera data från iPhone på iCloud även när din iCloud-säkerhetskopia inte slås på!
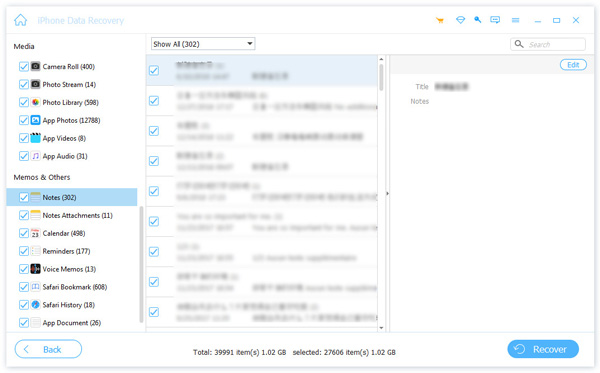
Del 4. Vanliga frågor om fixning av iCloud-säkerhetskopiering aktiveras inte
1. Varför är min iPhone Back Up Now gråtonad?
Om alternativet "Säkerhetskopiera nu" på din iPhone, iPad eller iPod touch verkar "grått" kan orsaken vara att du inte är ansluten till Wi-Fi. Så kontrollera detta först.
2. Varför säkerhetskopierar inte min iPad till iCloud?
Kanske har din iCloud Backup inte aktiverats, din enhet saknar Wi-Fi-anslutning eller så har du inte anslutit enheten till en fungerande strömkälla.
3. Hur säkerhetskopierar du din iPhone automatiskt?
För att säkerhetskopiera din enhet automatiskt måste du se till att iCloud Backup är aktiverat i Inställningar> [ditt namn]> iCloud> iCloud säkerhetskopia. Anslut sedan enheten till en strömkälla. Du måste också ansluta din enhet till ett Wi-Fi-nätverk. Och du måste kontrollera att du har tillräckligt med ledigt utrymme i iCloud för säkerhetskopian.
Slutsats
Då och då kan du hitta att iCloud-säkerhetskopiering inte slås på. Det borde vara en vanligt fråga på iPhone-forum. Om du letar efter lösningar på problemet bör artikeln vara den bästa platsen för dig. Följ bara lösningarna för att aktivera iCloud i enlighet med detta. Om du har någon annan fråga om detta kan du dela den detaljerade informationen i artikeln.